Mit fortlaufenden Updates und zunehmenden Erweiterungen beanspruchen die Betriebssysteme von Microsoft zusätzlichen Speicherplatz. Benötigte die 64-bit-Version von Windows 10 Home zu Beginn noch 20 GB, müssen viele Gerätehersteller mittlerweile 30 GB und mehr einplanen. Demnach kann es sich lohnen, System-Ordner wie Windows.old löschen zu lassen, falls diese nicht länger von Nutzen sind.
Aber kann man Windows.old löschen, ohne den eigenen Rechner zu beschädigen? Absolut. Microsoft stellt diverse Mechanismen zur Verfügung, mit denen du selbst hartnäckige Ordner entfernen kannst. Wir haben für dich zwei bewährte Methoden genauer unter die Lupe genommen.
Wie kann ich Windows.old löschen?
- Den Ordner unter Zuhilfenahme der Datenträgerbereinigung entfernen
- Die neue automatische Speicheroptimierung von Windows nutzen
Nachfolgend werden wir auf diese Schritte noch im Detail eingehen, aber zunächst bleibt die Frage:
Was ist Windows.old?
Nach dem Upgrade von Windows 7 auf Windows 10 (oder grundlegend bei jedem Update seit Vista) erscheint dieser Ordner auf deinem PC. Im besten Fall nimmt Windows.old etwa 12 GB ein, in der Regel aber deutlich mehr. Denn Windows.old beinhaltet all die Daten und Dokumente, die sich auf dein altes Betriebssystem beziehen. Zudem liegen dort Informationen zu den installierten Programmen oder ehemaligen Account-Einstellungen der Benutzer.
Dank dieser Sicherung besteht die Möglichkeit, ein altes System in seiner ursprünglichen Form zu rekonstruieren. Möchtest du Windows.old löschen, gibst du zwar Speicherplatz frei, verlierst dafür jedoch diese erweiterten Optionen. Denn selbst im Normalfall erweist es sich als umständlich, unter Windows 10 einmal gelöschte Daten wiederherstellen zu lassen.
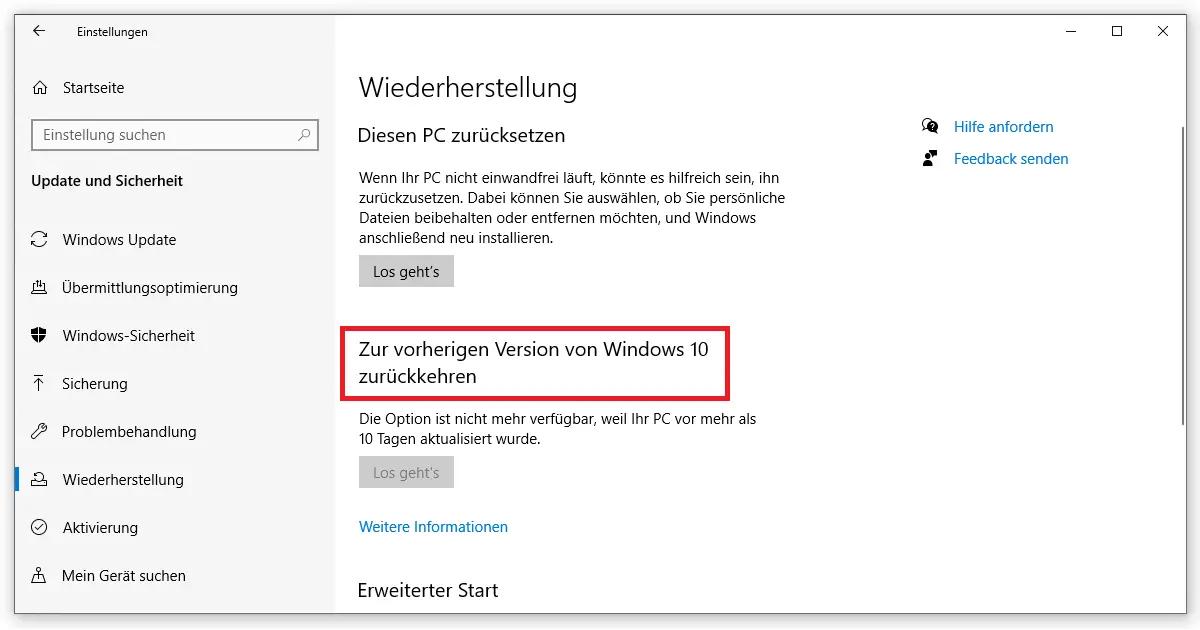
Downgrade durchführen: Unter Windows 10 ganz einfach!
Dir gefällt das Design des modernen Windows nicht oder du vermisst gewisse Features? Dann wechsle doch schnell und ohne großen Aufwand zurück zu einer vorherigen Version, zum Beispiel Windows 8.1. Mit Rechtsklick auf das Startmenü in der Taskleiste öffnest du die Einstellungen. Wähle dort erst Update & Sicherheit und dann Wiederherstellung aus.
Hier siehst du auf einen Blick, ob der System-Ordner überhaupt existiert und du Windows.old löschen könntest. Du hast zur Wiederherstellung nämlich nur einen Zeitraum von 10 Tagen. Wie auf dem Screenshot zu erkennen ist, funktioniert das Downgrade bei Windows 10 auch intern, etwa nach einem größeren Update.
Dir geht es beim Downgrade mehr um den Look als die Inhalte? Dann reaktiviere einfach das klassische Startmenü.
Wie kann ich Windows.old löschen?
Du kannst gerne versuchen, den Ordner, wie unter Windows gewohnt, zu eliminieren. Dabei erhältst du jedoch ziemlich sicher nur eine Fehlermeldung. Geh deshalb lieber wie folgt vor:
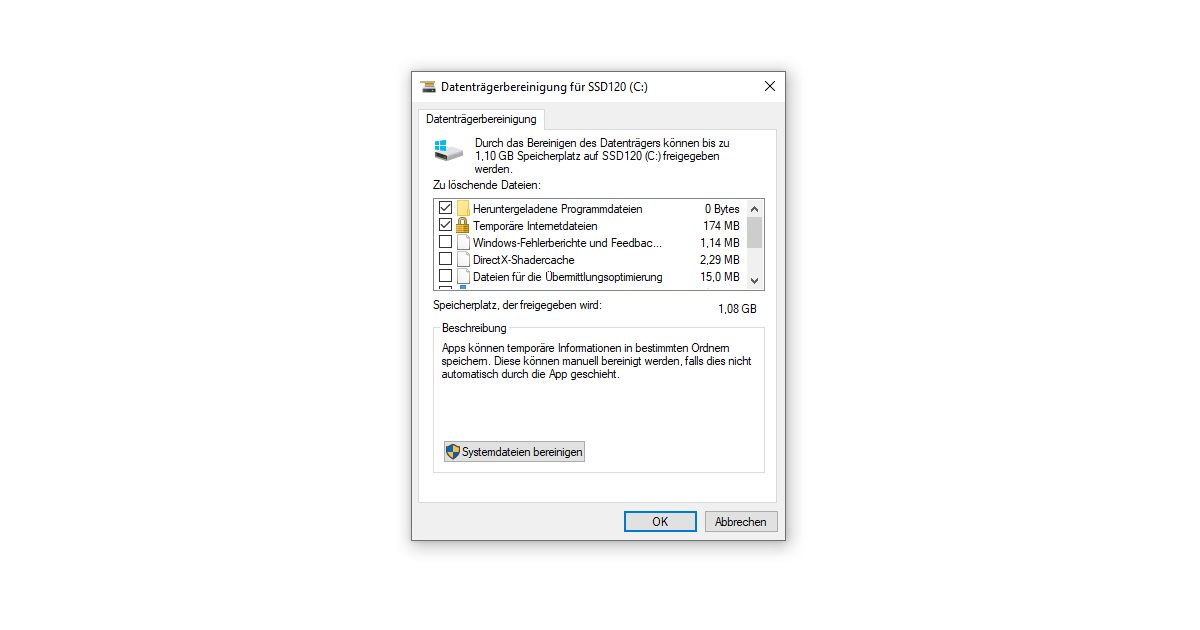
Den Ordner unter Zuhilfenahme der Datenträgerbereinigung entfernen
- Rechtsklick auf das Startmenü und den Suchbefehl anklicken.
- Im Feld Datenträgerbereinigung eingeben und die App starten.
- Das Laufwerk auswählen, auf dem sich dein Windows.old Ordner befindet.
- Entsprechende Punkte bestätigen. Entscheidend ist der Eintrag mit der Bezeichnung Vorherige Windows-Installation(en). Damit ist Windows.old gemeint. Du siehst an dieser Stelle auch, wie viel Speicherplatz du tatsächlich einsparst.
- Bist du dir sicher, alle wichtigen Daten übernommen zu haben, kannst du den Vorgang mit Klick auf OK durchführen. Anschließend beginnt dein System damit, Windows.old löschen zu lassen.
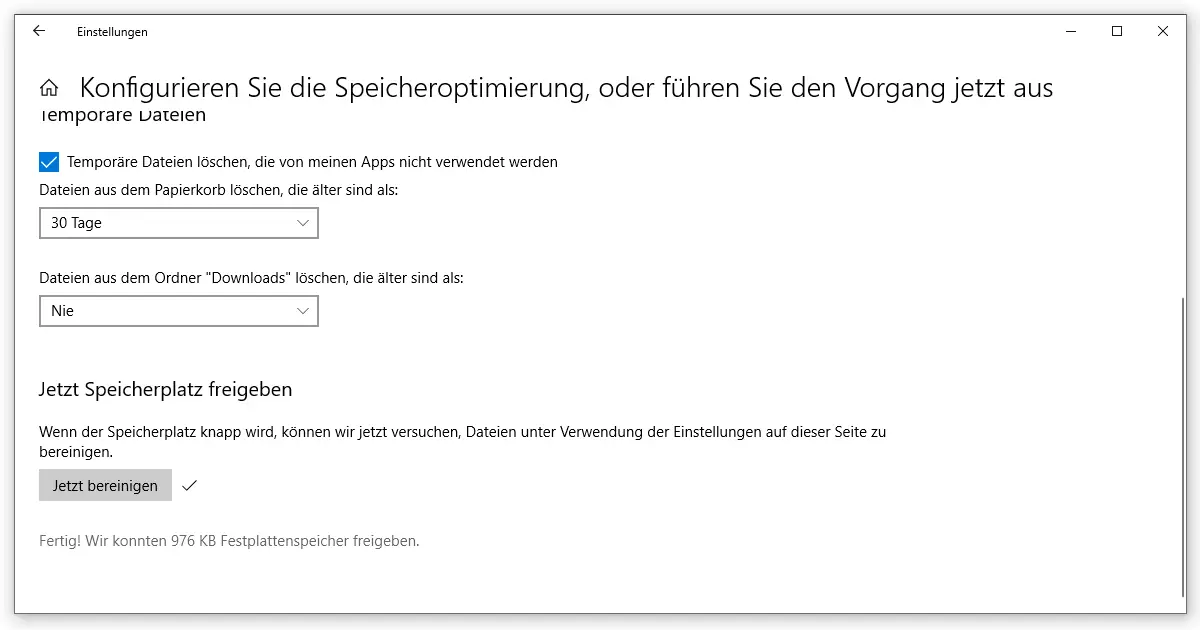
Die neue automatische Speicheroptimierung von Windows nutzen
- Erneut Rechtsklick auf das Startmenü, Einstellungen auswählen, System und dort auf Speicher wechseln.
- Mit dem Reiter die Speicheroptimierung einschalten. Die Daten des alten Betriebssystems zählen zu den Temporären Dateien.
- Manuell auf Konfigurieren klicken.
- Gewünschte Einstellungen hinterlegen.
- Jetzt bereinigen anklicken, um Windows.old endgültig zu löschen.
Kann man Windows.old bedenkenlos löschen?
Generell sind mit der Löschung keine Nachteile verbunden. Wie im Vorfeld angesprochen, erledigt Windows 10 dies für dich nach einem gewissen Zeitraum sowieso. Du solltest dir bloß sicher sein, dass du mit dem derzeitigen Stand deines Betriebssystems zufrieden bist, bevor du Windows.old löschen lässt.
Gleichzeitig kannst du abschließend noch ein letztes Mal überprüfen, ob du alle persönlichen sowie beruflichen Daten korrekt übernommen hast. Legst du regelmäßig ein Backup an, brauchst du dich darum nicht zu kümmern. Du kannst sogar noch einen Schritt weitergehen und Windows.old ebenfalls auf deiner externen Festplatte oder in der Cloud speichern – wenn genügend Platz vorhanden ist.
Du möchtest lieber darauf verzichten, Windows.old löschen zu müssen? Alternativ kannst du die Partition vergrößern, auf der sich dein Betriebssystem befindet. Programme wie Office 2019 oder Office 2021 lassen sich ansonsten auch problemlos neu herunterladen und installieren.










