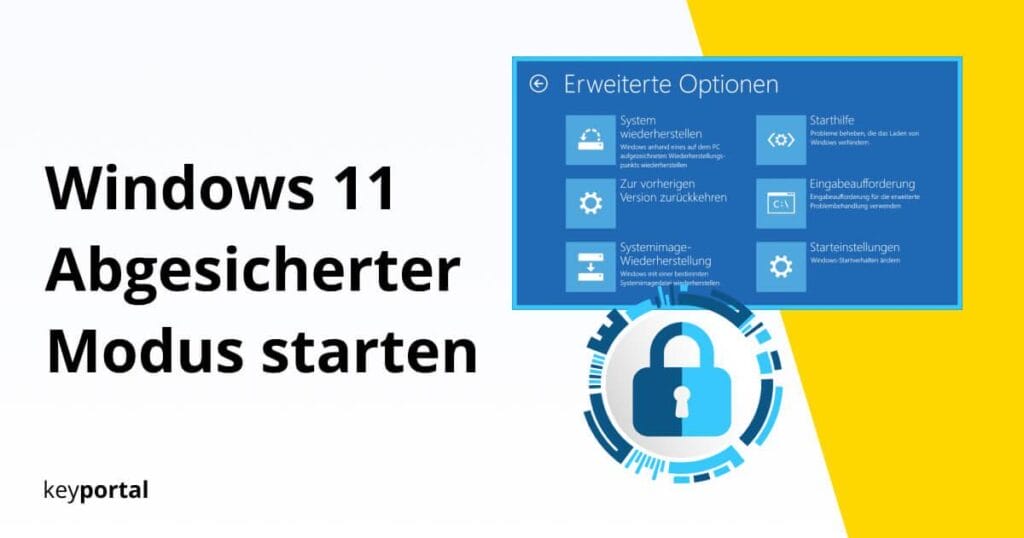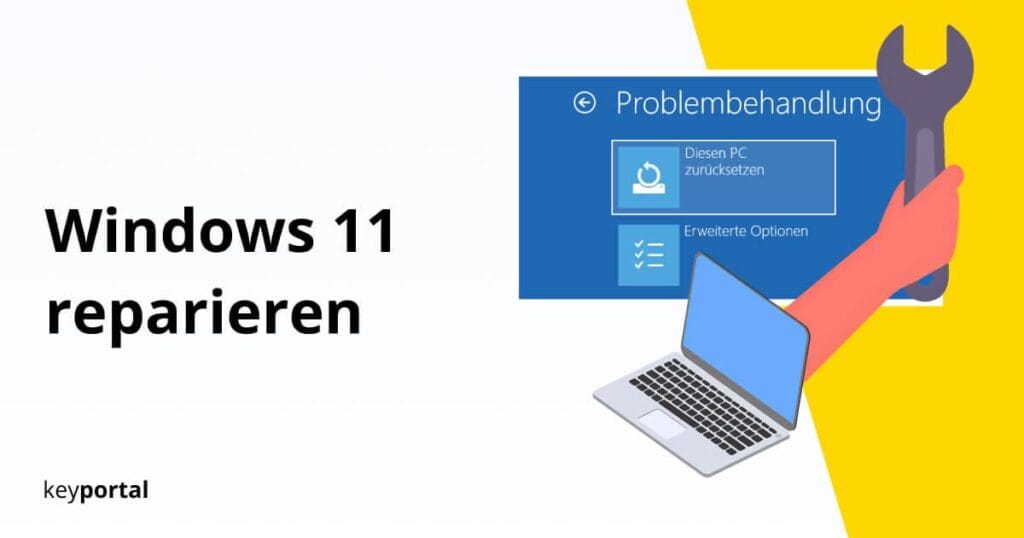Windows 10 Bluetooth aktivieren – Einfach & Schnell!
Einmal eingestellt, sollte dein PC eigentlich permanent empfangsbereit sein. Oft sorgen jedoch umfassende Systemupdates dafür, dass du erneut bei Windows 10 Bluetooth aktivieren musst. Nur so lassen sich etwa mobile Geräte problemlos miteinander verbinden und der Datenaustausch beginnt. Aber keine Sorge, das ist nicht weiter kompliziert. Du versuchst ja nicht, ein ganzes Netzwerk einzurichten. Kurz […]

Einmal eingestellt, sollte dein PC eigentlich permanent empfangsbereit sein. Oft sorgen jedoch umfassende Systemupdates dafür, dass du erneut bei Windows 10 Bluetooth aktivieren musst. Nur so lassen sich etwa mobile Geräte problemlos miteinander verbinden und der Datenaustausch beginnt.
Aber keine Sorge, das ist nicht weiter kompliziert. Du versuchst ja nicht, ein ganzes Netzwerk einzurichten. Kurz in die Einstellungen wechseln und schon kannst du unter Windows 10 Bluetooth einschalten. Wir zeigen dir, wie du dabei genau vorgehen musst. Auf die Schnelle sieht das so aus:
Windows 10 Bluetooth aktivieren oder deaktivieren
- Einstellungen aufrufen mittels Windows-Logo-Taste + I.
- Untermenü Geräte durch Anklicken öffnen.
- Regler unter dem Begriff Bluetooth auf Ein oder Aus stellen.
Im ersten Schritt gilt es grundsätzlich zu klären, ob dir diese Funktion überhaupt zur Verfügung steht:
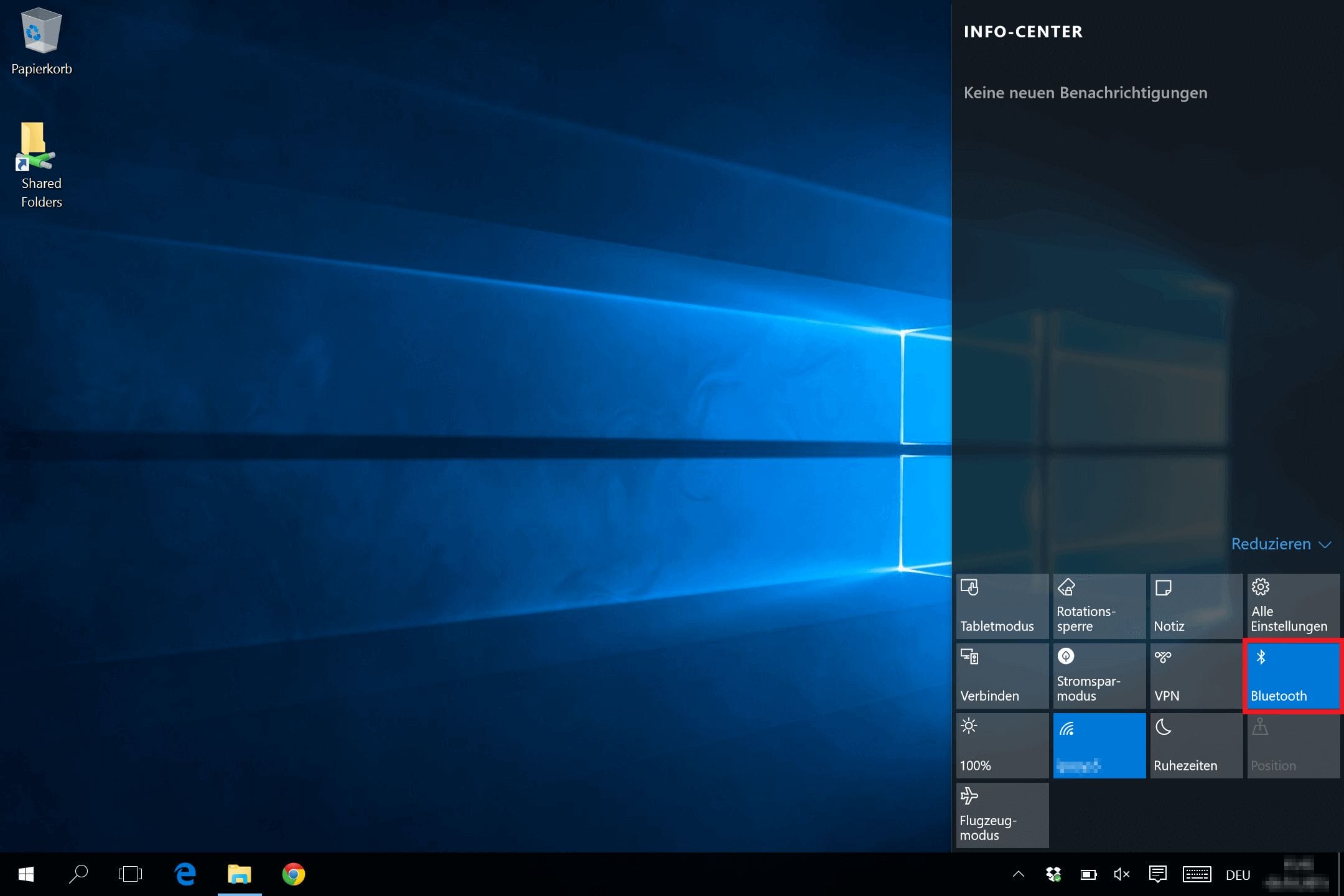
Hat mein PC Bluetooth?
Das lässt sich leicht herausfinden. Klick dazu einfach ganz rechts in der Taskleiste auf das Sprechblasen-Symbol, das dich zum Info-Center von Microsoft führt. Sollte es bereits jetzt zu Problemen kommen, dann wirf besser einen Blick in diesen Blogbeitrag, der dir verschiedene Lösungswege aufzeigt. Über diesen Weg kannst du ebenfalls bei Windows 10 Bluetooth aktivieren.
Ansonsten siehst du in deinem Info-Center das Feld mit dem Bluetooth-Zeichen, bei dem möglicherweise die Meldung Nicht verbunden steht. Taucht neben Nachtmodus und VPN kein Bluetooth auf, fehlt deinem Computer das entsprechende Modul. Abhilfe lässt sich hier bloss mit einem externen Adapter verschaffen.
Bevor du allerdings Geld für einen sogenannten Dongle ausgibst, lies dir zuerst den Rest durch. Häufig liegt der Fehler auch in den Einstellungen deines Betriebssystems. Auf diese gehen wir nachfolgend näher ein, damit sich ganz einfach bei Windows 10 Bluetooth aktivieren lässt.
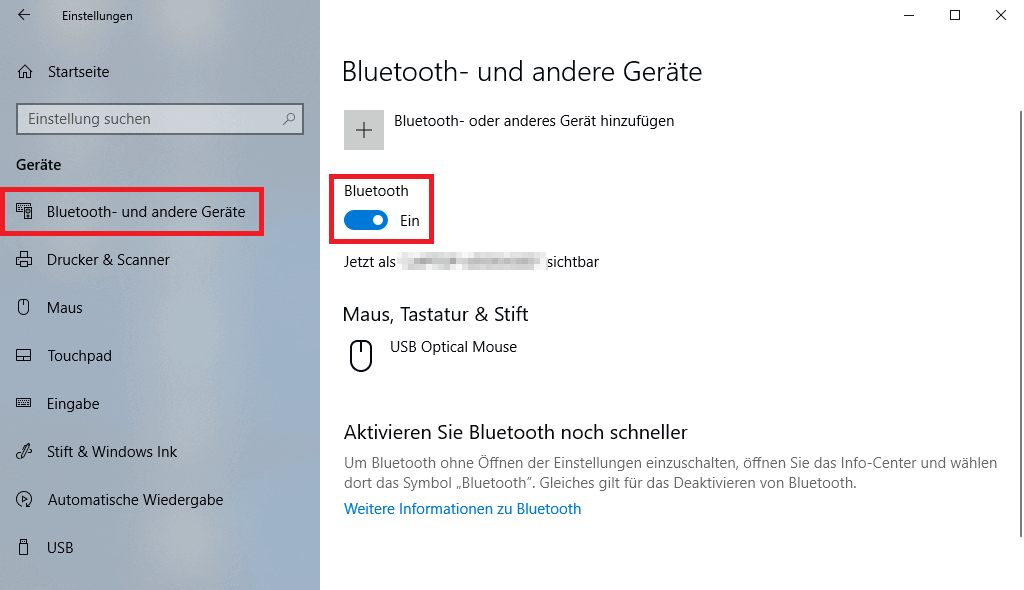
Wie aktiviere ich Bluetooth bei Windows 10?
- Ruf die Einstellungen von Windows 10 auf. Dazu klickst du im Startmenü auf das Zahnrad-Symbol oder wählst mit Rechtsklick auf das Windows-Zeichen die Einstellungen aus. Alternativ funktioniert sogar der Shortcut Windows-Logo-Taste + I.
- Hier wählst du Geräte aus. Dort sollte neben Drucker und Maus schon der Begriff Bluetooth angezeigt werden.
- Wechsle an der linken Seite in den Reiter Bluetooth- und andere Geräte, falls dieser sich nicht schon beim Start geöffnet hat.
Möchtest du also bei Windows 10 Bluetooth aktivieren, schiebst du den Regler auf Ein. Er sollte wie auf dem Screenshot in Blau angezeigt werden. Äquivalent dazu wird Bluetooth auch im Info-Center eingeschaltet – völlig gleich, ob du die Standardversion oder Windows Pro verwendest.
Fehlt bei dir diese Auswahl, aber dein PC sollte eigentlich über Bluetooth verfügen, kannst du auf Geräte hinzufügen klicken und den Vorgaben des Assistenten folgen. Dieser unterstützt dich in vielen Fällen, zum Beispiel auch, wenn du Windows aktivieren möchtest.
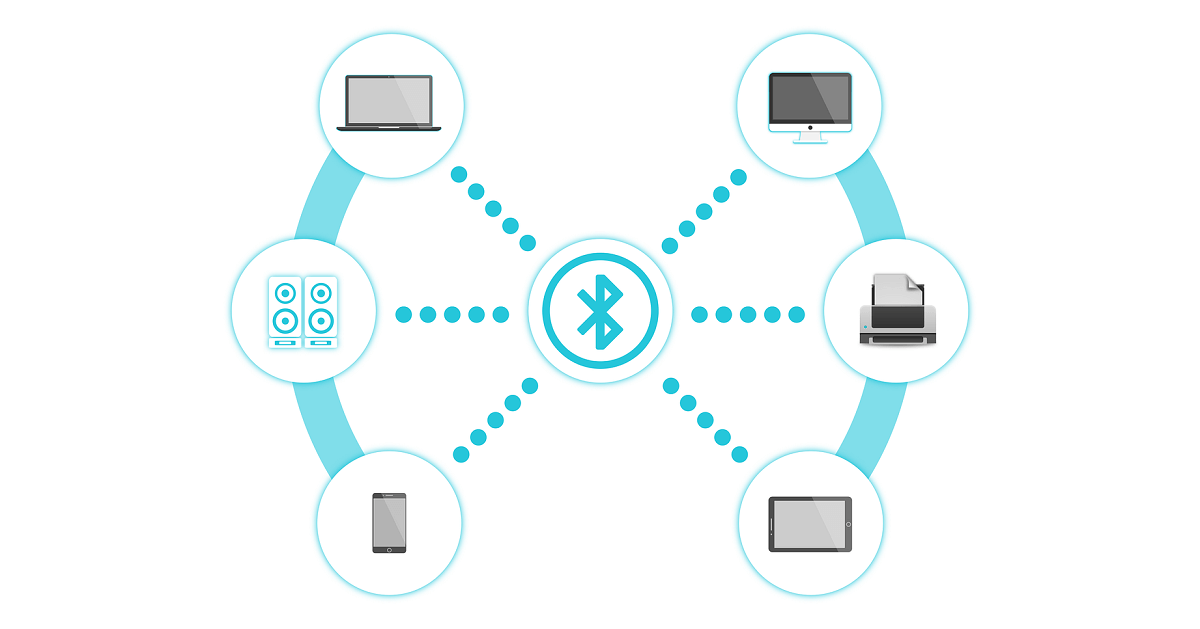
Bei Windows 10 Bluetooth aktivieren: Weitere Möglichkeiten
Wenn du die Seite in den Geräte-Einstellungen genauer betrachtest, entdeckst du gegen Ende (oder am rechten Rand) unter den Verwandten Einstellungen den Punkt Weitere Bluetooth-Optionen. Das Häkchen bei Bluetooth-Geräte können diesen PC ermitteln sorgt dafür, dass dein Gerät überhaupt von anderen erkannt wird. Den Spezialfall Drucker behandelt ein separater Guide.
Zudem empfehlen wir dir, gleichermassen das Bluetooth-Symbol im Infobereich anzeigen zu lassen. Dadurch erscheint in deiner Taskleiste ein Bluetooth-Zeichen. Mit Rechtsklick darauf stehen dir weiterführende Optionen zur Verfügung. Beispielsweise kannst du darüber Dateien senden oder empfangen sowie bei Windows 10 Bluetooth aktivieren.
Sind noch Fragen offen, schreib uns gerne einen Kommentar. Ansonsten können wir dich zum Troubleshooting auf die offizielle Hilfe-Seite von Microsoft verweisen. Die Experten befassen sich konkret mit der Behebung bekannter Probleme, wenn auf Windows 10 Bluetooth aktivieren fehlt.