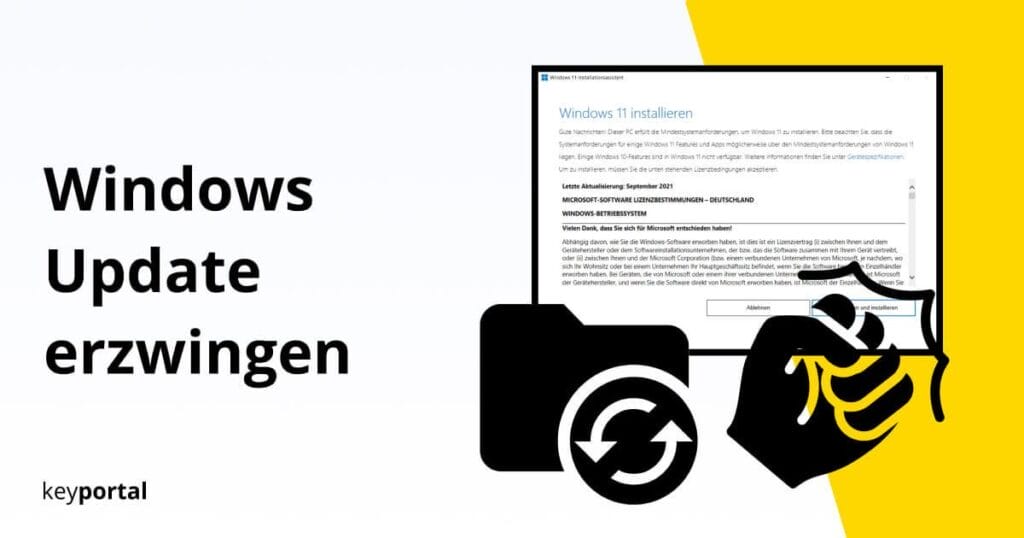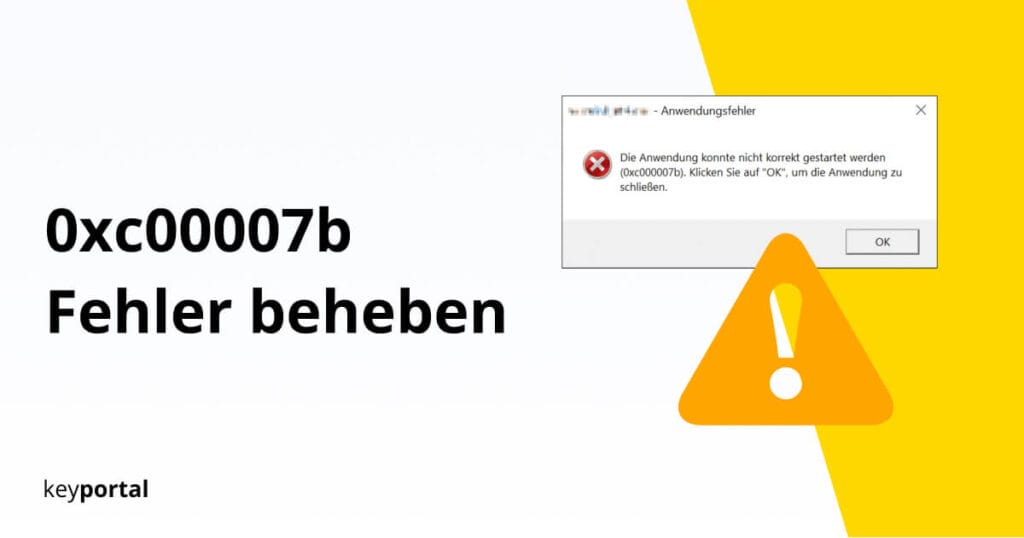Windows 10 Bootmanager – Bearbeiten und reparieren!
Mit dem Release von Windows 10 bekam auch der integrierte Bootmanager ein Upgrade spendiert. Mit den richtigen Einstellungen lassen sich jetzt problemlos verschiedene Betriebssysteme auf einem einzigen Gerät nutzen. Das ist von Vorteil, wenn du zum Beispiel parallel auf Linux oder auch auf eine ältere Version von Windows zugreifen möchtest. Über den Bootmanager wählst du […]
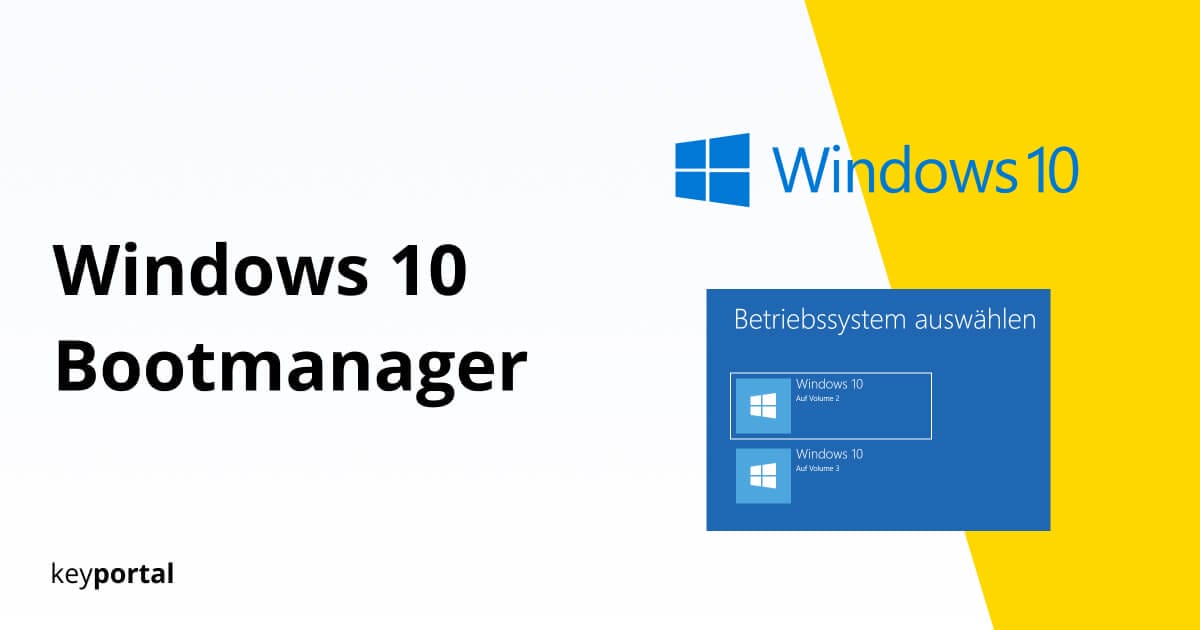
Mit dem Release von Windows 10 bekam auch der integrierte Bootmanager ein Upgrade spendiert. Mit den richtigen Einstellungen lassen sich jetzt problemlos verschiedene Betriebssysteme auf einem einzigen Gerät nutzen. Das ist von Vorteil, wenn du zum Beispiel parallel auf Linux oder auch auf eine ältere Version von Windows zugreifen möchtest. Über den Bootmanager wählst du beim Hochfahren dann einfach die passende Variante.
Allerdings kommt es leider nicht selten zu Problemen mit dem System. Bevor du also eine vollständige Reparatur von Windows durchführst, erklären wir dir in diesem Beitrag ein paar Schritte, wie du den Windows 10 Bootmanager bearbeiten und reparieren kannst. Gehe dabei mit Bedacht vor, denn ein Eingriff in diesem Bereich kann die Grundzüge deines Computers verändern.
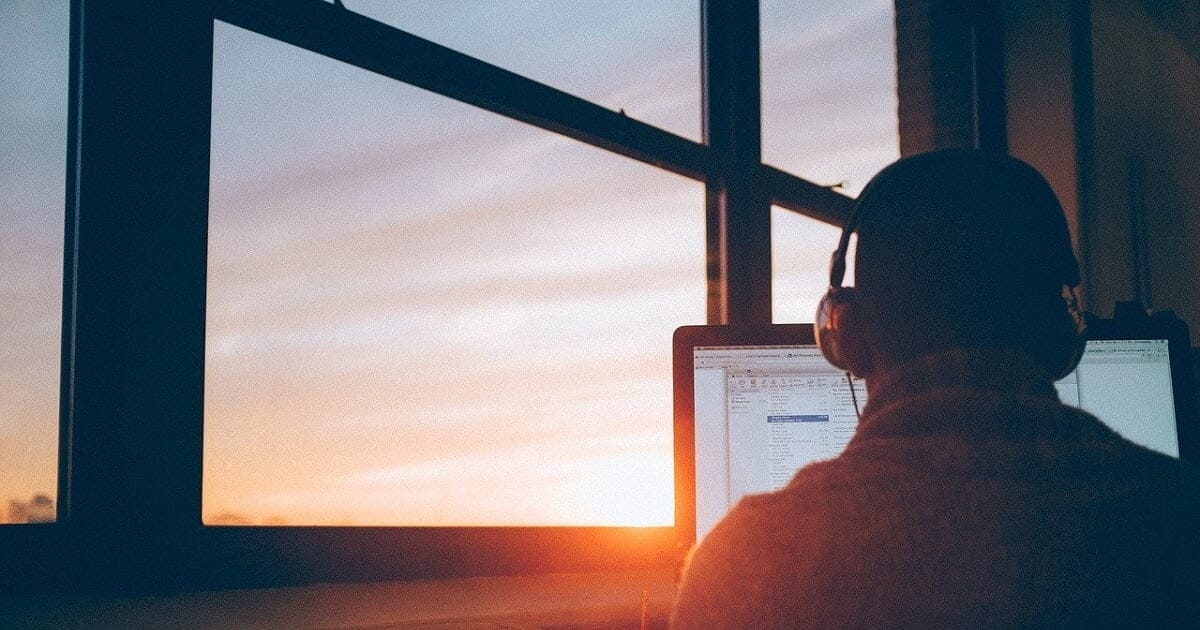
Im Vorfeld solltest du deshalb wie bei allen einschneidenden Änderungen ein Backup deiner wichtigsten Daten erstellen. Damit bist du auf der sicheren Seite, falls beim Bearbeiten des Bootmanagers etwas schief läuft.
Grundlagen: Was ist der Windows Bootmanager?
Wie bereits erwähnt ist der Bootmanager ein Hilfsprogramm, dass über dein BIOS mehrere Betriebssysteme aufrufen kann. Funktioniert dieser Vorgang bei dir nicht, gibt es unter Windows 10 einige Möglichkeiten, den Bootmanager zu reparieren.
Im ersten Schritt gilt es zu klären, welchem Standard die Partition deines Datenträgers unterliegt. Grundsätzlich besitzen moderne Laufwerke mit viel Speicherplatz eine GUID-Partitionstabelle (GPT), während der Vorläufer Master Boot Record oder kurz MBR ebenfalls noch weit verbreitet ist. Lässt sich dein Bootmanager bearbeiten, findest du so ganz einfach den Partitionsstil einer Festplatte heraus:
- Öffne die Datenträgerverwaltung. Diese findest du mit Rechtsklick auf das Startmenü oder über den Schnellzugriff Windows-Logo-Taste + X.
- Nicht in der obigen Liste, sondern unten in der Übersicht steht links meist die Bezeichnung Datenträger 0 oder Datenträger 1. Wähle dieses Element per Rechtsklick aus.
- Unter Eigenschaften findest du den Reiter Volumes, wo unter Partitionsstil GPT oder MBR definiert ist.
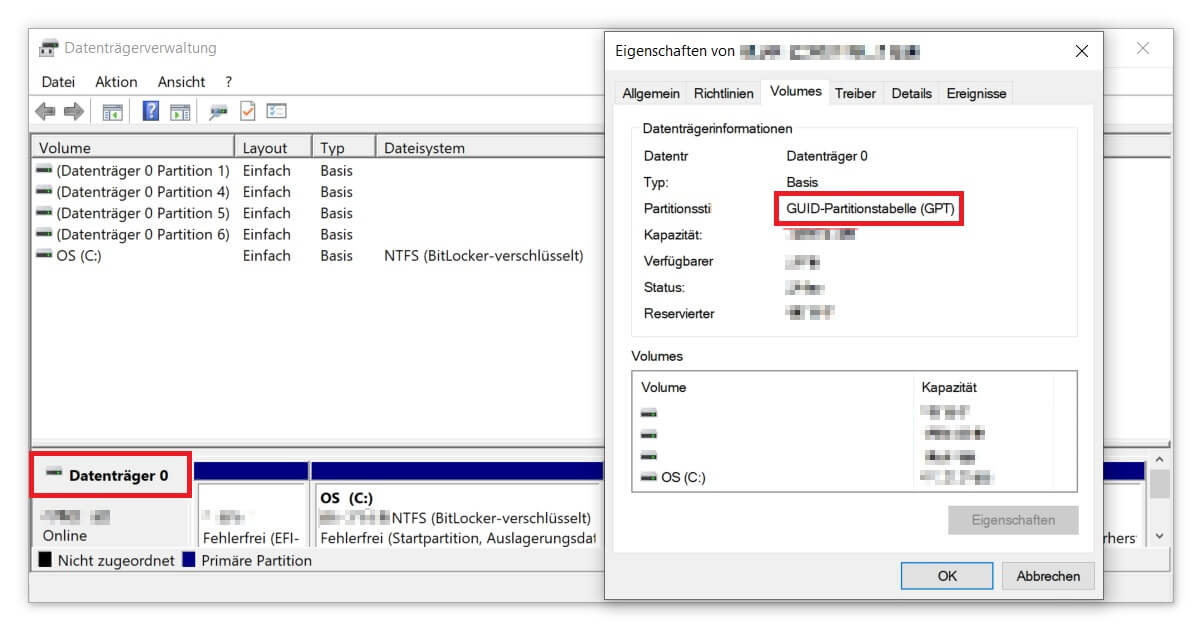
Anschliessend folgst du der Anleitung, die deinem Partitionsstil entspricht:
Windows 10 Bootmanager reparieren – Partitionstabelle MBR
- Wechsle in die Erweiterten Startoptionen von Windows 10. Diese erreichst du etwa durch wiederholtestes Drücken der F8-Taste nach einem Neustart des PCs oder über die Einstellungen. Über Windows-Logo-Taste + I öffnest du Update und Sicherheit, danach das Menü Wiederherstellung, wo du unter Erweiterter Start auf Jetzt neu starten klickst.
- In den Erweiterten Optionen entscheidest du dich für Problembehandlung und dort wiederum für die Eingabeaufforderung.
- In der Anwendung mit schwarzem Hintergrund gibst du der Reihe nach drei Befehle ein: bootrec /fixmbr, bootrec /fixboot sowie bootrec /scanos. Bestätige jeweils mit Enter und schliesse danach die Eingabeaufforderung.
- Jetzt kannst du auf PC ausschalten klicken, um die Reparatur des Bootmanagers abzuschliessen.
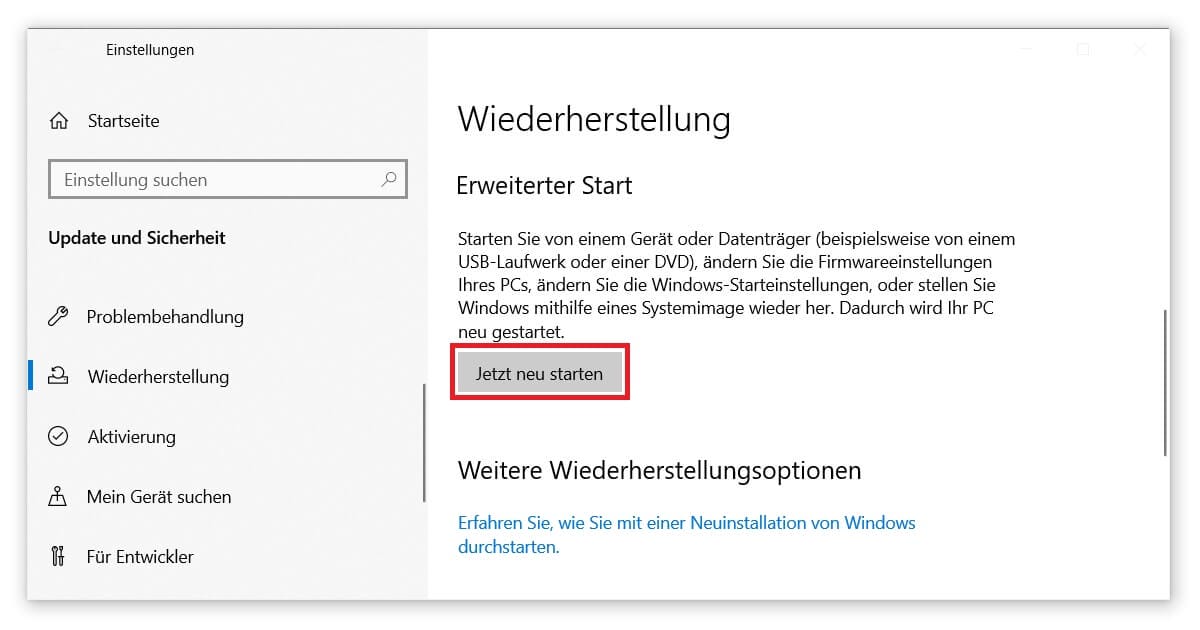
Windows 10 Bootmanager reparieren – GUID Partitionstabelle (GPT)
- Öffne wie oben beschrieben die Erweiterten Startoptionen von Windows 10 und dort die Eingabeaufforderung. Übrigens: So kannst du auch ganz einfach deinen Windows Key auslesen.
- Erneut musst du drei Befehle eingeben, die du nacheinander mit Enter ausführst: diskpart, sel disk 0 sowie list vol.
- Dir sollte nun eine Liste mit Details zu den einzelnen Volumen angezeigt werden. Suche nach dem Volumen mit der Bezeichnung ESP und notiere dir die Nummer (beispielsweise Volume 4).
- Als Nächstes folgt der Befehl sel vol 4, wobei die Zahl je nach den Ergebnissen des vorherigen Schrittes variiert.
- Nachdem du dadurch das Volumen ausgewählt hast, vergibst du nun einen neuen Buchstaben mit assign letter=K: (K lässt sich beliebig ersetzen, darf nur nicht bereits vergeben sein).
- Nach der Bestätigung tippst du exit ein.
- Noch immer in der Eingabeaufforderung übernimmst du jetzt den Befehl cd /d K:EFIMicrosoftBoot – wobei K stellvertretend für deine Bezeichnung ist. Die einzelnen Schritte wie gewohnt mit Enter starten.
- Um den Vorgang erfolgreich abzuschliessen, fehlt noch der Befehl bootrec /fixboot.
- Schliesslich kannst du den Bootmanager reparieren, indem du bcdboot c:Windows /l en-us /s K: /f ALL eingibst (K als Volumenbezeichnung). Zur Sicherheit kannst du davor deine alten Daten mittels ren BCD BCD.old speichern.
- Fertig! Wieder kannst du deinen PC über die Schaltfläche PC ausschalten herunterfahren und neustarten.
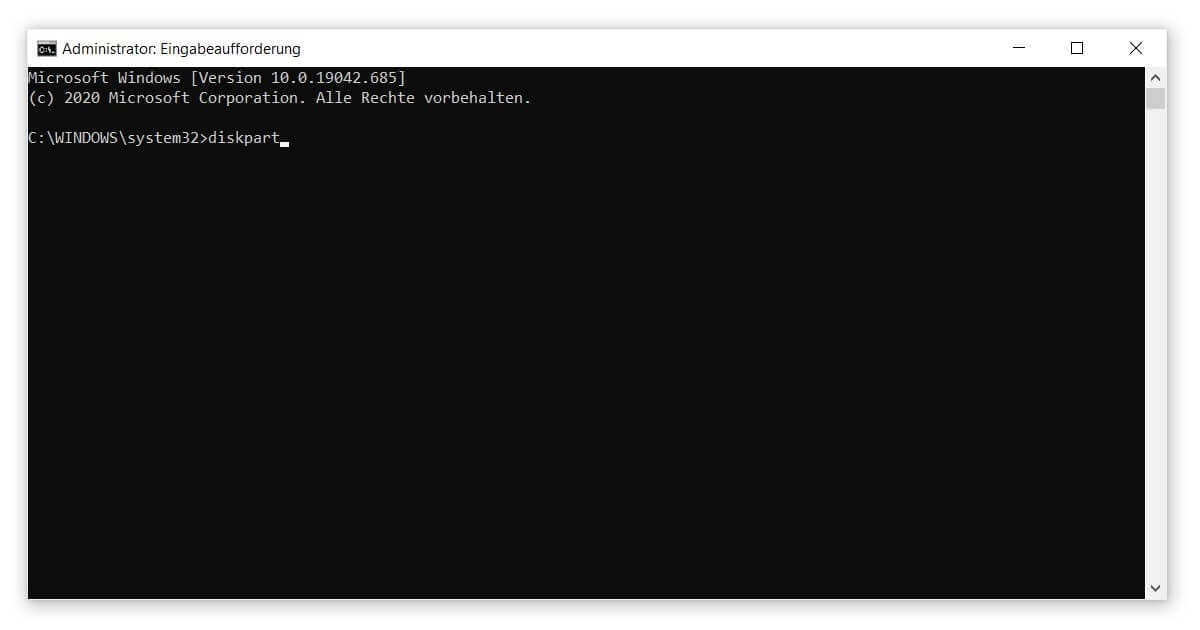
So kannst du also deinen Bootmanager reparieren und wieder damit arbeiten. Du bist an weiteren Features von Windows 10 interessiert? Schau dich gerne in unserem Blog um. Dort erfährst du etwa, wie du ein Netzwerk einrichten oder deine Festplatte kostenlos bereinigen kannst. Die Möglichkeiten sind zahlreich.