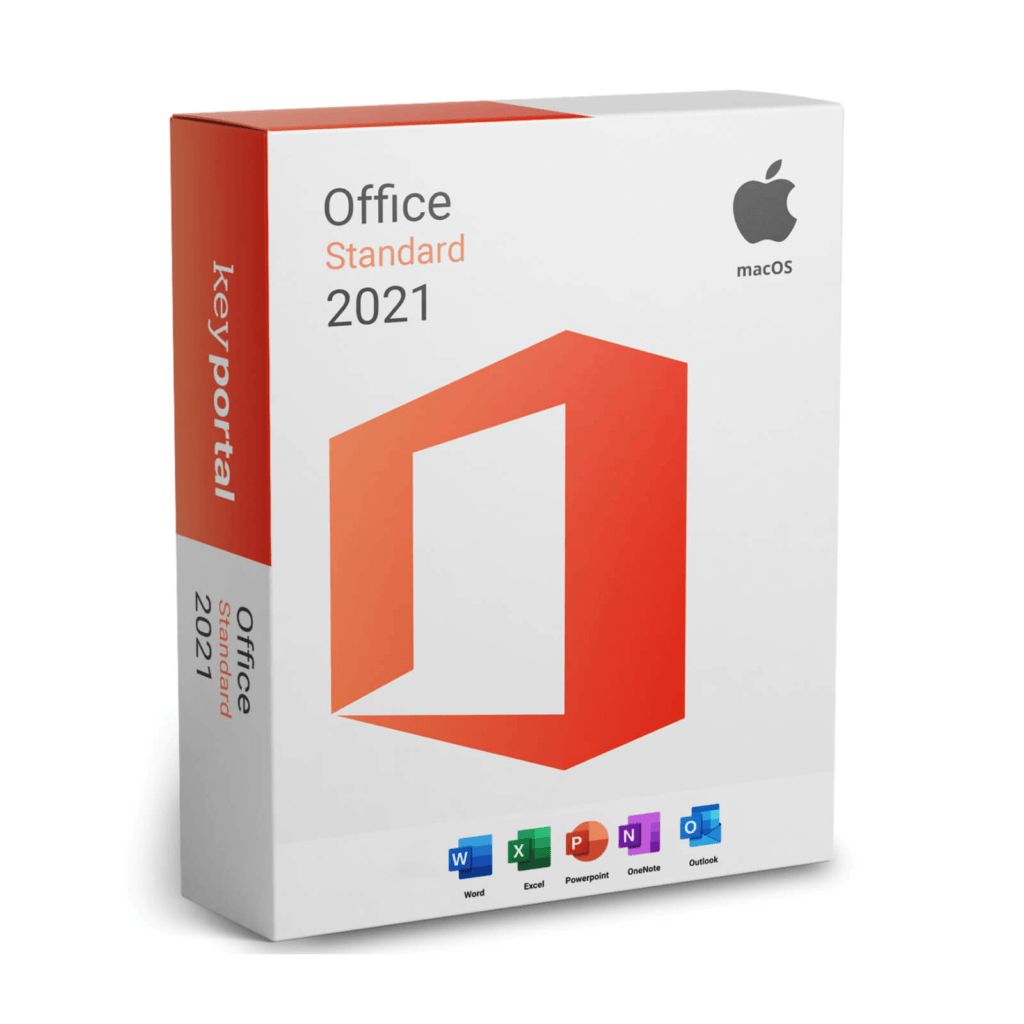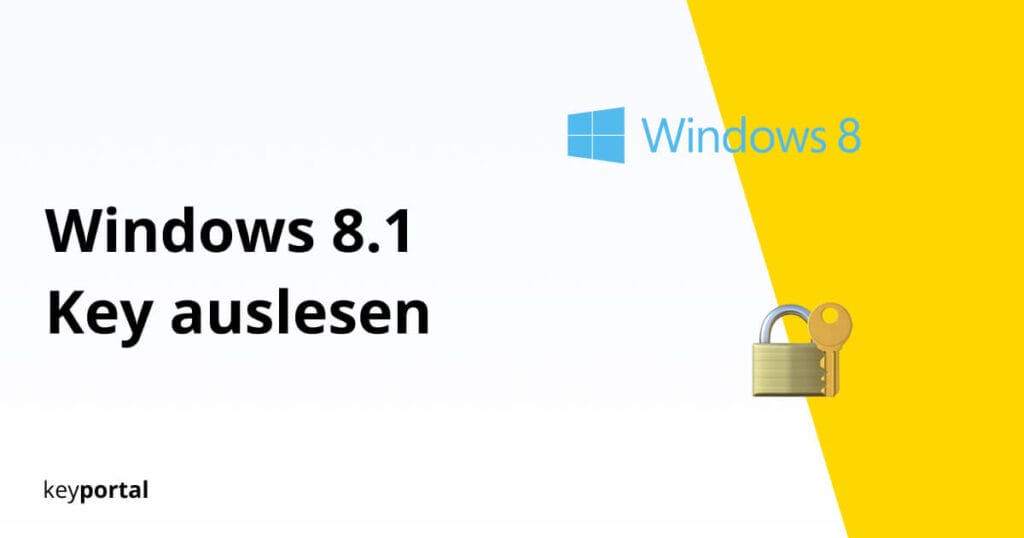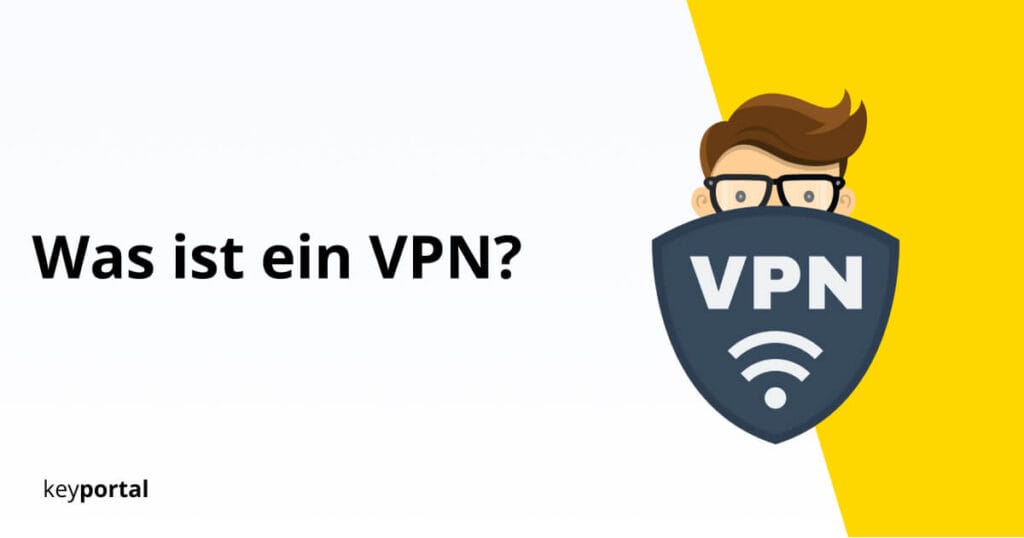Windows 10 Netzwerk einrichten – Schnell & einfach zur Arbeitsgruppe!
Bei dir befinden sich Zuhause mehrere verschiedene Computer im Einsatz? Dann profitierst du mit Sicherheit davon, bei Windows 10 ein Netzwerk einrichten zu lassen. Die einzelnen Schritte kannst du ganz leicht selbst ausführen. Dazu kannst du bloss der weiter unten aufgeführten Anleitung folgen und schon kannst du die Funktionen der Netzwerkfreigabe nutzen und einzelne Dokumente […]

Bei dir befinden sich Zuhause mehrere verschiedene Computer im Einsatz? Dann profitierst du mit Sicherheit davon, bei Windows 10 ein Netzwerk einrichten zu lassen. Die einzelnen Schritte kannst du ganz leicht selbst ausführen. Dazu kannst du bloss der weiter unten aufgeführten Anleitung folgen und schon kannst du die Funktionen der Netzwerkfreigabe nutzen und einzelne Dokumente oder gleich ganze Geräte mit der Familie teilen. Dazu gehören beispielsweise alle modernen Drucker, deren verschiedensten Installationsproblemen du damit vorbeugen kannst.
Wie richte ich ein Heimnetzwerk ein in Windows 10?
Um unter Windows 10 ein Netzwerk einrichten zu können, musst du mittlerweile leider etwas kreativ werden. Die allseits beliebte Heimnetzgruppe existiert seit Windows 10 Version 1803 nicht mehr. Alternativ erstellst du deshalb eine sogenannte Arbeitsgruppe. Lass dich von dem Namen nicht täuschen, denn dieses Feature ist speziell auch für den privaten Gebrauch gedacht.
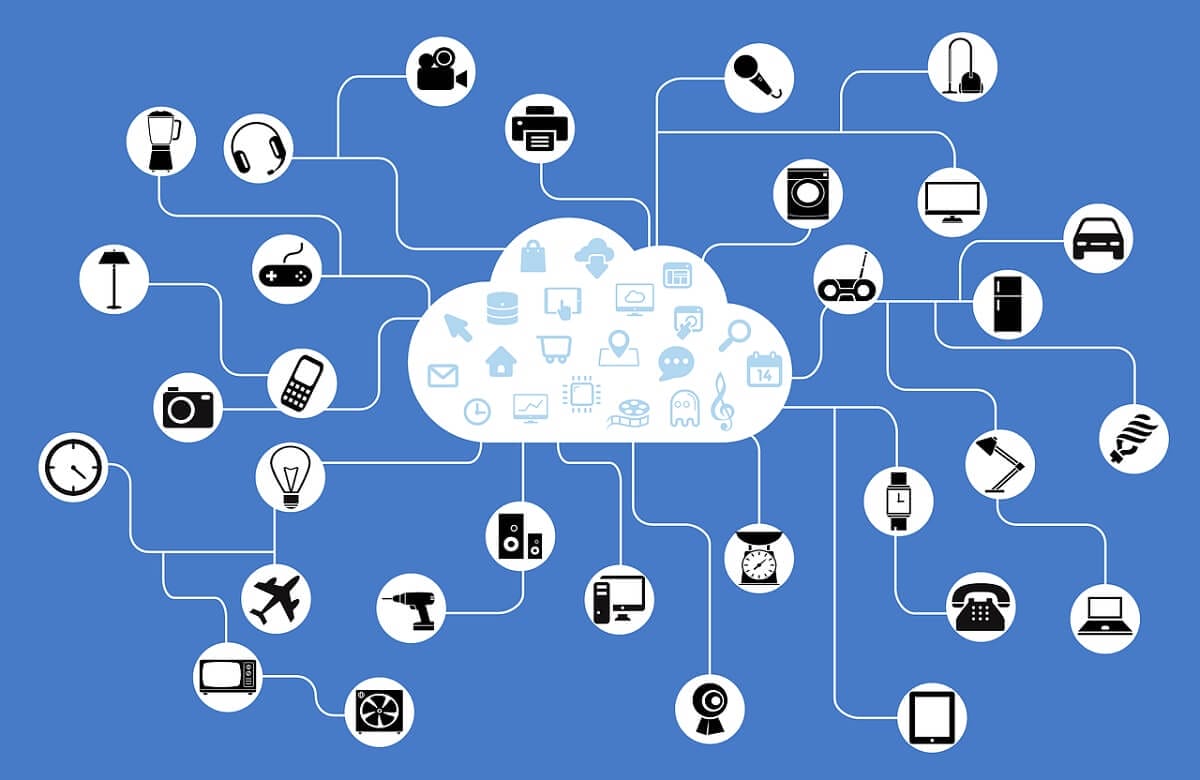
In der Regel musst du bei deinem Betriebssystem ein paar Einstellungen vornehmen. Das Netzwerk lässt sich einrichten, freigeben und die Geräte verbinden, indem du folgende Schritte beachtest:
Windows 10 Netzwerk einrichten: Wie kann ich eine Netzwerkverbindung herstellen?
- Datei- und Druckerfreigabe für Microsoft-Netzwerke aktivieren
- Netzwerktyp ändern: Den Namen der Arbeitsgruppe anpassen
- Mit dem richtigen Microsoft-Konto bei Windows 10 anmelden
- Netzwerkerkennung einschalten, Netzwerk einrichten und anzeigen
Beginnen wir also mit dem ersten Punkt auf der Liste. All diese Änderungen musst du einmalig an jedem PC vornehmen, der an die Arbeitsgruppe angeschlossen werden soll.
1. Datei- und Druckerfreigabe für Microsoft-Netzwerke aktivieren
Es gibt verschiedene Möglichkeiten, zu den Netzwerk- und Interneteinstellungen von Windows 10 zu gelangen. Bist du über WLAN mit dem Internet verbunden, führt dich ein Rechtsklick auf das entsprechende Symbol schnell zum Ziel. Ansonsten gehe wie folgt vor, um ein Netzwerk einrichten zu lassen:
- Wechsle in die Einstellungen von Windows. Dafür klickst du entweder auf das Zahnrad-Symbol des Startmenüs oder du drückst gleichzeitig die Windows-Logo-Taste + I.
- Entscheide dich für Netzwerk und Internet.
- Unter den Erweiterten Netzwerkeinstellungen findest du die Schaltfläche Adapteroptionen ändern. Öffne diese per Mausklick.
- Ein neues Fenster mit den aktuellen Netzwerkverbindungen deines Geräts erscheint. Mit einem Doppelklick wählst du die aktive Verbindung aus (meist WLAN ohne das rote Kreuz).
- In dem kleineren Fenster klickst du auf Eigenschaften. Das Wappen signalisiert, dass du gegebenenfalls dein Admin-Passwort benötigst (siehe Administrator-Konto).
- Du solltest dich bereits im Reiter Netzwerk befinden. Unter den Eigenschaften dieser Verbindung siehst du den Punkt Datei- und Druckerfreigabe für Microsoft-Netzwerke. Stelle sicher, dass davor ein Häkchen ist.
- Bestätige alle Änderungen mit OK und verlasse die Einstellungen.
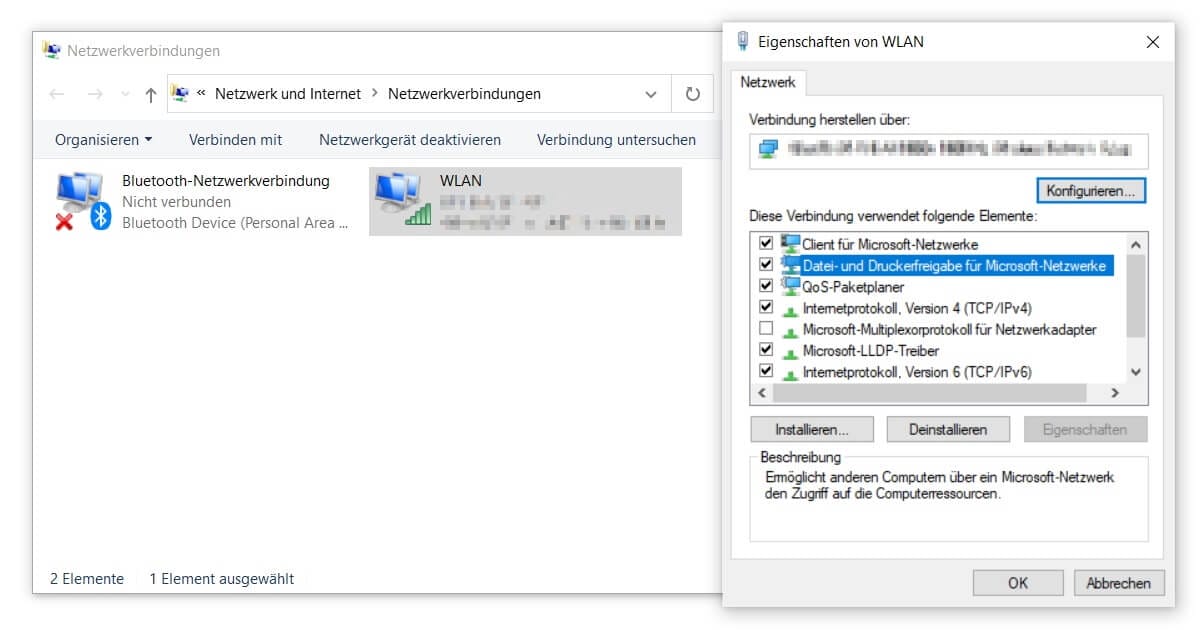
2. Netzwerktyp ändern: Den Namen der Arbeitsgruppe anpassen
Jetzt geht es um das Wichtigste. Als Nächstes musst du in den Erweiterten Systemeinstellungen von Windows 10 Änderungen vornehmen, um schliesslich dein Netzwerk einrichten zu können. Bei Schwierigkeiten mit dem ersten Schritt versuche zunächst deine Taskleiste zu reparieren.
- Öffne die Systemsteuerung von Windows. Diese erreichst du am schnellsten über die Suchfunktion mit Windows-Logo-Taste + S. Tippe hier einfach die Bezeichnung Systemsteuerung ein.
- Anschliessend klickst du auf System und Sicherheit und dort wiederum auf System.
- Etwas weiter unten findest du die Erweiterten Systemeinstellungen.
- Wechsle hier in den Reiter Computername und klicke auf die Schaltfläche Ändern.
- Hier kannst du den Netzwerknamen ändern. Bevor du das Netzwerk einrichten kannst, ist dieser standardmässig WORKGROUP. Möchtest du zudem den Anzeigenamen deines PCs anpassen, kannst du dies ebenfalls hier tun.
- Bestätige dies mit OK und kontrolliere künftig, dass alle Geräte unter dem gleichen Netzwerk laufen.
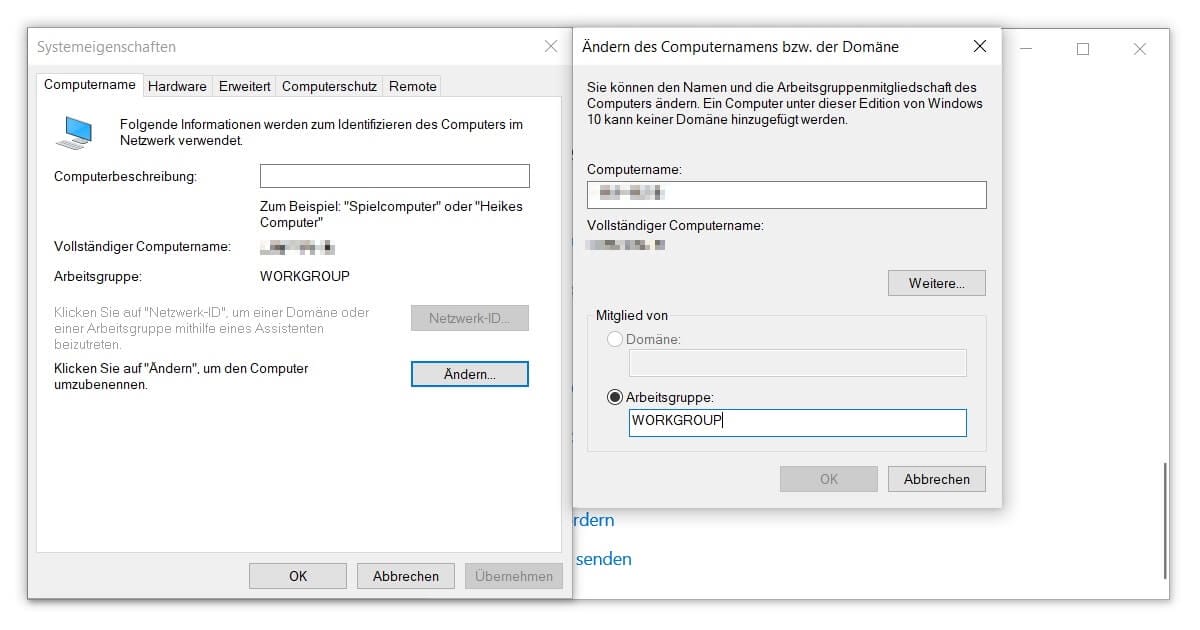
3. Mit dem richtigen Microsoft-Konto bei Windows 10 anmelden
Um die Einstellungen des angemeldeten Benutzers aufzurufen, öffnest du am besten das Startmenü von Windows 10. Das ist das Windows-Symbol ganz links in deiner Taskleiste. Dort siehst du den Namen deines Accounts sowie eventuell ein Profilbild. Mit Klick darauf kannst du die Kontoeinstellungen ändern. Um das Netzwerk beziehungsweise die von dir erstellte Arbeitsgruppe nutzen zu können, muss nämlich jeder PC mit einem übereinstimmenden Microsoft-Konto angemeldet sein.
Ob du bereits einen solchen Account hinterlegt hast, erkennst du daran, dass unter deinem Namen in Blau steht: Mein Microsoft-Konto verwalten. Bist du noch über einen lokalen Benutzer verbunden, siehst du Stattdessen mit einem Microsoft-Konto anmelden. Auf der offiziellen Seite von Microsoft kannst du dir kostenlos einen Zugang erstellen und diesen in Zukunft nutzen. Jetzt fehlt nur noch ein Schritt, um dein Netzwerk fertig einzurichten.

4. Netzwerkerkennung einschalten, Netzwerk einrichten und anzeigen
Ein letzter Punkt muss noch beachtet werden, bevor du die Einrichtung deines Netzwerks abgeschlossen hast:
- Erneut startest du die Einstellungen (Windows-Logo-Taste + I) und klickst dort wieder auf Netzwerk und Internet.
- Diesmal öffnest du jedoch das Netzwerk- und Freigabecenter.
- Dort findest du auf der linken Seite die Option Erweiterte Freigabeeinstellungen ändern.
- Gleich unter dem ersten Punkt der Netzwerkerkennung deines aktuellen Profils muss Netzwerkerkennung einschalten ausgewählt sein.
- Falls du etwas anpassen musst, denke daran, im Anschluss die Änderungen speichern zu lassen. Fertig!
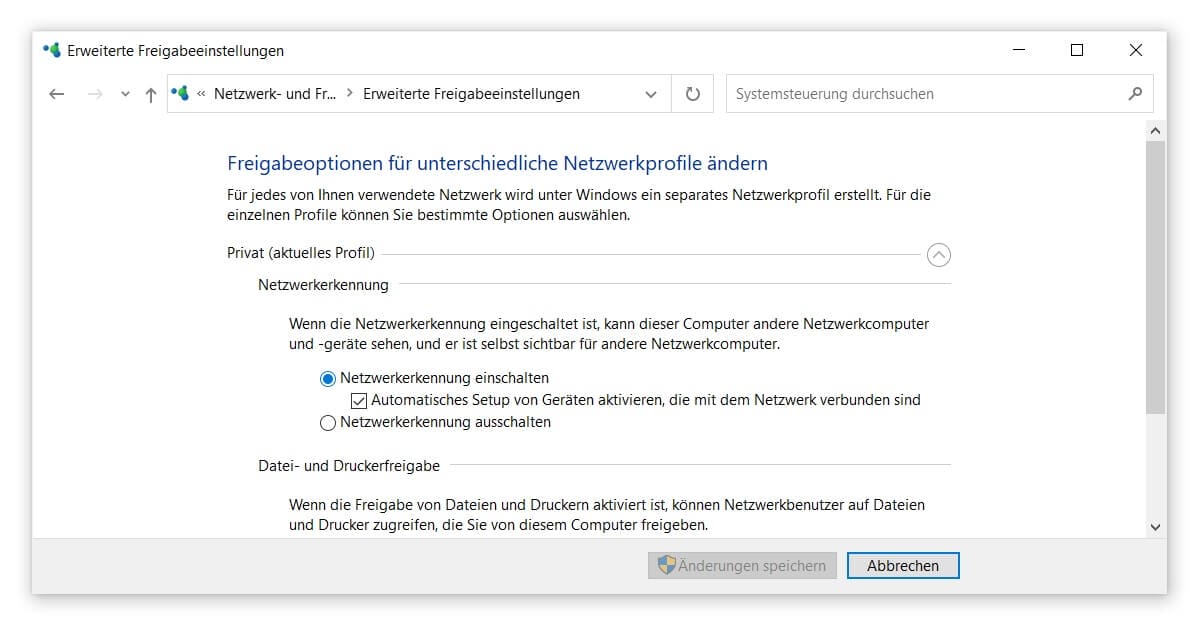
Hast du all die von dir genutzten Geräte nach dieser Anleitung aktiviert, solltest du jetzt problemlos Dateien austauschen und weitere Vorteile nutzen können. Im Windows Explorer siehst du unter dem Punkt Netzwerk alle verknüpften Computer. Diese Übersicht steht dir sowohl bei Windows 10 Home wie auch bei Windows 10 Pro zur Verfügung. Du konntest damit erfolgreich dein Netzwerk einrichten.