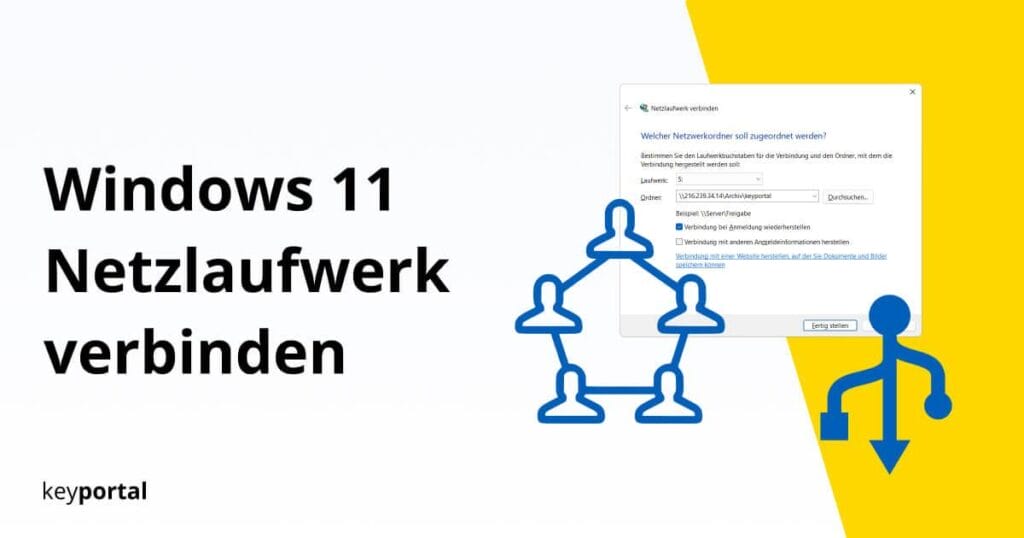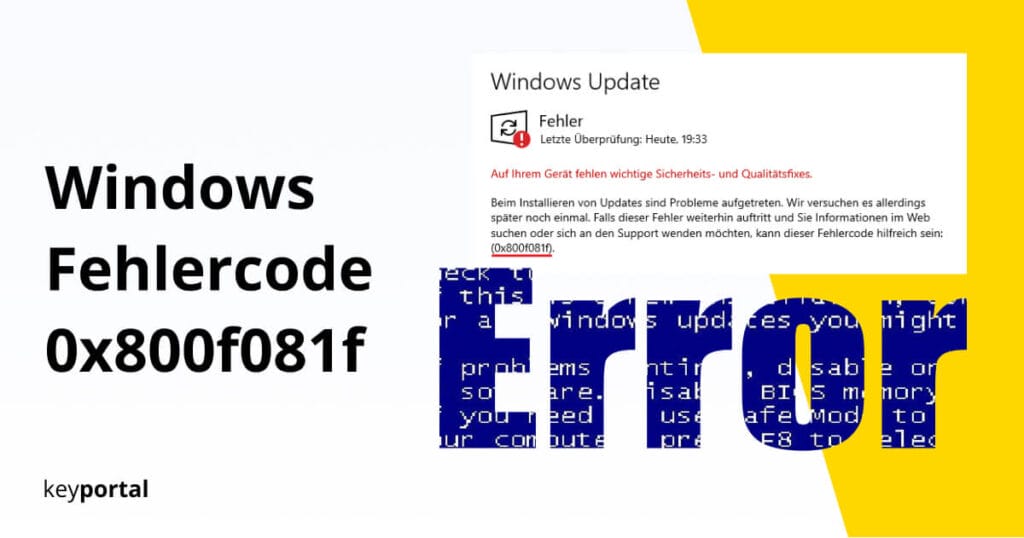Windows 10 Passwort – Anpassen, ändern oder entfernen!
Unabhängig von Cyber-Angriffen ist die Sicherheit eines PCs oft auch durch lokale Fremdeingriffe gefährdet. Ein starkes Windows 10 Passwort, das bei jedem Start abgefragt wird, kann in solchen Fällen enorm helfen. Gegen alles Weitere schützen Apps wie der AdwCleaner oder sonstige Antivirus-Programme. Eine Auswahl preisgekrönter Softwarelösungen, die Gefahrenquellen aus dem Internet zielsicher blockieren, findest du […]

Unabhängig von Cyber-Angriffen ist die Sicherheit eines PCs oft auch durch lokale Fremdeingriffe gefährdet. Ein starkes Windows 10 Passwort, das bei jedem Start abgefragt wird, kann in solchen Fällen enorm helfen. Gegen alles Weitere schützen Apps wie der AdwCleaner oder sonstige Antivirus-Programme. Eine Auswahl preisgekrönter Softwarelösungen, die Gefahrenquellen aus dem Internet zielsicher blockieren, findest du in unserem Shop.
Zunächst lohnt es sich jedoch durchaus, grundlegende Massnahmen vorzunehmen. Dazu gehört entweder dein Windows 10 Passwort anzupassen, zu ändern oder zu entfernen. Insbesondere dann, wenn das alte Kennwort schon seit Urzeiten besteht oder an anderen Stellen zum Einsatz kommt. Etwas Vorsicht kann dir einige Kopfschmerzen sparen. Bei überaus sensiblen Daten kannst du sogar gleich den ganzen Ordner mit einem Passwort schützen.
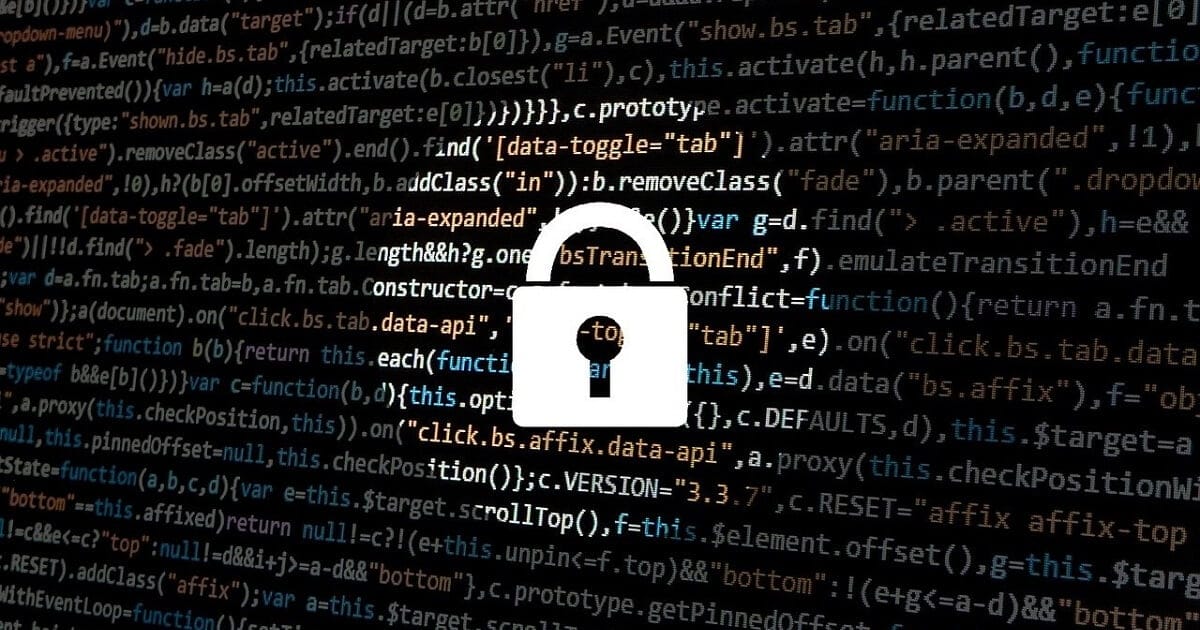
Als Erstes solltest du demnach wissen, welche Schritte du unternehmen kannst, um dein Windows 10 Passwort anzupassen beziehungsweise zu ändern.
Wie kann ich mein Passwort am Computer ändern?
Die Nutzung eines Microsoft-Kontos wird bei der Installation von Windows 10 immer mehr zu Pflicht. Dies bringt seine ganz eigenen Vor- und Nachteile mit sich, sorgt allerdings zugleich dafür, dass sich die Konten-Verwaltung des Betriebssystems an einem anderen Ort als bei den Vorgängerversionen befindet. Denn nur hier kannst du dein Windows 10 Passwort anpassen.
- Öffne die allgemeinen Einstellungen von Windows. Dafür gibt es mehrere Möglichkeiten: Klicke entweder auf das Zahnrad-Symbol im Startmenü oder drücke die Windows-Logo-Taste + I.
- In der Auswahl wählst du Konten und anschliessend links den Reiter Anmeldeoptionen.
- Ein Klick auf den Bereich Kennwort sollte dir die Schaltfläche Ändern anzeigen.
- Nutzt du ein lokales Konto, gibst du jetzt einfach dein altes Kennwort und im nächsten Schritt das neue inklusive Hinweis ein. Fertig.
- Bei einem verknüpften Microsoft-Konto stellt der Assistent eine Verbindung zu den Servern des Unternehmens her. Folge den Anweisungen. Dies schliesst eventuell die Angabe deines Microsoft-PINs, des aktuellen Windows 10 Passworts sowie eine Identitätsprüfung mit ein. Schliesslich kannst du dein Passwort anpassen.
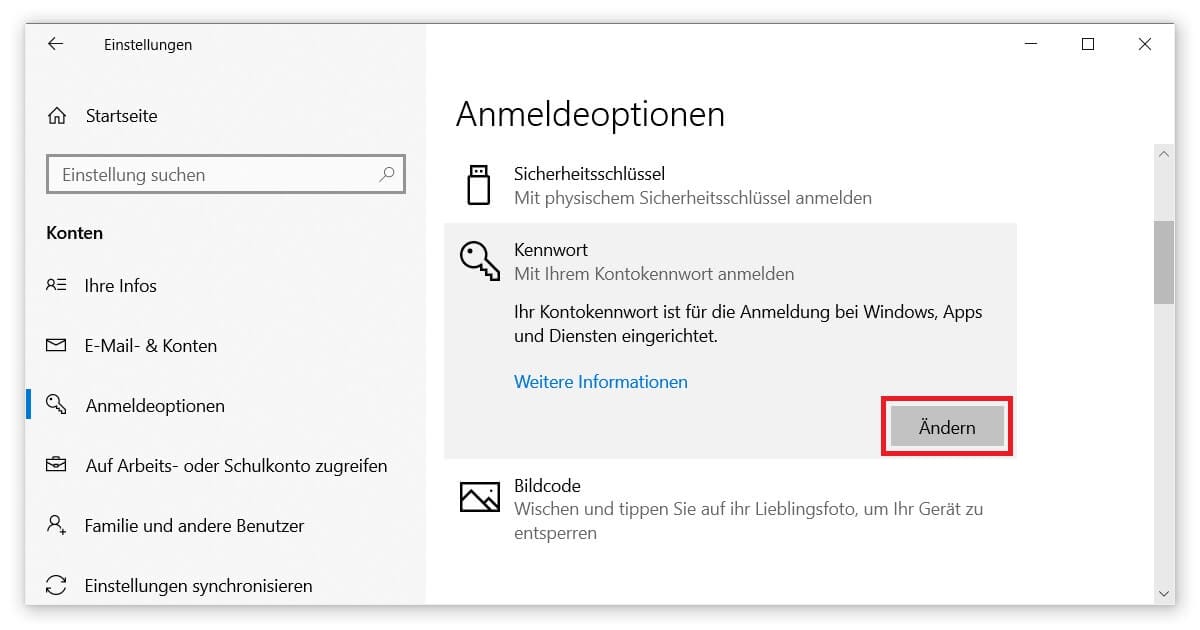
Achtung: Änderst du dieses Kennwort wie im letzten Schritt beschrieben, passt sich künftig auch das Login zu anderen Microsoft-Produkten an. Darunter fällt etwa die Anmeldung bei Microsoft Office.
Windows 10 Passwort entfernen und automatisch anmelden
Bist du dir ziemlich sicher, dass nur vertrauenswürdige Personen Zugriff zu deinem PC oder Laptop besitzen, wäre dies eine Alternative. Der Startbildschirm wird einfach übersprungen, das Kennwortfeld bleibt leer. Das spart auf die Dauer einiges an Zeit. Wir zeigen dir, wo Windows 10 diese Option versteckt hat:
- Starte den Ausführen-Befehl, indem du zum Beispiel die Tastenkombination Windows-Logo-Taste + R einsetzt.
- In das Textfeld gibst du netplwiz ein. Ein neues Fenster öffnet sich, das dir erweiterte Einstellungen hinsichtlich deiner Benutzerkonten liefert.
- Markiere per Mausklick das entsprechende Konto, dessen Windows 10 Passwort du entfernen willst. Dann löschst du das Häkchen vor Benutzer müssen Benutzernamen und Kennwort eingeben.
- Nach der Bestätigung wirst du zur Sicherheit aufgefordert, dein aktuelles Kennwort zweimal einzutippen. Die Schaltfläche OK schliesst den Vorgang ab und speichert deine Änderungen. Geschafft.
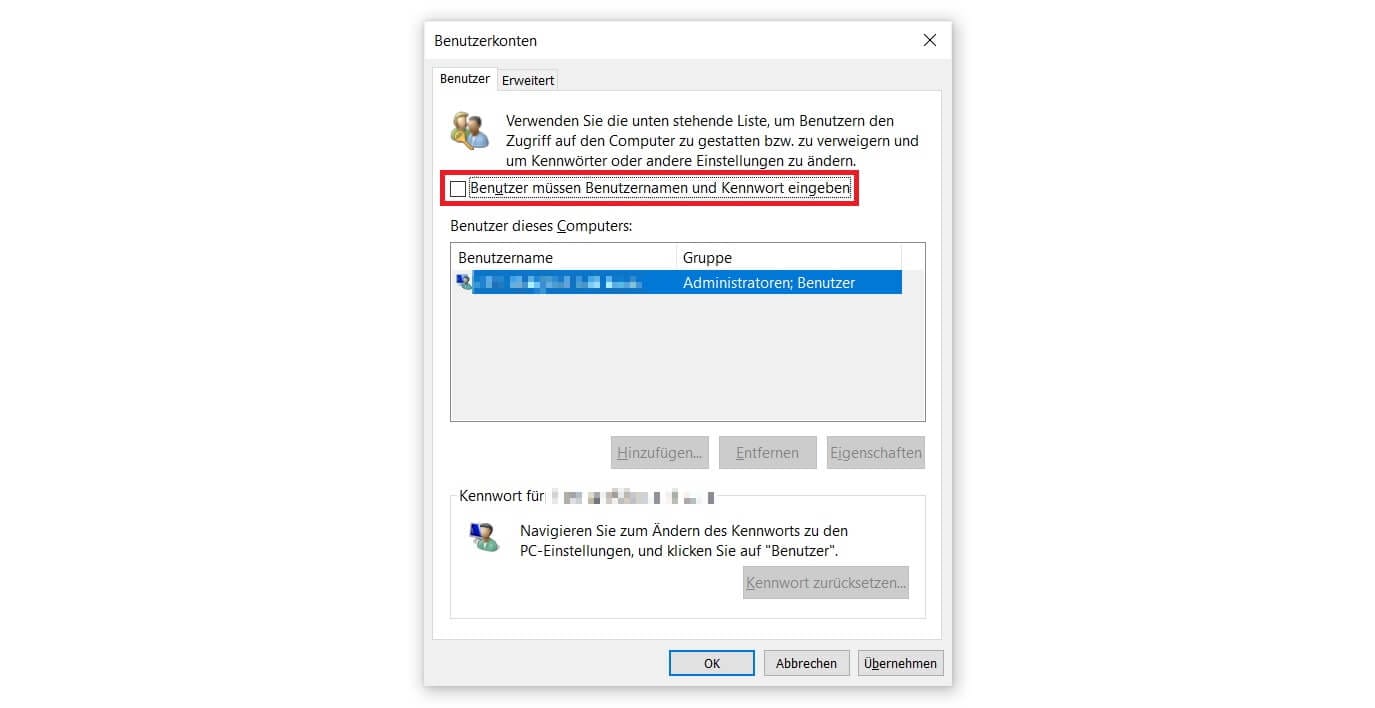
Du willst das meiste aus deinen Konten herausholen? Neben den Massnahmen zur Anpassung deines Windows 10 Passworts könntest du im gleichen Zug deinen Benutzernamen ändern. Oder ein Administrator-Konto aktivieren. Unsere Guides unterstützen dich zudem dabei, falls du einen neuen Benutzer anlegen möchtest. Einem erfolgreichen Management deiner Konten steht demnach nichts mehr im Wege.