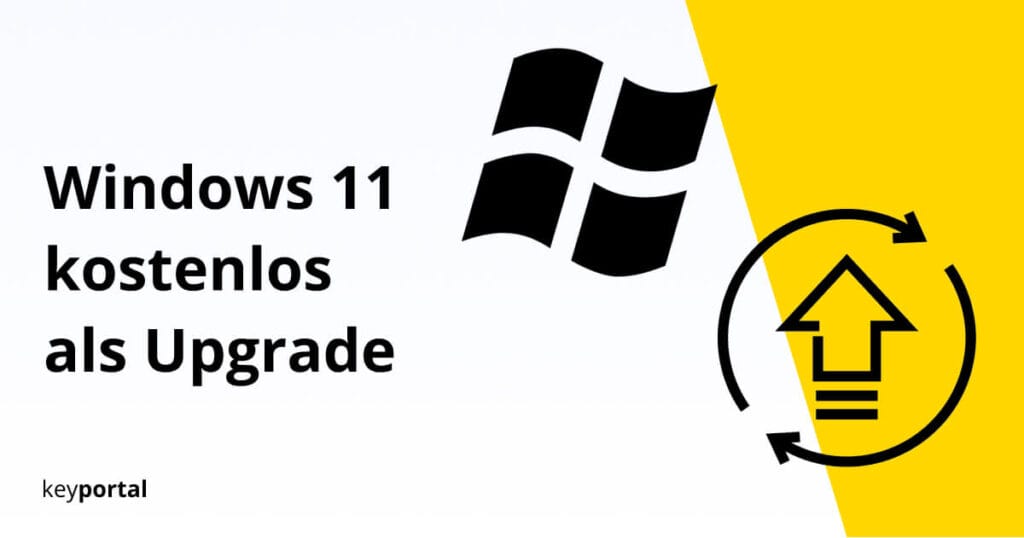Windows 10 Sperrbildschirm ändern – In nur wenigen Klicks!
Das neuste Betriebssystem aus dem Hause Microsoft glänzt mit einem erweiterten Funktionsumfang. Neue Features wie der mittlerweile integrierte DVD-Brennvorgang gehen Hand in Hand mit altbewährten Funktionen. Jeder Nutzer eines Windows-PCs kennt etwa den Startbildschirm oder Anmeldebildschirm, der Bilder mit einem Begrüssungstext verbindet. Unter Windows 10 kannst du ganz einfach diesen Sperrbildschirm ändern. Was ist der […]
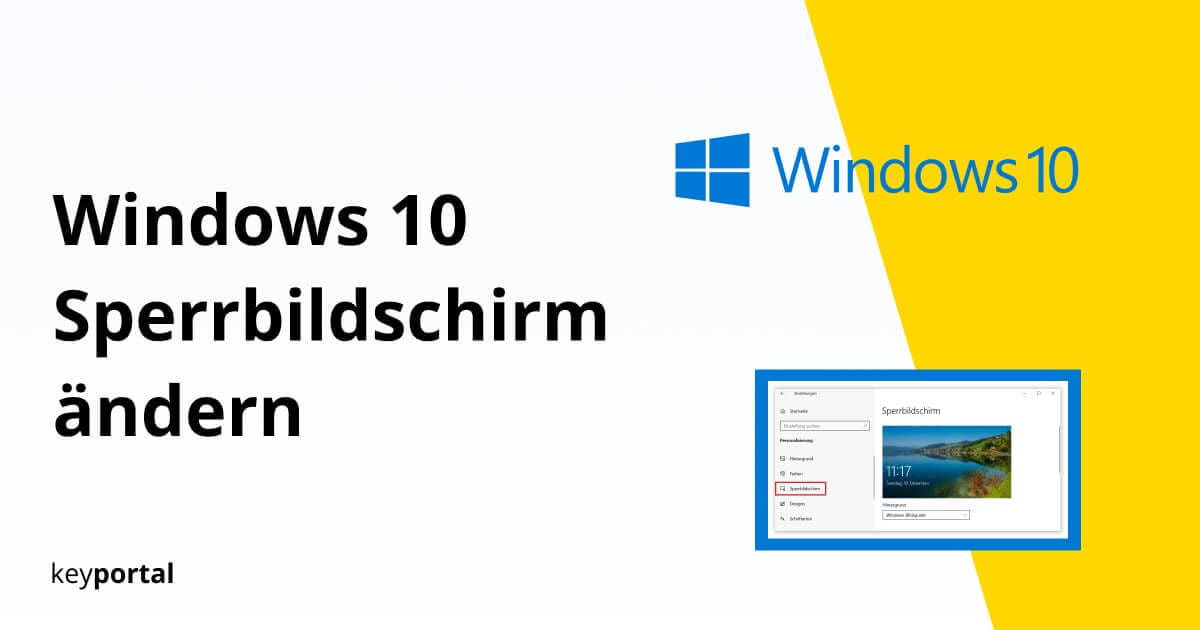
Das neuste Betriebssystem aus dem Hause Microsoft glänzt mit einem erweiterten Funktionsumfang. Neue Features wie der mittlerweile integrierte DVD-Brennvorgang gehen Hand in Hand mit altbewährten Funktionen. Jeder Nutzer eines Windows-PCs kennt etwa den Startbildschirm oder Anmeldebildschirm, der Bilder mit einem Begrüssungstext verbindet. Unter Windows 10 kannst du ganz einfach diesen Sperrbildschirm ändern.

Was ist der Sperrbildschirm von Windows 10?
Der Start-, Anmelde- oder Sperrbildschirm von Windows öffnet sich nach jedem Hochfahren deines PCs (sowie nach Abmeldung oder Standby). Hier wirst du zur Eingabe deines Microsoft-Passworts oder PINs aufgefordert. Weitere Methoden zur Authentifizierung sind denkbar. Das Ziel liegt darin, deine Daten vor unberechtigten Zugriffen zu schützen.
Wie kann ich den Sperrbildschirm ändern?
Nach erstmaliger Installation von Windows 10 siehst du auf dem Startbildschirm für gewöhnlich eindrucksvolle Naturaufnahmen. In einer Ecke blendet sich die Uhrzeit inklusive Datum ein. Gefällt dir diese Ansicht nicht, kannst du deinen Sperrbildschirm ändern. Folge einfach den nachfolgend beschriebenen Schritten:
- Öffne die Einstellungen von Windows 10. Diese erreichst du am schnellsten über das Zahnrad-Symbol des Startmenüs oder die Tastenkombination Windows-Logo-Taste + I.
- Bei den Zwischenmenüs entscheidest du dich für Personalisierung.
- Schon siehst du auf der linken Seite Sperrbildschirm in der Liste. Mit Klick darauf öffnen sich alle Optionen zur Ausrichtung, die Windows dir bietet.
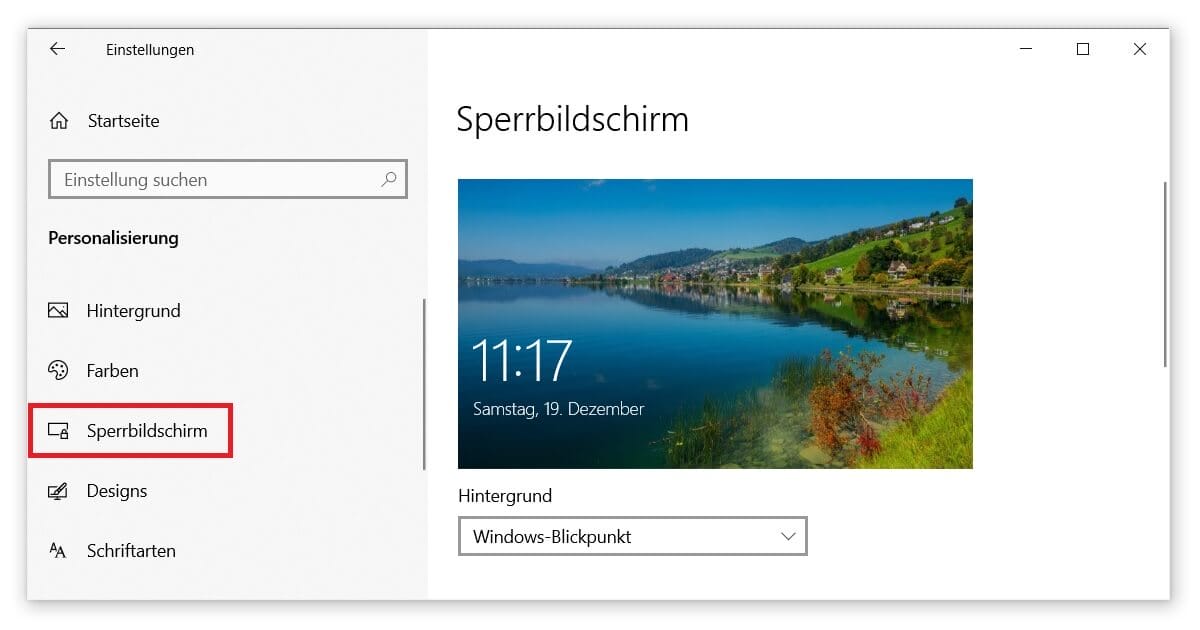
Ganz oben zeigt die Anwendung dir ein Vorschaubild, dass sich in Echtzeit an die vorgenommenen Änderungen anpasst. Unter dem Punkt Hintergrund kannst du aktuell zwischen drei Varianten wählen. Mit Bild kannst du eine persönliche Auswahl treffen oder diese per Diashow um weitere Aufnahmen ergänzen. Windows Blickpunkt (im Original Spotlight) zeigt hingegen zufällig gewählte Fotografien.
Wo finde ich die Sperrbildschirm-Bilder von Windows 10?
Die Funktion von Windows Blickpunkt bezieht seine Bilder direkt aus dem Internet. Als Quelle dient die hauseigene Suchmaschine Bing. Als User kannst du die angezeigten Bilder bewerten und so die künftige Auswahl beeinflussen. Zudem erscheinen bei den meisten Aufnahmen weiterführende Informationen zu den Hintergründen, die du mit Klick auf einen Link weiter vertiefen kannst.

Windows 10 Sperrbildschirm ändern: Zusätzliche Optionen
An der gleichen Stelle in den Einstelllungen zur Personalisierung findest du neuerdings weitere Möglichkeiten, wie du einen Sperrbildschirm ändern kannst. Dabei stehen deine individuellen Wünsche im Vordergrund. Du siehst weiter unten etwa genau, welche Apps Zugriff auf den Anmeldebildschirm besitzen und diesen beeinflussen. Unter dem Punkt Auswählen, für welche Apps kurze Statusinfos auf dem Sperrbildschirm angezeigt werden, kannst du bis zu 7 Anwendungen aktivieren. Standardmässig sind Mail und Kalender bereits hinterlegt.
Möchtest du in zweiter Instanz bei Windows 10 deinen Sperrbildschirm ändern, kannst du etwa auch deine Anmeldeinformationen aktualisieren. So lässt sich natürlich ebenfalls das mit deinem Gerät verbundene Microsoft-Konto umbenennen. Wirf also gerne einmal einen Blick in unsere anderen Blogbeiträge. Du wirst merken, dass all diese Anpassungen wesentlich unkomplizierter vonstattengehen, als dies noch bei den Vorgängerversionen der Fall war.