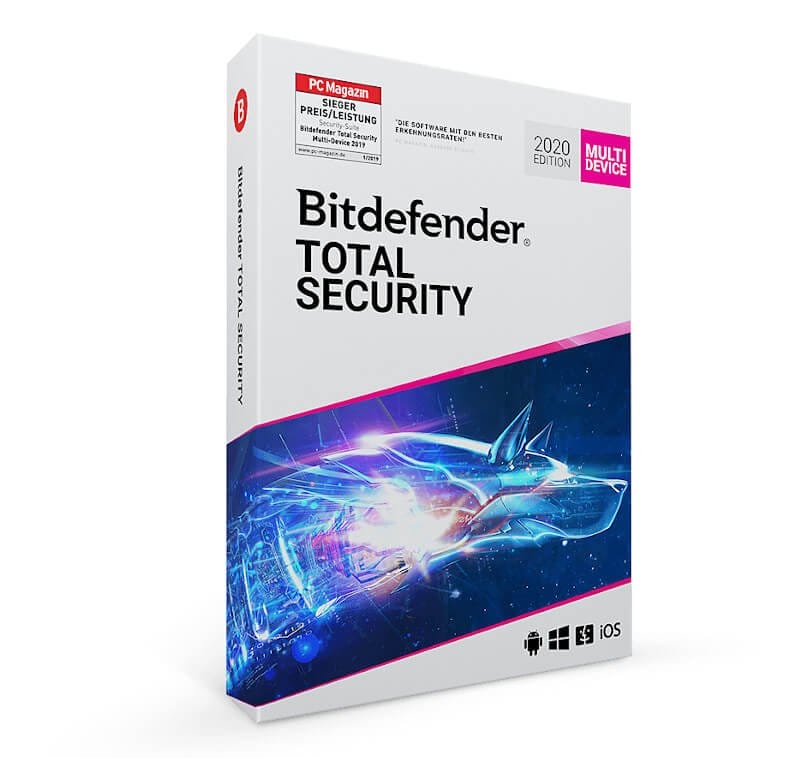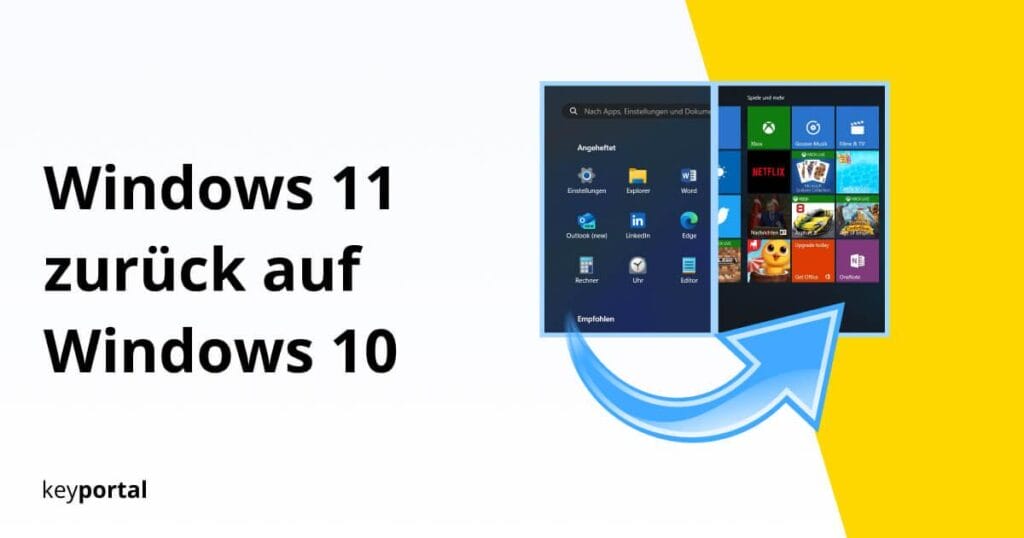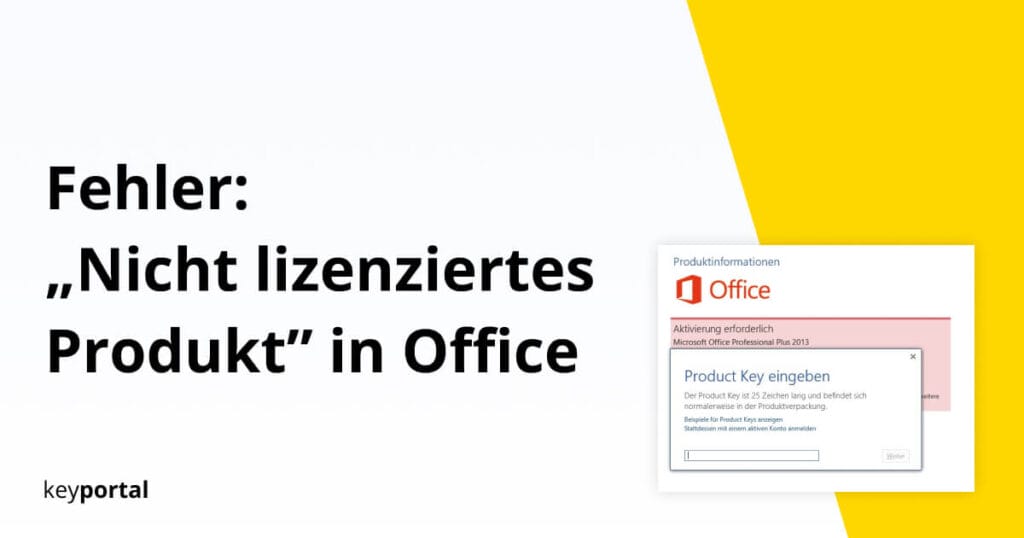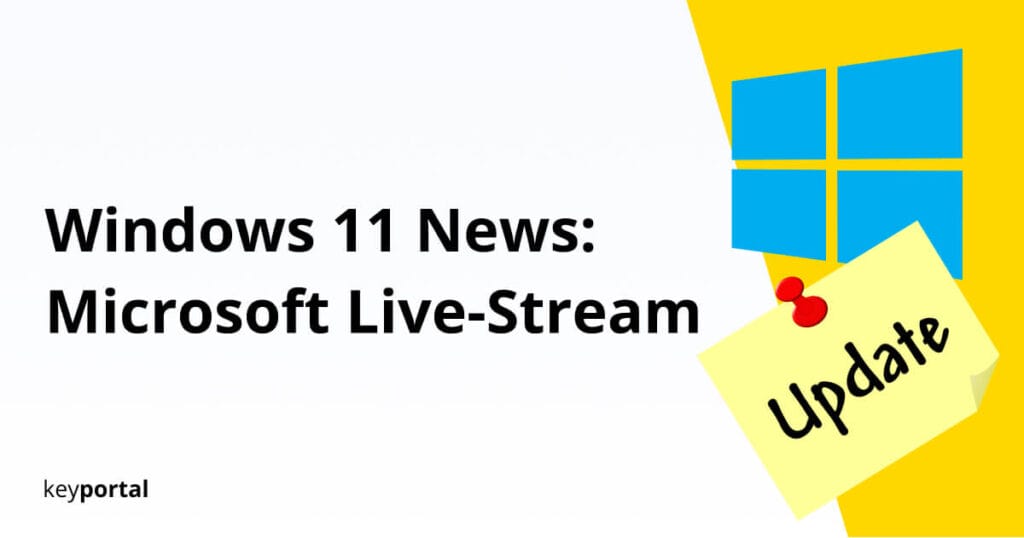Screenshot Windows 11: Tastenkombination zum Screenshot machen mit Snipping Tool
In der neusten Ausführung von Windows 11 stellt ein Bildschirmfoto längst kein Problem mehr dar. Für einen Screenshot genügt die richtige Tastenkombination.
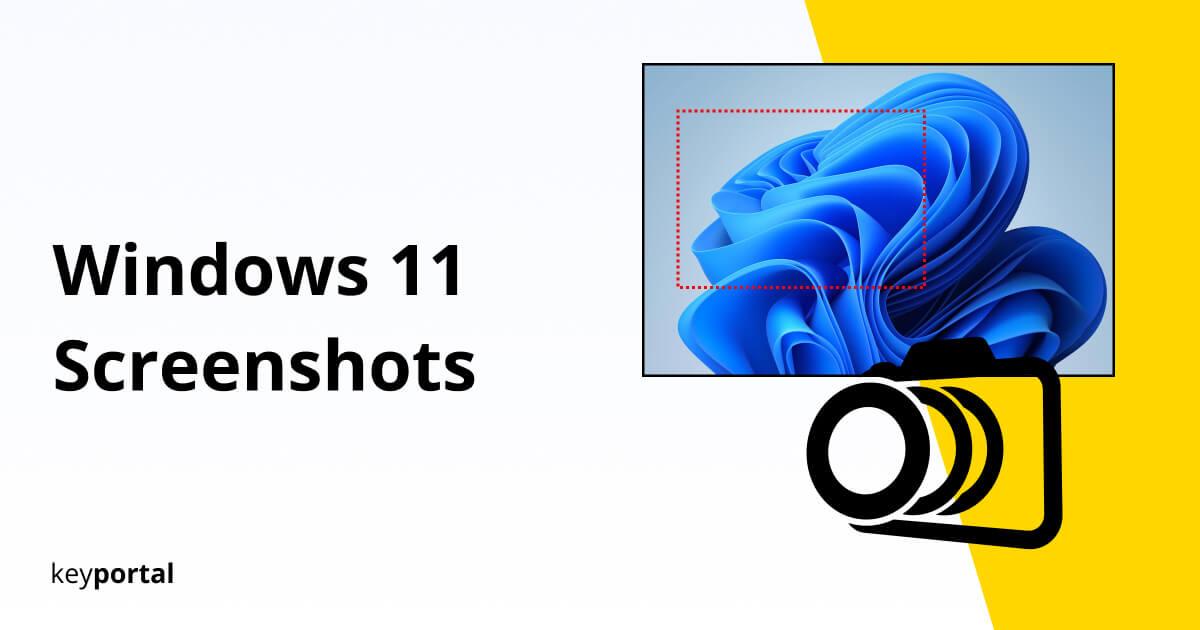
Eine Momentaufnahme dessen, was gerade auf deinem Bildschirm vor sich geht, kann sich im Alltag oft als ausserordentlich nützlich erweisen. Dazu kannst du ganz einfach unter Windows 11 einen Screenshot machen. Denn in der neusten Ausführung des beliebten Betriebssystems aus dem Hause Microsoft stellt ein Bildschirmfoto längst kein Problem mehr dar. Du benötigst keinerlei externe Software, sondern für einen Screenshot bei Windows 11 nur die Tastenkombination, die intern hinterlegt wurde. Zudem lohnt sich ein Blick auf das aktuelle Snipping Tool.
Du arbeitest noch mit einem alten System? Dann wird es aber höchste Zeit, endlich das Upgrade anzugehen. Praktischerweise findest du jetzt bei uns Windows 11 im Angebot!

Schnellzugriff: Screenshot Windows 11 Tastenkombination
- Drücken der Druck-Taste = Momentane Ansicht in die Zwischenablage
- Windows-Logo-Taste + Druck = Zwischenablage UND als Datei gespeichert
- Alt + Druck-Taste = Nur das ausgewählte Fenster in die Zwischenablage
- Windows-Logo-Taste + Alt + Druck = Die derzeitige Auswahl in Zwischenablage UND Datei
- Windows-Logo-Taste + Shift + S = Zugriff auf das erweiterte Tool für Screenshots in Windows 11
Achtung: Gleich vorweg sollten wir festhalten, dass viele dieser Methoden auf die Zwischenablage deines Betriebssystems zurückgreifen. Generell lässt sich in diesem temporären Speicher nur eine einzige Aufnahme sichern. Willst du also erneut unter Windows 11 einen Screenshot machen, wird der letzte überschrieben. Falls dieser nicht zuvor abgespeichert wurde. Oder du, wie in unserem eingangs verlinkten Beitrag beschrieben, den Verlauf aktiviert hast. Bereits unter Windows 10 blieben hier bis zu 25 Elemente hinterlegt.
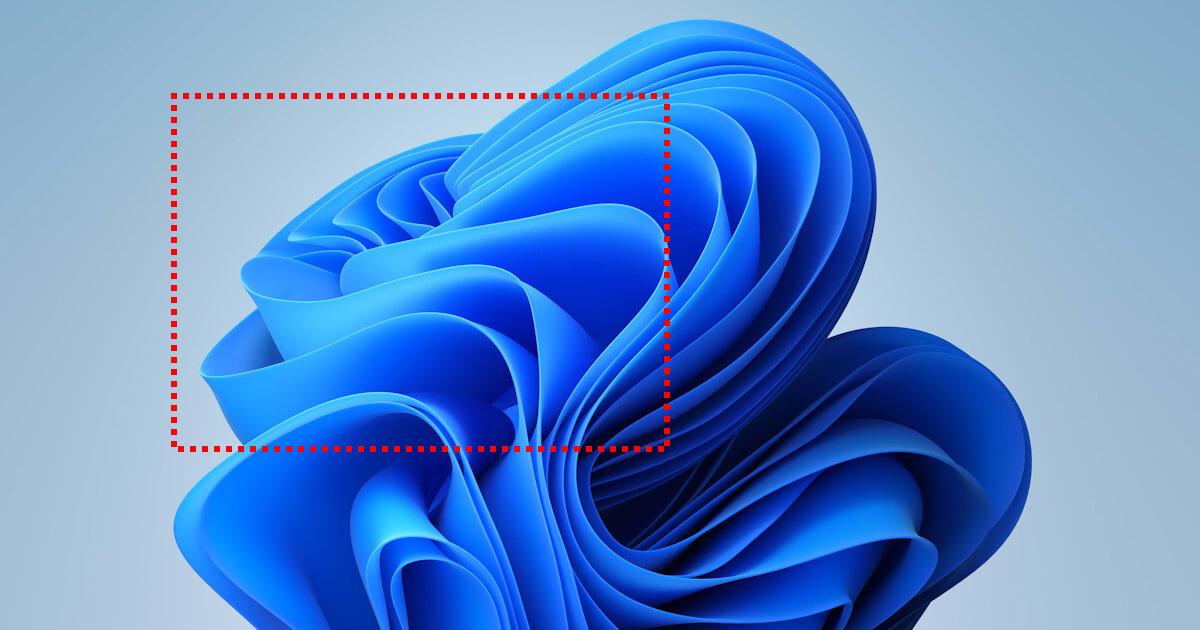
Im Detail: Bei Windows 11 einen Screenshot machen
Zwei Dinge sind für ein schnelles Bildschirmfoto essenziell: das Snipping Tool von Microsoft und die Druck-Taste deiner Tastatur. Dabei hat die Druck-Taste schon lange ihre eigentliche Funktion eingebüsst. Ursprünglich konnte so per Knopfdruck das ausgewählte Dokument an den verbundenen Drucker gesendet und sogleich zu Papier gebracht werden. Mit den Jahren entwickelte sich jedoch der Umfang des Betriebssystems und so auch das Verhalten der Nutzer weiter. Viele kennen „Druck“ bloss noch zum Anfertigen von Screenshots als Windows 11 Tastenkombination.
Je nachdem, in welcher Form du das Abbild deines Bildschirms benötigst, bieten sich dir verschiedene Möglichkeiten. Die nachfolgenden Hilfsmittel gelten gleichermassen für alle aktuellen Editionen, inklusive Windows 11 Pro und Windows 11 Home:
(1) Ein Druck auf Druck
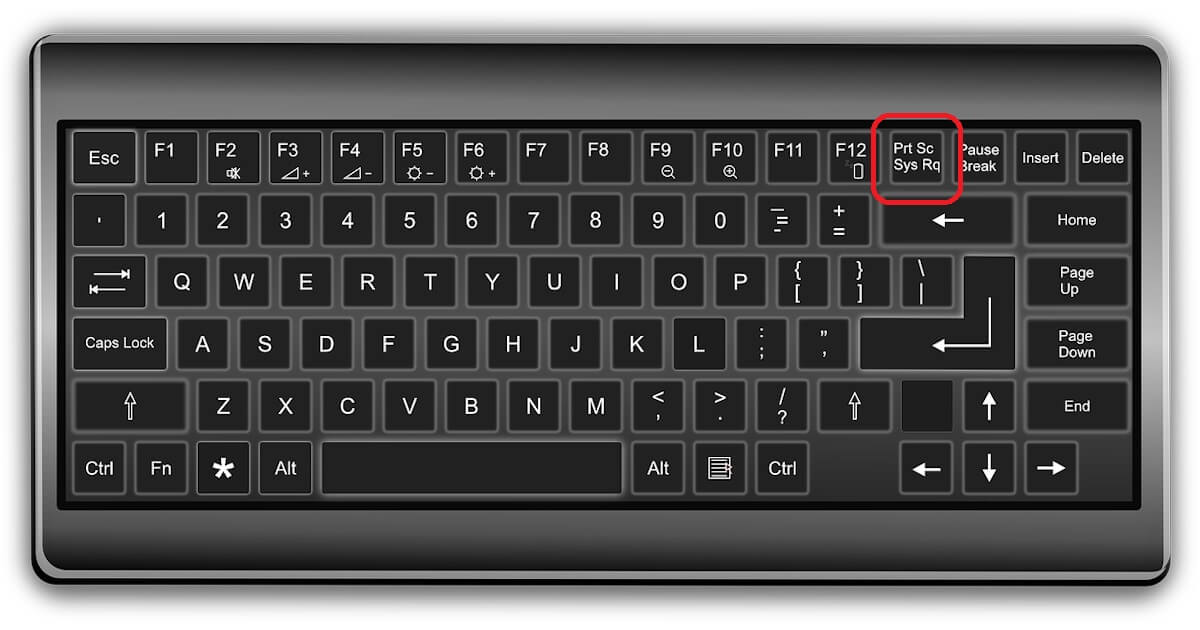
Wirf einen Blick auf deine Tastatur. Für gewöhnlich weit oben auf der rechten Hälfte des Eingabegerätes findest du die Taste mit der Aufschrift „Druck“. Bei anderssprachigen Layouts kann (im Englischen) ebenfalls von „Print“ oder „Prnt Scrn“ die Rede sein. Ausserdem versteckt sich die Anzeige bei Laptops gerne einmal hinter der Fn-Taste, die du zusätzlich benutzen musst.
Betätigst du die Taste, kannst du damit unter Windows 11 einen Screenshot machen. All das, was du in diesem Augenblick auf deinem Bildschirm siehst, wird direkt in die Zwischenablage kopiert. Das gilt für offene Programme ebenso wie Inhalte auf dem zweiten Monitor. Du erhältst kein Feedback, dass Screenshots erstellt wurden, kannst dafür aber nun mit der Einfügen-Funktion auf diese zugreifen.
Tipp: Nach dem Erzeugen des Screenshots in Windows 11 nutze die Tastenkombination Strg + V. Dadurch kannst du die Aufnahme in Bildbearbeitungssoftware oder sofort in Editoren wie Microsoft Word übernehmen. Wir empfehlen das altbewährte MS Paint, wenn das schnelle Speichern im Vordergrund steht. Möchtest du hingegen Änderungen vornehmen, verweisen wir lieber auf Paint.NET, eine der besten Freewares auf dem Markt.
(2) Windows-Logo und Druck-Tastenkombination für Screenshots
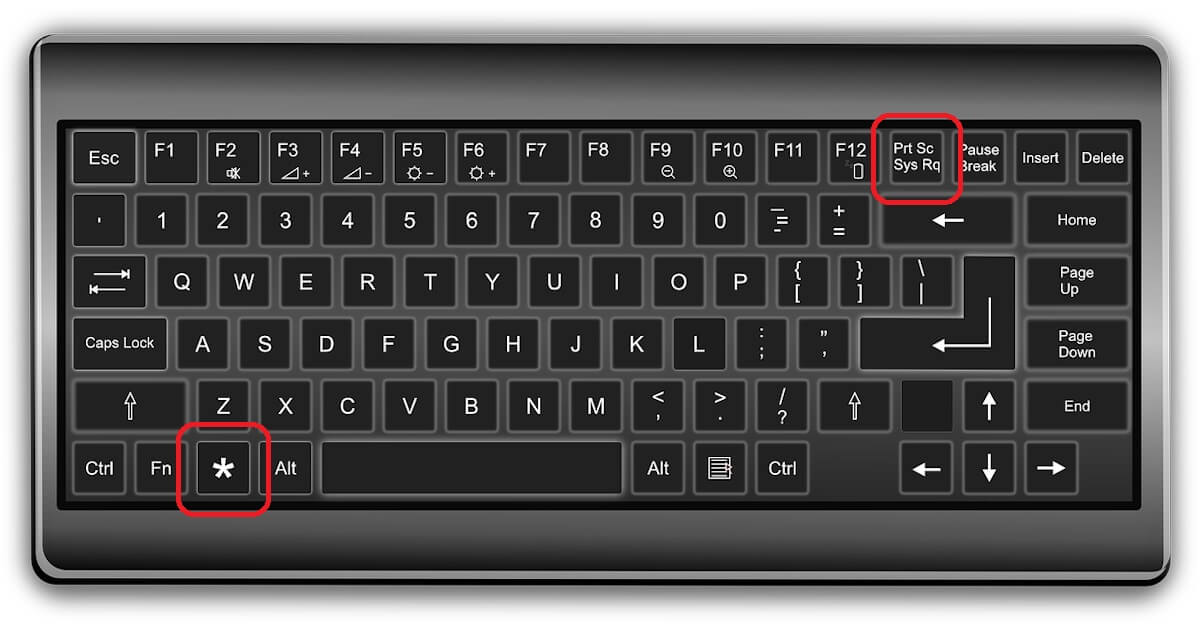
Bringst du ausser dem Druck-Button noch die Windows-Logo-Taste ins Spiel, automatisiert sich der ganze Vorgang. Wie immer gilt es, beide Knöpfe zur selben Zeit zu betätigen. Im Gegensatz zur ersten Methode sollte der Bildschirm kurz dunkel aufblinken, wenn du in Windows 11 einen Screenshot machen konntest. Passiert hingegen nichts, solltest du vermutlich besser dein System auf Fehler überprüfen.
Bei Erfolg wird auch hier zunächst eine Kopie deiner derzeitigen Ansicht in die Zwischenablage übernommen. Darüber hinaus wird der Windows 11 Screenshot allerdings im gleichen Schritt schon als PNG-Datei in vollem Umfang gespeichert. So geht nichts mehr verloren. Und sollte dir deine Windows-Logo-Taste einen Strich durch die Rechnung machen, erklären wir gerne das genaue Vorgehen zu deren Reaktivierung.
Tipp: Wo werden Screenshots gespeichert? Du findest das Ergebnis standardmässig im Explorer unter dem Pfad C:UsersNAMEPicturesScreenshots, zu Deutsch bei Dieser PC unter Bilder und Bildschirmfotos. In Bezug auf diesen Speicherort musst du daran denken, „NAME“ durch die Bezeichnung deines Benutzeraccounts zu ersetzen. Damit solltest du fündig werden. Wer will, kann diesen Ordner für die Extraportion Sicherheit zudem in OneDrive hinterlegen.
(3) Mit der Alt-Taste bei Windows 11 Screenshot machen

Machst du einen Screenshot bei Windows 11 mit einer Tastenkombination, die den Alt-Button beinhaltet, legst du dadurch den Fokus auf das gerade ausgewählte Fenster. Alt und Druck zusammen umfassen also nicht den kompletten Bildschirm, sondern eventuell nur einen Teil davon. Dieser Ausschnitt wandert wieder wie gewohnt in die Zwischenablage. Von dort aus kann er in andere Programme eingefügt werden, etwa der Software aus dem aktuellen Office-Paket.
Drückst du zusätzlich die Windows-Logo-Taste zusammen mit Alt und Druck, landet der Screenshot als fertige Bilddatei auf deinem PC. Du findest das Foto wie obig beschrieben in einem extra Ordner. Das ist eine neuere Funktion, die initial erst ab Windows 7 zur Verfügung stand. Am Ende liegt die Wahl ganz bei dir. Welche Option sich am besten anfühlt oder dich mühelos an dein Ziel bringt. Alternativ bleibt dir noch das integrierte Snipping Tool für Screenshots.
Du willst Cybersecurity auf all deinen Geräten? Ein VPN unterstützt dich dabei und sichert deinen Zugang zum Internet ab! Wir haben die besten Angebote parat.
Mehr Möglichkeiten mit dem Snipping Tool
Die Übergänge zwischen den verbesserten Werkzeugen, mit denen bei Windows 11 Screenshots zu machen sind, bleiben fliessend. Unter Windows 10 Home wurde das Snipping Tool erst offiziell verabschiedet und mit der Anwendung „Ausschneiden und Skizzieren“ (Snip & Sketch) ausgetauscht. Bis unter der neusten Edition diese Entscheidung wieder rückgängig gemacht wurde. Mittlerweile solltest du also vor allem zwei Varianten kennen:
Zum Einstieg Windows-Logo-Taste + Shift + S
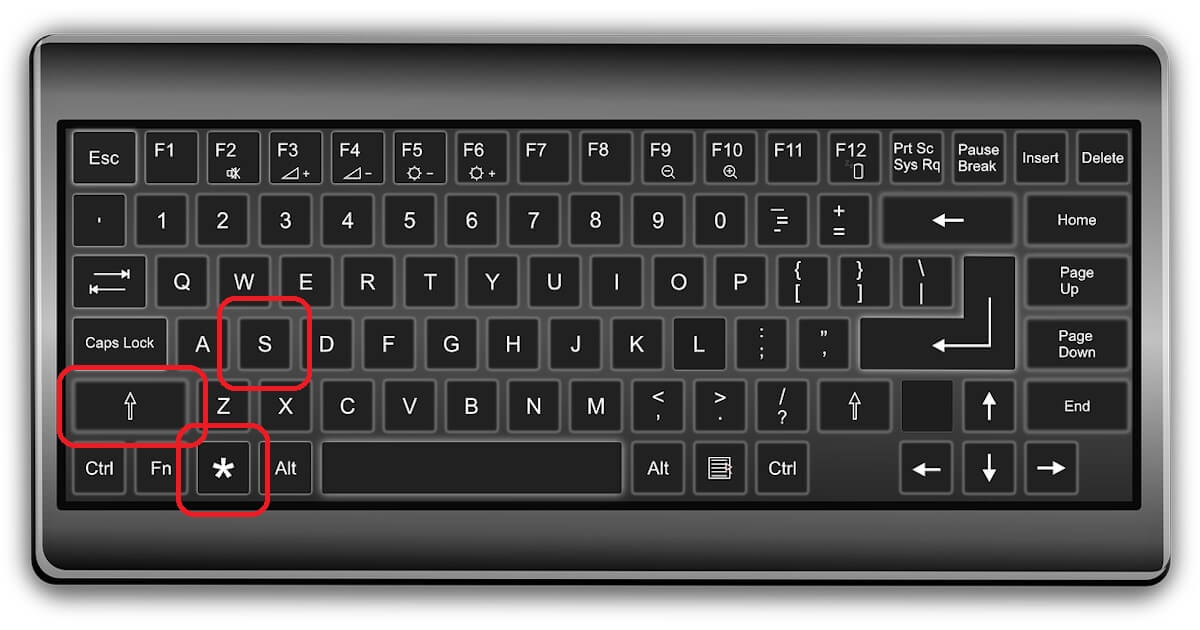
Nachdem der Screenshot bei Windows 11 mit dieser Tastenkombination ausgelöst wurde, ist die Ansicht leicht abgedunkelt. Am oberen Ende des Bildschirms erscheint gleichzeitig ein kleines Menü. Hierbei handelt es sich um den Schnellzugriff, der dir die folgenden Optionen vorschlägt:
- Rechteck ausschneiden – bei gedrückter Maustaste einen Bereich definieren und dann loslassen, um von einem klar abgegrenzten Rechteck ein Foto zu schiessen
- Freies ausschneiden – für Künstler an der Maus bietet dieser Modus die grösste Freiheit, steht hier doch jede erdenkliche geometrische Form zur Auswahl
- Fenster ausschneiden – hast du verschiedene Anwendungen offen und bewegst deinen Cursor, sollten einzelne Fenster zum Screenshotten aufleuchten
- Vollbild ausschneiden – der Klassiker, den du sonst über die Druck-Taste freischaltest und der den kompletten Bildschirm abbildet
Von Haus aus ist die erste Methode bereits aktiviert. Mit einem Klick kannst du den Modus wechseln und den passenden Screenshot anfertigen. Nach der Auswahl landet das Bildschirmfoto zunächst erneut in der Zwischenablage. Damit solltest du ja nun bestens vertraut sein.
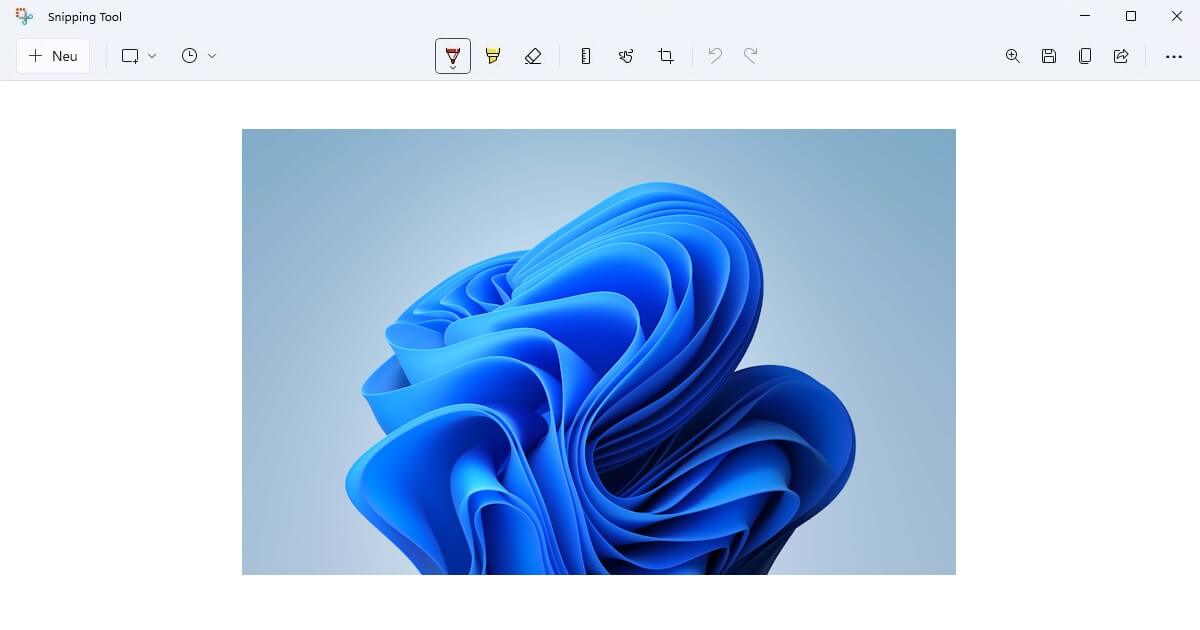
Das Snipping Tool in Windows 11
Das vollständige Snipping Tool findest du in Windows 11 dort, wo sich auch all deine anderen Apps tummeln. Über die Taskleiste erhältst du Zugriff auf die praktische Übersicht deiner Programme. In dieser Liste musst du bloss noch zur richtigen Stelle scrollen und die Anwendung anklicken. Alternativ empfiehlt sich die Suchfunktion. Über Windows-Logo-Taste + S kommst du direkt zum Textfeld, in welches du den Namen „Snipping Tool“ eintippst. Fertig.
Oder du hast schon unter Windows 11 einen Screenshot machen können und dazu die vorherige Variante verwendet. Du solltest in der unteren rechten Ecke ein Preview des Bildschirmfotos sehen, das sich anklicken lässt. Darüber gelangst du ebenfalls zum Snipping Tool. In der Vergangenheit konzentrierten sich die Entwickler auf ein paar wenige Kernfunktionalitäten:
- Neu – der Auslöser deiner Kamera, um den Screenshot zu machen
- Modus – selbige Auswahl der zuvor beschriebenen vier Optionen
- Verzögerung – besonders hilfreich, wenn interaktive Elemente abzulichten sind, die vielleicht nur kurzzeitig oder auf Kommando erscheinen
- Optionen – für diejenigen, die eine andere Farbe bei der Freihand wünschen oder sonstige Einstellungen ändern wollen
Je nach verwendeter Version, die du mittels Tastenkombination für deinen Windows 11 Screenshot abrufen konntest, steht dir im Snipping Tool mehr (oder weniger) zur Verfügung.
Die Werkzeuge zum Bearbeiten wurden grosszügig erweitert, sodass sich ein Upgrade von Windows 10 im Grossen wie Kleinen lohnt. Du kannst Schriftstücke per Textmarker hervorheben, das Lineal ansetzen oder den Rotstift zücken. Schneide dir das Bildschirmfoto genau so zurecht, wie du es brauchst.
Anschliessend lässt sich die Aufnahme Speichern, Kopieren oder Teilen. Gespeichert wird im PNG-, JPEG- oder GIF-Format. Die Kopierfunktion überträgt das fertige Bild zurück in die Zwischenablage. Teilen bedeutet wiederum das Versenden per Mail, entweder als eigene Nachricht oder im Anhang.
Bildbearbeitung reicht dir nicht? Keine Sorge, Videos lassen sich bei Windows ebenso mit Bordmitteln schneiden. Und zwar einfach Schritt für Schritt.
Jetzt weisst du Bescheid und kannst problemlos unter Windows 11 einen Screenshot machen. Verfolgst du unseren Blog auch weiterhin, wirst du alsbald zu einem echten Experten am PC. Wir klären all deine Fragen zu Windows-Systemen und Microsoft Office. Jüngst stellten wir zum Beispiel einen umfassenden Vergleich der letzten beiden Versionen an. Dein Computer kann mehr, als nur einen Screenshot in Windows 11 mittels Tastenkombination auszulösen. Wir zeigen dir den Weg.