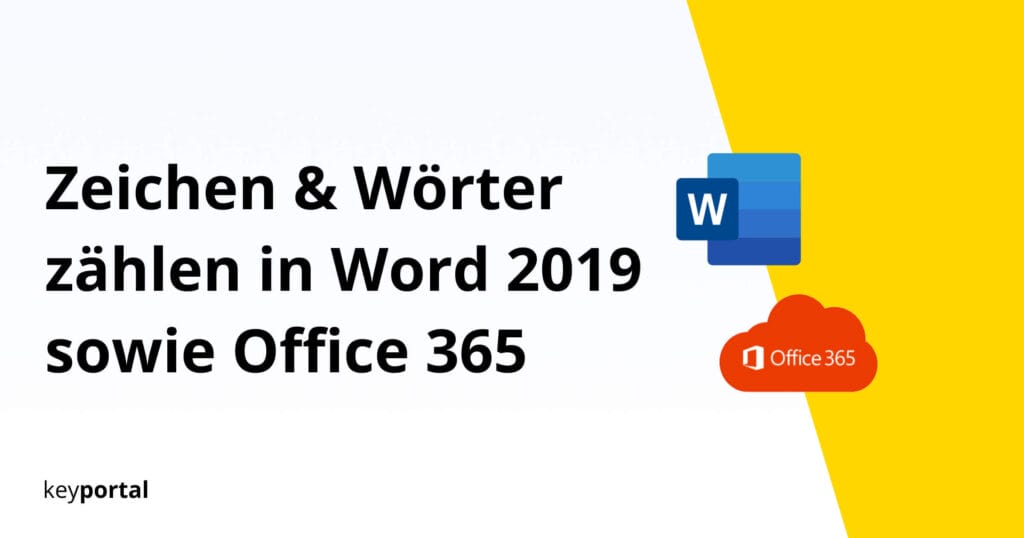Windows 10 virtuelle Maschine einrichten und installieren – Dein Virtual PC
Die Gründe, die für eine virtuelle Maschine in Windows 10 sprechen, sind vielfältig, dienen jedoch meist der eigenen Sicherheit. Ganz wie dich eine vernünftige Antivirensoftware gegen Schädlinge aus dem Netz schützt, schirmt die Virtual Machine Windows 10 vollständig ab. Eine virtuelle Maschine ist eine eigene Einheit, die getrennt von deinem bisherigen Betriebssystem agiert. Eine gute […]

Die Gründe, die für eine virtuelle Maschine in Windows 10 sprechen, sind vielfältig, dienen jedoch meist der eigenen Sicherheit. Ganz wie dich eine vernünftige Antivirensoftware gegen Schädlinge aus dem Netz schützt, schirmt die Virtual Machine Windows 10 vollständig ab. Eine virtuelle Maschine ist eine eigene Einheit, die getrennt von deinem bisherigen Betriebssystem agiert. Eine gute Alternative also zum Einsatz des Bootmanagers von Windows.

Wir zeigen dir, wie du unter Windows 10 eine virtuelle Maschine einrichten kannst und deinen Virtual PC sicher installierst. Doch zunächst erläutern wir noch einige Grundlagen, die zu einem besseren Verständnis führen.
Was ist eine virtuelle Maschine?
Eine virtuelle Maschine (VM) fungiert unter Windows wie ein separates System, das eigenständig und unabhängig vom restlichen PC arbeitet. Daher auch die Bezeichnung Virtual PC (oder Virtual Machine im Englischen). Es handelt sich sozusagen um eine Nachbildung deines Computers.
Die Vorteile einer virtuellen Maschine für Windows 10
Der Grossteil der Anwender nutzt eine virtuelle Maschine in Windows 10 zum Ausprobieren und Testen, ohne dabei wichtige Dateien oder Dokumente auf dem eigentlichen PC zu gefährden. Du wolltest schon immer einmal einen Remote Desktop einrichten? Oder versuchen, ein bestimmtes Windows Update zu deinstallieren? Dann experimentiere besser auf deiner Virtual Machine statt direkt an den Einstellungen von Windows 10 herumzuschrauben.
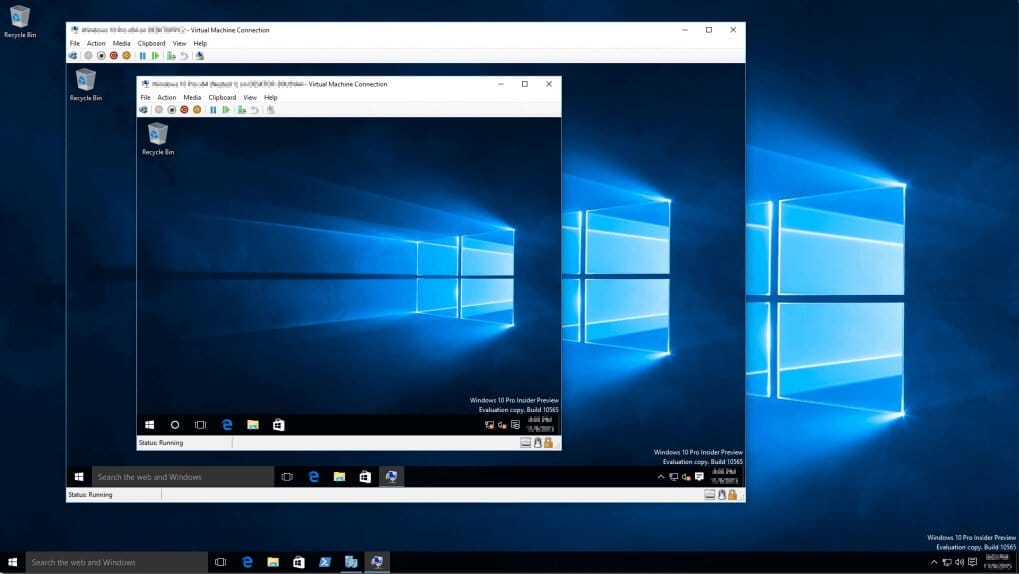
Sogar ein neues Betriebssystem lässt sich virtuell aufspielen. So läuft Linux problemlos unter Windows 10 und du kannst die Vorteile beider Oberflächen beanspruchen. Selbst auf exklusive Softwareangebote kannst du so zugreifen. Zudem lassen sich auf der virtuellen Maschine fragwürdige Inhalte wie veraltete Programme starten, die du auf deinem Hauptrechner längst deinstalliert hast. Alle Installationen bleiben im virtuellen Rahmen gefangen und haben keinerlei Auswirkungen nach aussen.
Einrichtung – Welche virtuelle Maschine für Windows 10?
Um eine virtuelle Maschine aktivieren zu können, benötigst du spezielle Software. Viele Anwendungen konnten sich bewähren und stehen dazu kostenlos zur Verfügung, wie zum Beispiel Oracle VirtualBox VM oder der Workstation Player von VMWare. Wir betrachten allerdings die integrierte Lösung von Windows 10 genauer: Hyper-V von Microsoft.
Hinweis: Die Komponenten von Hyper-V liegen bei der richtigen Windows-Edition bereits vor und müssen bloss aktiviert werden. Du brauchst dafür entweder Windows 10 Pro oder Windows 10 Enterprise. Nutzer mit einer Lizenz für Windows 10 Home müssen im Vorfeld auf eine entsprechende Edition aufrüsten.
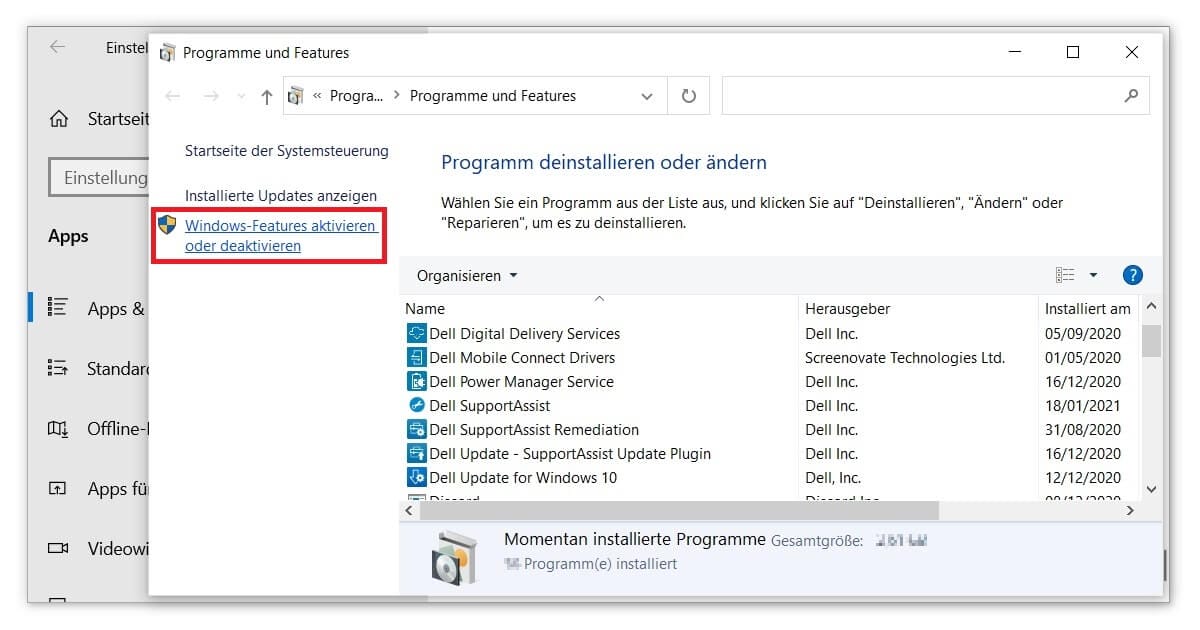
Um mittels Hyper-V eine virtuelle Maschine einrichten zu können, gehst du anschliessend wie folgt vor:
Einrichtung – Aktivierung von Hyper-V
- Zunächst gilt es, das Tool für die virtuelle Maschine zu aktivieren. Öffne dazu die Einstellungen (Windows-Logo-Taste + I), wechsle zu Apps & Features und ruf den Punkt Programme und Features unter Verwandte Einstellungen auf. Dort eröffnet sich die Möglichkeit, Windows-Features aktivieren oder deaktivieren zu können.
- Aus der Liste der Windows-Features suchst du nun den Eintrag Hyper-V und stellst sicher, dass der Haken bestätigt ist. Im Anschluss muss dein PC einmal neugestartet werden.
- Jetzt öffne die App Hyper-V. Du findest das Programm entweder über das Startmenü oder die Suchfunktion (Windows-Logo-Taste + S).
- Im Interface von Hyper-V klickst du rechts unter Aktionen auf Manager für virtuelle Switches. Bei Extern wählst du Virtuellen Switch erstellen aus.
- Im ersten Textfeld solltest du jetzt einen einprägsamen Namen festlegen. Ausserdem musst du sicherstellen, dass bei Verbindungstyp ein Externes Netzwerk hinterlegt ist. Aktiviere schliesslich noch die Option Gemeinsames Verwenden dieses Netzwerkadapters für das Verwaltungsbetriebssystem zulassen.
- Nach Bestätigung mit OK erscheint in manchen Fällen eine Mitteilung zur Konnektivität, auf die du mit Ja antwortest.
- An diesem Punkt kannst du endlich die eigentliche virtuelle Maschine in Windows 10 einrichten. Erneut rechts im Fenster Aktionen erreichst du über Neu die Option Virtuelle Maschine.
- Lege nach eigenem Belieben weiterführende Einstellungen fest oder vertraue auf die Standards von Microsoft. Hier gibst du auch den Namen für deine virtuelle Maschine ein. Generation 1 ist grundlegend die richtige Wahl und du solltest mindestens 4096 MB Speicher zuweisen. Sicherheitshalber ist Dynamischen Arbeitsspeicher für diesen virtuellen Computer verwenden ebenfalls zu aktivieren.
- Merke dir den hinterlegten Pfad. Diesen musst du abschliessend bei Speicherpfad parallel zur von dir gewählten Grösse der virtuellen Maschine angeben. Du weisst noch den Namen für deinen Switch aus Schritt 5? Sehr gut, denn diesen gibst du als Verbindung an.
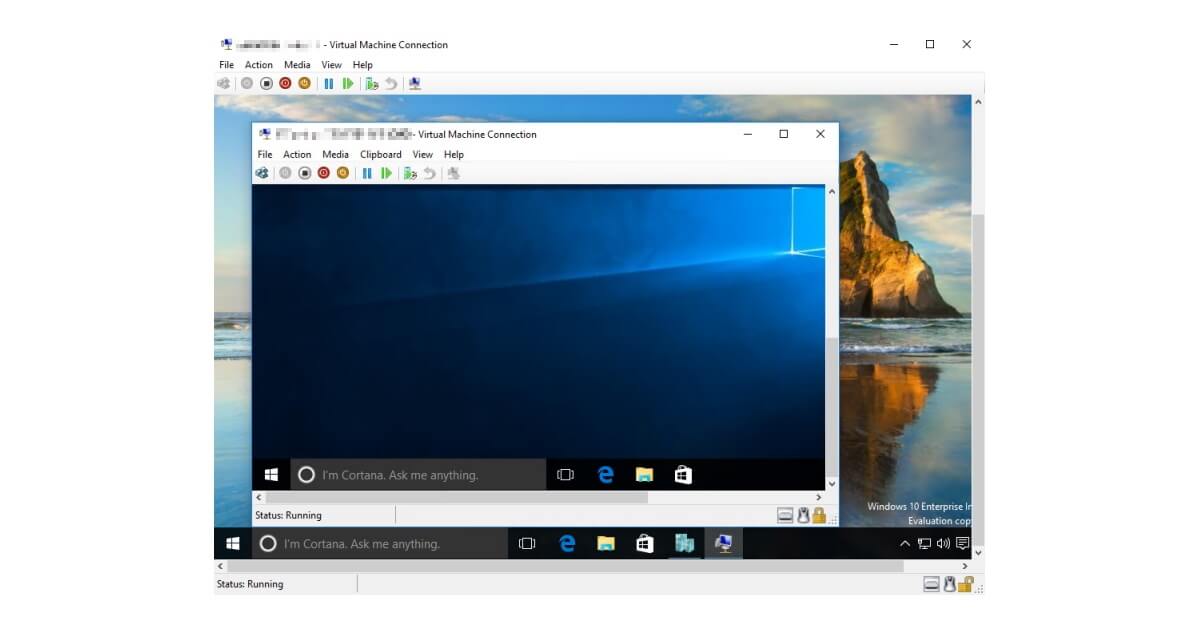
Einrichtung – Erfolg!
Glückwunsch! Nachdem du ein letztes Mal auf Weiter klickst, ist die Einrichtung deiner virtuellen Maschine abgeschlossen. Jetzt steht nur die Installation des gewünschten Betriebssystems aus. Dafür hältst du wie gewohnt deine ISO-Datei oder den vorbereiteten USB-Stick bereit. Zugriff auf deinen Virtual PC erhältst du dann mit einem Doppelklick auf Verbinden bei den Aktionen von Hyper-V.