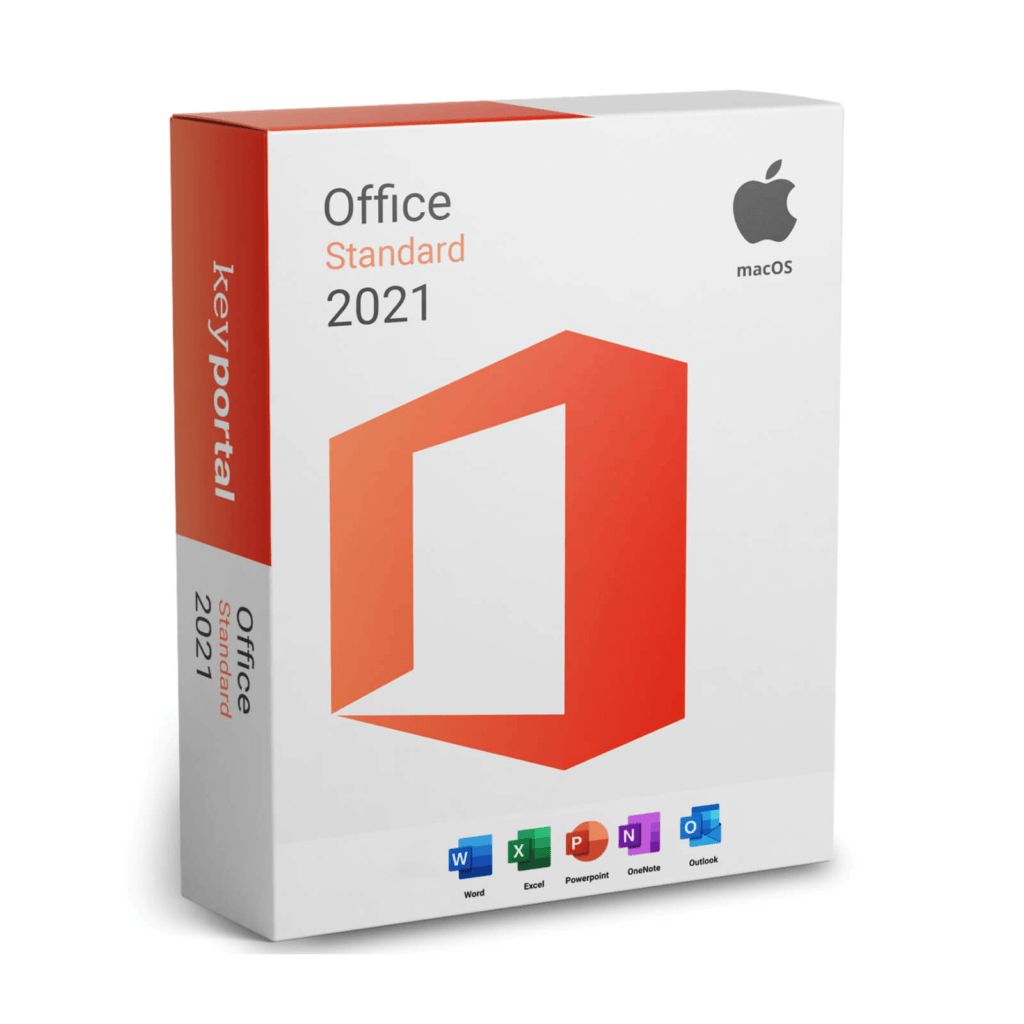Office 2016 Professional Plus
Mit unserer Schritt-für-Schritt Anleitung gelingt die Installation deiner neuen Software schnell und reibungslos.
Wenn du noch keinen Lizenzschlüssel besitzt, kannst du es hier kaufen: zum Produkt.
ACHTUNG: Wenn du auf deinem Computer Office 365 vorinstalliert hast, logge dich dort aus und deinstalliere das Office 365 komplett. Sonst erhältst du die Aufforderung, das Programm nach Ablauf der Testversion zu abonnieren – du hast jedoch mit Office 2016 Professional Plus eine unlimitiert gültige Lizenz erworben (ohne Ablaufdatum)!
1. Du hast per E-Mail deinen Product Key und die entsprechenden Downloadlinks erhalten. Den Download kannst du in verschiedenen Sprachen DE, FR, IT, EN und ES in der 32- oder 64-bit Version tätigen. Welche Version dein Gerät unterstützt, kannst du unter «Einstellungen → System → Info → Systemtyp» nachschauen.
Du kannst den Download entweder direkt über einen von uns zugesendeten Link starten oder auf unserer Webseite ins Dowloadcenter gehen. Dort kannst du ebenfalls die gewünschte Version herunterladen.

2. Lade unser Produkt herunter indem du die passende Sprache & Version auswählst und dann auf «Herunterladen» klickst. Navigiere nun im Datei-Explorer zum Downloads-Ordner.

3. Wähle die heruntergeladene Datei mit einem einzelnen Linksklick aus und mach dann einen Rechtsklick auf sie. Wähle in dem Kontextmenü «Alle extrahieren» aus.

4. Nun erscheint das Dialogfenster zum entpacken der .ZIP Datei, klicke hier auf «Extrahieren».

5. Nun ist die .ZIP Datei entpackt und der Ordnerinhalt wird angezeigt. Suche nach der «setup.exe» Datei. Führe diese als Administrator aus, indem du mit der rechten Maustaste auf die .exe-Datei, und dann mit der linken Maustaste auf «Als Administrator ausführen» klickst.

6. Die Benutzerkontensteuerung öffnet sich und muss mit «Ja» bestätigt werden.

7. Nun startet der Installationsdialog. Setze im ersten Fenster den Haken für die Zustimmung und klicke dann auf «Weiter».

8. Klicke nun auf «Jetzt installieren». Damit startet der Installationsvorgang.

9. Der Installationsstatus wird nun mit einem grünen Balken angezeigt.

10. Sobald die Installation abgeschlossen ist, erscheint diese Bestätigungsmeldung. Du kannst den Installationsvorgang nun beenden, indem du auf «Schließen» klickst.

11. Suche jetzt unten im Windows-Suchfeld nach «Word 2016» und öffne es.

12. Wenn du das Word geöffnet hast, findest du dich auf der Startseite von Word wieder. Öffne ein leeres Dokument, dann klick oben links auf «Datei» und anschließend auf «Konto». Dort solltest du, wie im folgenden Bild im gelben Bereich, auf «Product Key ändern» klicken können. Wenn dieses Feld nicht angezeigt wird, starte Word nochmal neu.

13. Danach öffnet sich dieses Fenster für die Eingabe des Keys. Gib den von uns per E-Mail erhaltenen Key ein und klicke auf das Feld «Installieren».

14. Nun öffnet sich nochmal die Benutzerkontensteuerung. Du musst sie unten in der Taskleiste anklicken.

15. Diese musst du wieder mit «Ja» bestätigen.

16. Das Aktivierungsfenster sollte nun kurz laden und sich dann von alleine schließen. Nun muss Word neugestartet werden, um die Änderungen anzuwenden. Wenn dann gemäß Schritt 12. zurück auf die Konto-Seite gehst, sollte diese folgendermaßen aussehen:

Fertig! Du kannst nun mit der Nutzung von deinem Office 2016 Professional Plus Paket beginnen. Wir wünschen dir viel Spass mit dem neuen Produkt. Vielen Dank für dein Vertrauen in keyportal. Bei Fragen oder Unklarheiten stehen wir dir gerne zur Verfügung!
Rechtssprechung Grundsatzurteil des EuGH
Download und Installation direkt nach dem Kauf
Unsere Lizenzen kommen stets mit einer Aktivierungsgarantie