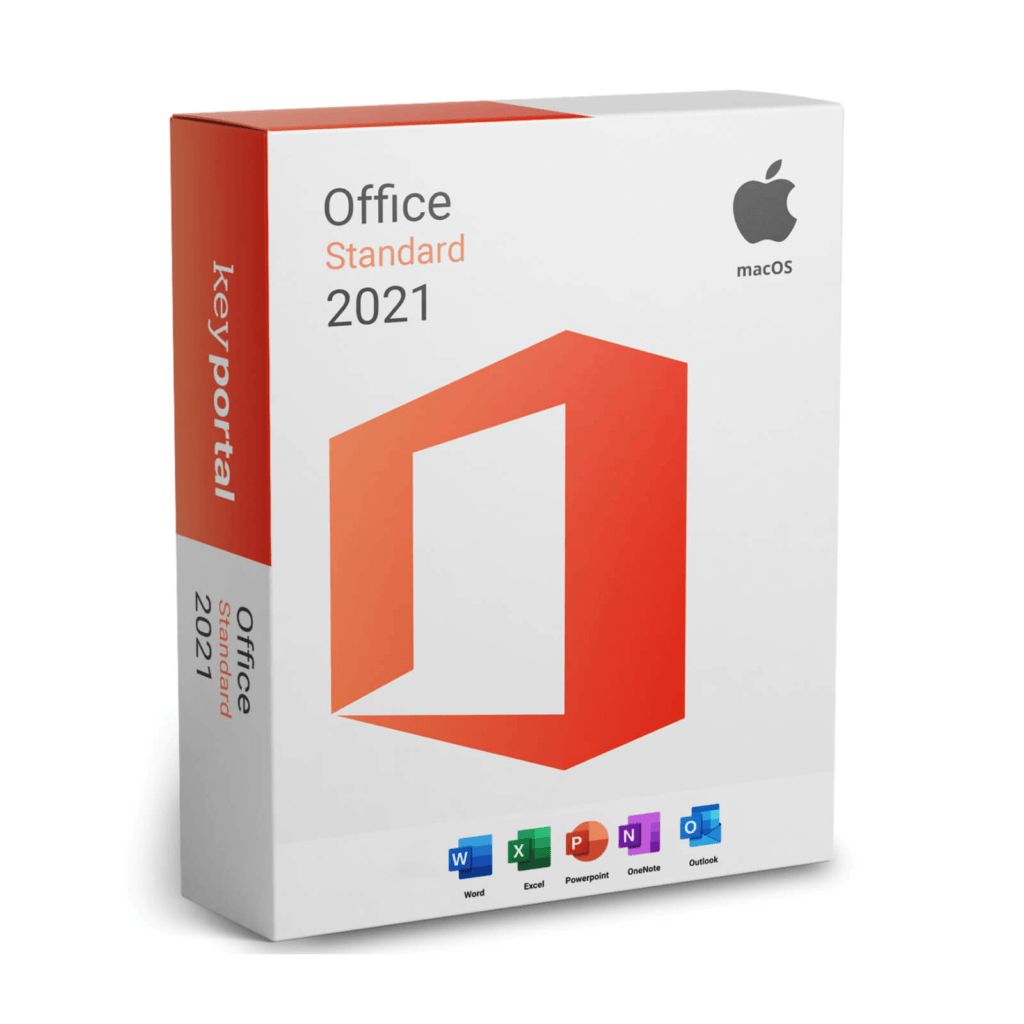Office Standard Mac
Mit unserer Schritt-für-Schritt Anleitung gelingt die Installation deiner neuen Software schnell und reibungslos.
Gilt für Office 2016, 2019, 2021 und 2024 Standard für Mac.
Wenn du die Software noch nicht besitzt, kannst du hier die neuste Version kaufen: Zum Produkt.
ACHTUNG: Wenn du auf deinem Computer Office 365 vorinstalliert hast, logge dich dort aus und deinstalliere das Office 365 komplett. Sonst erhältst du die Aufforderung, das Programm nach Ablauf der Testversion zu abonnieren – du hast jedoch mit Office Standard Mac eine unlimitiert gültige Lizenz erworben (ohne Ablaufdatum)!
Die Installation von Office 2016/2019/2021/2024 Standard Mac ist relativ unkompliziert.
Hinweis: In der Bestätigungsmail deiner Bestellung wurden dir zwei Links mitgeschickt: die Installer-Datei und der Key-Serializer. Um die Office-Software zu installieren, musst du lediglich auf die zwei Links klicken, die jeweilige Datei herunterladen und ausführen.
Bevor du mit der Installation beginnen kannst, stelle sicher, dass sämtliche Office-Produkte deinstalliert sind. Dafür kannst du das License Removal Tool verwenden. Danach kannst du mit der Installation beginnen.
1. Lade den Installer über den zugesandten Link oder unser Downloadcenter herunter.

2. Den Serializer musst du über den Link in deiner E-Mail oder in deiner Bestellung im Kundenkonto herunterladen.
3. Wenn beide Dateien heruntergeladen sind, kannst du mit der Installation beginnen.
4. Starte als erstes die Installer-Datei.

5. Der Installationsmanager führt dich durch die Installation. Klicke auf «Fortfahren» für den nächsten Schritt.

6. Durch das erneute Klicken auf «Fortfahren» öffnet sich ein Fenster, um den Lizenzvertrag zu akzeptieren.

7. Klicke hier auf «Akzeptieren».

8. Klicke auf «Installieren» um den Installationsvorgang zu starten.

9. Die Installation wird vorbereitet.

10. Nun wirst du aufgefordert dich mit deinem PC Account anzumelden, um die Installation zuzulassen.

11. Dann wird die Installation durchgeführt. Dies kann mehrere Minuten dauern.

12. Der Installationsvorgang ist jetzt fertig und kann geschlossen werden.

13. Das Installationsprogramm kann nun behalten oder entfernt werden. Behalte es vorerst, damit du es für eine Neuinstallation, im Fall eines Fehlers bei einem späteren Schritt, nicht nochmal neu runterladen musst.

14. Starte noch keines der Office Programme!
Öffne zuerst den Serializer um erneut den Installationsmanager zu starten und die Programme zu aktivieren.

15. Nun musst du nochmal einen Dialog, identisch mit den Schritten 5 bis 12, durchgehen, wobei der Installationsvorgang am Ende etwas schneller abgeschlossen ist.
16. Danach kannst du eine beliebige Office-Anwendung starten. Gehe auf den Finder, klicke auf «Programme» und öffne am besten Microsoft Word.
Im Word angekommen kannst du in der oberen linken Ecke auf «Word», und anschließend auf «Informationen Microsoft Word» klicken. Dort siehst du dann, dass die Programme aktiviert sind.
Falls sich die Programme nicht öffnen lassen, solltest du die Office Updates durchführen. Dies kannst du über das Microsoft Auto Update Tool machen. Es kann sein, dass du die Updates mehrmals durchführen musst, bis es wie folgt aussieht (Build Nummern weichen ab):

Fertig! Du kannst nun mit der Nutzung von Office Standard Mac beginnen. Wir wünschen dir viel Spass mit dem neuen Produkt. Vielen Dank für dein Vertrauen in keyportal. Bei Fragen oder Unklarheiten stehen wir dir gerne zur Verfügung!
Rechtssprechung Grundsatzurteil des EuGH
Download und Installation direkt nach dem Kauf
Unsere Lizenzen kommen stets mit einer Aktivierungsgarantie