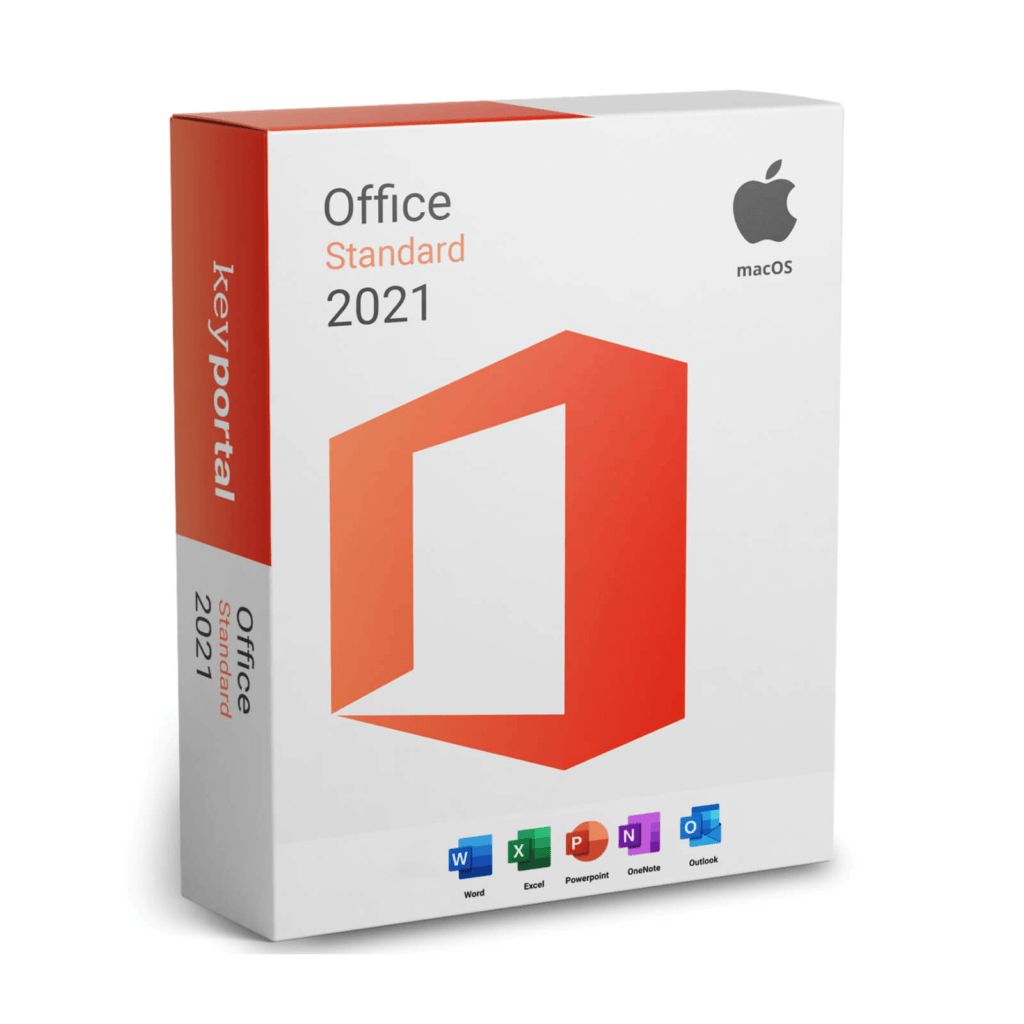Windows 10/11 Home/Pro/Enterprise
Mit unserer Schritt-für-Schritt Anleitung gelingt die Installation deiner neuen Software schnell und reibungslos.
Wenn du noch keinen Lizenzschlüssel besitzt, kannst du diesen hier kaufen: zum Produkt.
1. Der Computer muss über ein bootfähiges Medium gestartet werden. Brenne dafür die von uns gelieferte ISO-Datei auf eine CD/DVD oder erstelle einen bootfähigen USB-Stick. Dies ist Voraussetzung für die Installation des Betriebssystems! Wie das genau funktioniert, kannst du hier nachlesen.
2. Ändere die Boot-Reihenfolge beim Hochfahren deines Rechners im BIOS, damit das System von dem erstellten Bootmedium aus starten kann. Das BIOS erreichst du durch das Klicken einer der folgenden Tasten während des Starts des Rechners: Entfernen, F2, F12, F1, F8 oder F10. Wähle anschliessend im Boot den Bereich „Secure Boot“. Sorge dafür, dass das Medium an primärer Stelle steht, indem du dort „Boot Priority“ auswählst. Speichere die Änderungen und starte deinen Computer im Anschluss neu.
ACHTUNG: Nimm keine anderen Änderungen am BIOS vor. Das kann dein System schädigen!
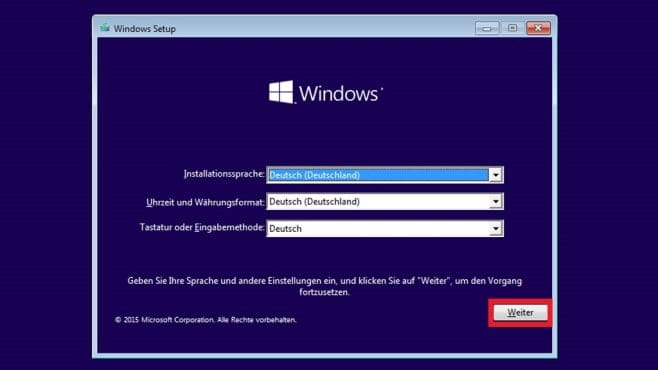
3. Nun kannst du mit der Installation beginnen. Akzeptiere die Installationsbedingungen. Wähle die Option „Installationsmedien für einen anderen PC erstellen“. Anschliessend kann Installationssprache, Tastatur und Uhrzeit ausgewählt werden.

4. Klicke auf „Jetzt installieren“.
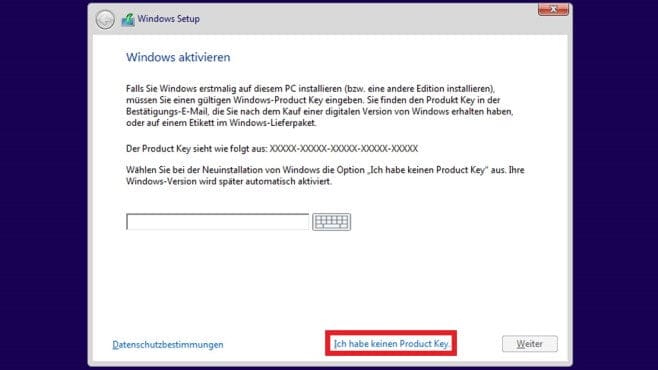
5. Gebe nun den von uns bereitgestellten Lizenzschlüssel ein. Du kannst die Installation auch vorerst ohne Lizenzschlüssel fortsetzen und die Aktivierung später noch nachholen.
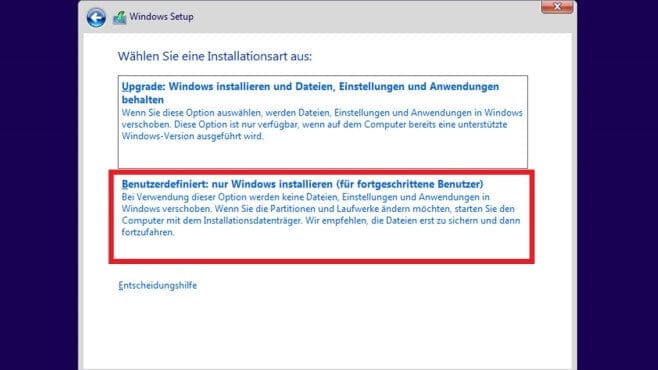
6. Wähle nun die Installationsart „Benutzerdefiniert: nur Windows installieren“. So wird das Betriebssystem neu installiert.
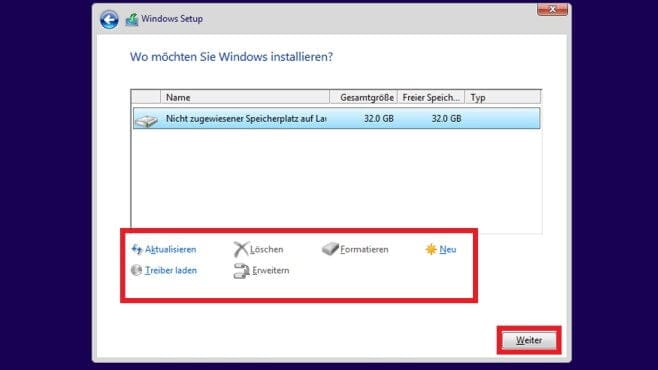
7. Es werden dir nun zwei Optionen angezeigt: Windows Updaten oder CleanInstall. Wähle den CleanInstall, indem du auf „Benutzerdefiniert“ klickst. Wähle nun die Festplatte aus, auf welcher das Betriebssystem installiert werden soll. Falls bereits ein Betriebssystem aufgespielt sein sollte, lösche dieses und klicke auf „Weiter“.
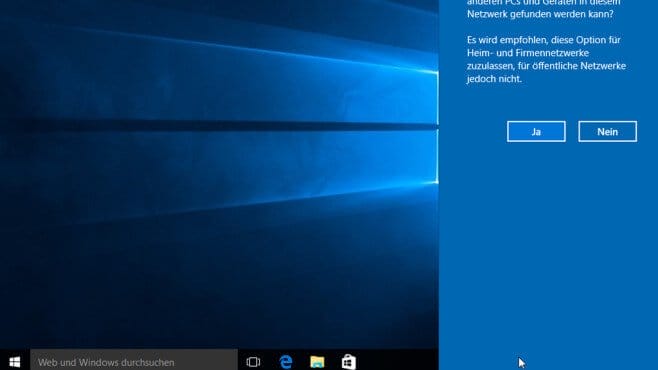
8. Nun hast du die Festplatte ausgewählt, auf welcher das Betriebssystem installiert werden soll. Die eigentliche Installation beginnt nun. Du musst nun ein Benutzerprofil inkl. einem Kennwort eingeben. Mit diesem kannst du dich nun auf deinem neuen Betriebssystem anmelden.
9. Folge den Anweisungen und schliesse den Einrichtungsvorgang ab. Nun kann das neue Windows Betriebssystem genutzt werden.
Rechtssprechung Grundsatzurteil des EuGH
Download und Installation direkt nach dem Kauf
Unsere Lizenzen kommen stets mit einer Aktivierungsgarantie