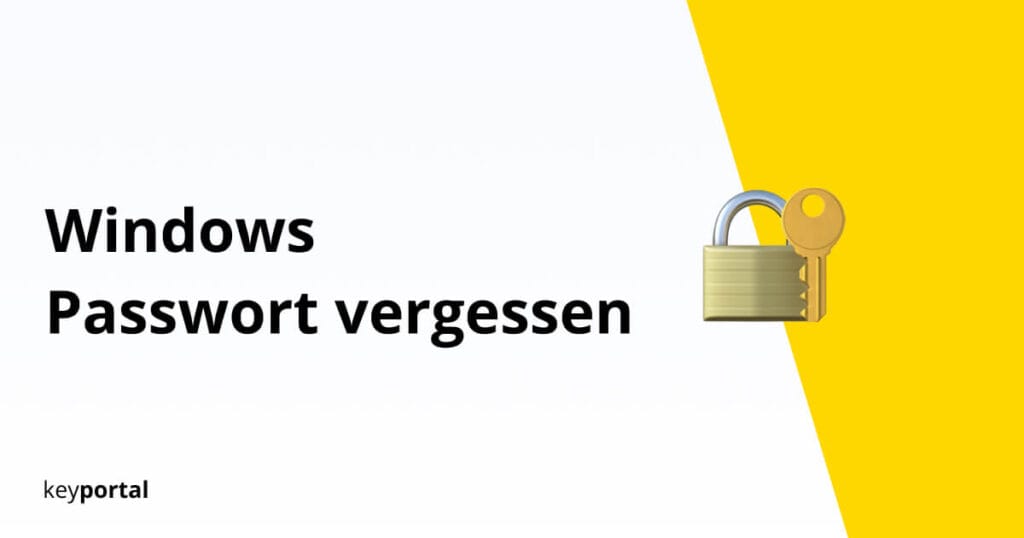Zeichen zählen in Word: Mit nur einem Klick die Anzahl der Wörter zählen
Die Möglichkeit, in einem geschriebenen Text die Menge der verwendeten Wörter und Zeichen zählen zu können, gehört mit zu den grundlegendsten Funktionen von Microsoft Word. Entsprechend eignen sich die hier vorgestellten Optionen für alle modernen Word-Versionen, speziell aber für Microsoft Office 2016 und höher. Die Screenshots zeigen den Zeichen Zähler von Word 2019 beziehungsweise den […]
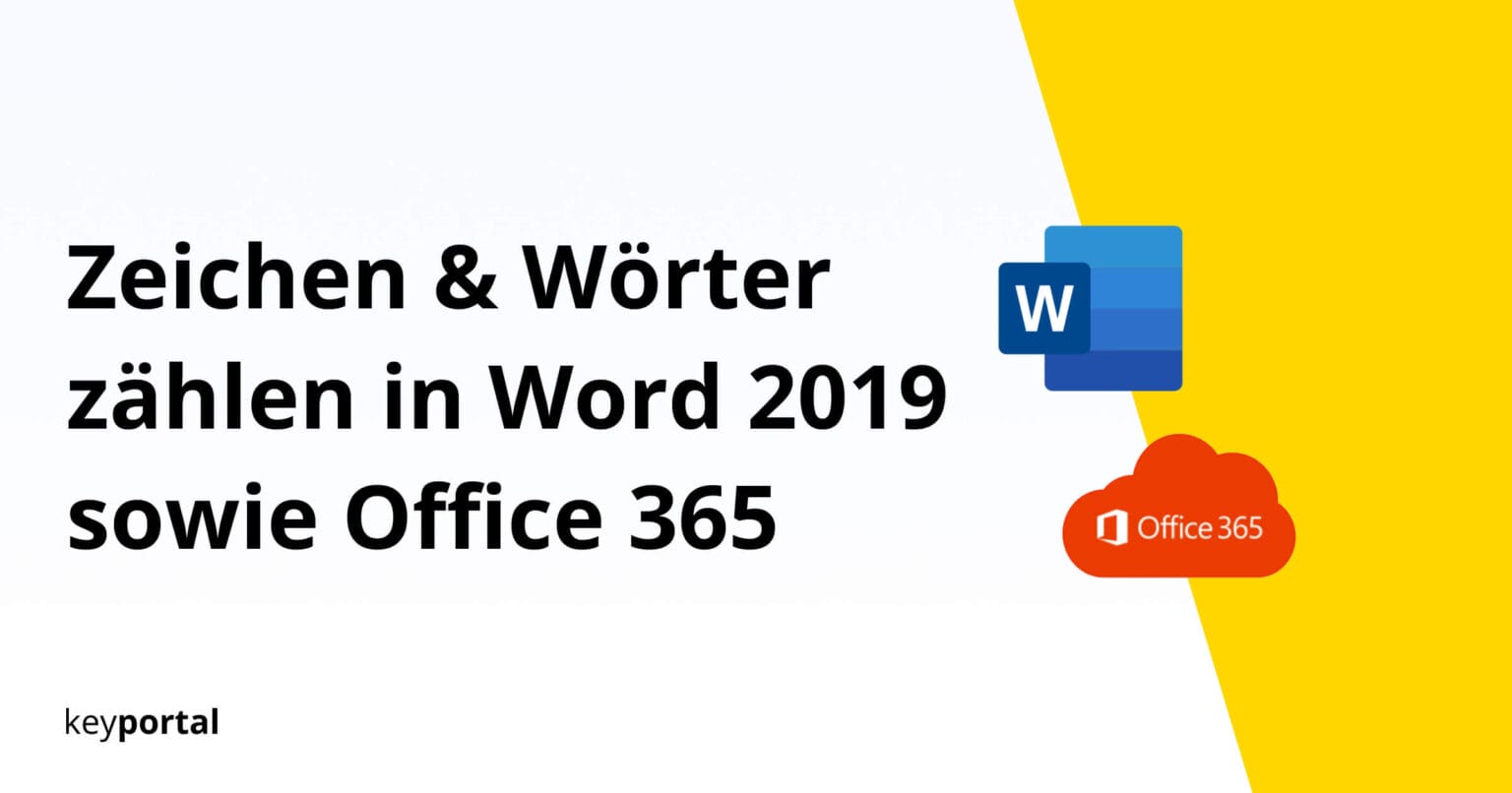
Die Möglichkeit, in einem geschriebenen Text die Menge der verwendeten Wörter und Zeichen zählen zu können, gehört mit zu den grundlegendsten Funktionen von Microsoft Word. Entsprechend eignen sich die hier vorgestellten Optionen für alle modernen Word-Versionen, speziell aber für Microsoft Office 2016 und höher. Die Screenshots zeigen den Zeichen Zähler von Word 2019 beziehungsweise den Wort Zähler von Microsoft Office 365. Worin noch gleich der Unterschied der beiden Versionen lag, erklärt dir dieser Beitrag.
Vorbei sind also die Zeiten, von Hand und mit einigen Mühen in einem Word-Dokument die Zeichen zu zählen. Du willst etwa einen Thread für Twitter vorschreiben und deine Argumente in die bevorzugte Länge von 280 Zeichen unterteilen? Längst kein Problem mehr. So einfach, wie du mittlerweile deine Entwürfe in Word diktieren kannst, lassen sich auch deren Wörter und Zeichen zählen.
Hier findest du eine umfassende Übersicht der integrierten Tools – inklusive der oft genutzten Tastenkombination. So weisst du schnell, wie viele Zeichen dein Text in Word tatsächlich hat.
Word Zeichen zählen: Wie viele Wörter hat mein Text?
- Der Klassiker: Wörter und Zeichen zählen im Menü von Word
- Die Abkürzung über die Statusleiste von Word
- Schnellzugriff – Per Tastenkürzel Zeichen und Wörter zählen
Öffne zunächst wie immer das Word-Dokument, dessen Zeichen und Wörter du zählen möchtest und entscheide dich für einen der folgenden Schritte. Sie alle führen ohne Umschweife zu ein und demselben Ergebnis.
(1) Der Klassiker: Wörter und Zeichen zählen im Menü von Word
- In der Menüleiste von Word siehst du auf der rechten Seite den Reiter Überprüfen. Dort lässt sich zum Beispiel auch die Spracheinstellung ändern.
- Daneben solltest du links in der Auswahlleiste unter dem Punkt Rechtschreibung die Option Wörter zählen finden.
- Mit Klick darauf öffnet sich ein kleines Fenster mit einer Statistik. Word überprüft automatisch für dich, wie viele Seiten, Wörter, Zeichen (mit und ohne Leerzeichen), Absätze sowie Zeilen der ausgewählte Text enthält.
- Du kannst sogar noch angeben, ob die Anzeige Textfelder oder Fuss- und Endnoten berücksichtigen soll. Damit kannst du wirklich jedes einzelne Zeichen zählen.
Hinweis: Verlangt eine Plattform oder Publikation eine festgelegte Zeichenzahl von dir, so ist in fast allen Fällen die Angabe mit Leerzeichen gemeint.
(2) Die Abkürzung über die Statusleiste von Word
Das gleiche Ergebnis erreichst du auch, wenn du in Word auf der unteren Statusleiste, die etwa den Zoomfaktor oder das Layout angibt, links direkt auf die Anzahl der Wörter klickst. Wie immer beziehen sich die Angaben auf deine Auswahl. Word lässt die Wörter und Zeichen zählen, die du markiert hast. Ohne eine spezifische Auswahl wird das ganze Dokument berücksichtigt, wie hier im Screenshot aus unserem Beitrag zu den Update-Problemen von Windows zu erkennen ist.
(3) Schnellzugriff – Per Tastenkürzel Zeichen und Wörter zählen
Dir ist selbst die Navigation zur Statusleiste zu umständlich? Keine Sorge, Microsoft bietet selbstverständlich auch eine Tastenkombination an, um in Word die Zeichen und Wörter zu zählen. Drücke dafür einfach gleichzeitig Strg + Umschalt + I und das kleine Fenster öffnet sich. Dieser Standard gilt garantiert für das aktuelle Word von Office 2019 und funktioniert zudem bei einigen älteren Versionen. Künftig kannst du davon ausgehen, dass sich daran auch mit dem Release von Office 2021 nichts ändern wird.
Versuchst du hingegen, einzelne Wörter zu zählen, nutzt du dafür am besten die Such-Funktion von Word, die äquivalent zur Suche von Windows funktioniert. Über das gleichzeitige Drücken der Tasten Strg + F öffnet sich die Navigationsleiste. In das Textfeld gibst du einfach das Wort oder die Zeichenfolge ein, die du zählen möchtest. Die Menge der Ergebnisse zeigt schliesslich an, wie oft genau dieser Wert in deinem Text vorkommt.
In Word Zeichen zählen zu lassen ist demnach nicht weiter schwierig. Überhaupt lassen sich viele Features des Programms wesentlich leichter anwenden, als du vielleicht denkst. Ein automatisches Inhaltsverzeichnis setzt beispielsweise nur wenige Anpassungen voraus. Falls du allerdings noch mit Word 2003, 2007 oder 2010 arbeitest, solltest du zuerst besser unseren Guide zum Öffnen von DOCX-Dateien anschauen. Es freut uns, wenn wir dir mit dem Wörter zählen in Word weiterhelfen konnten.