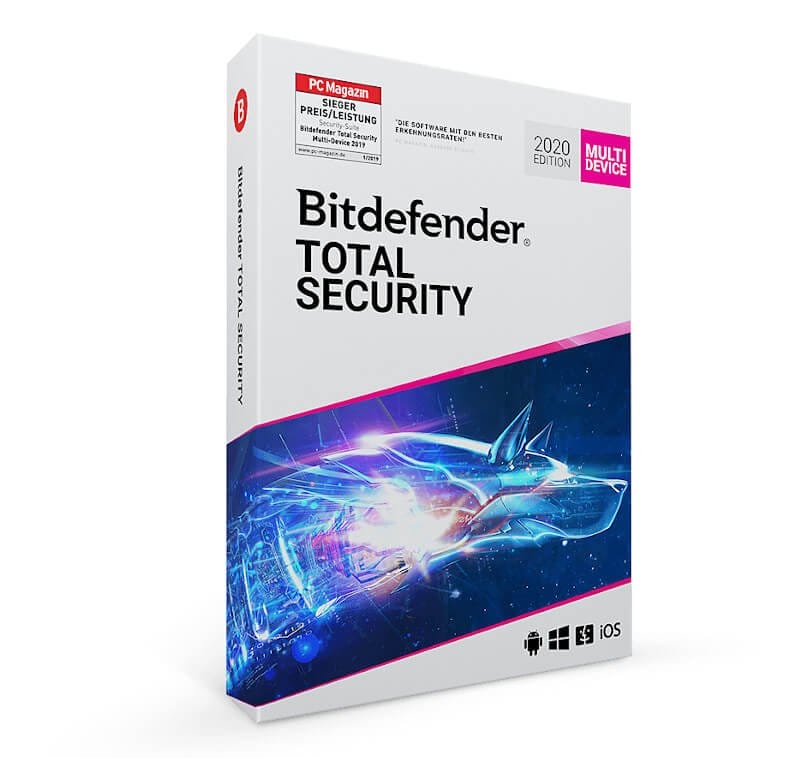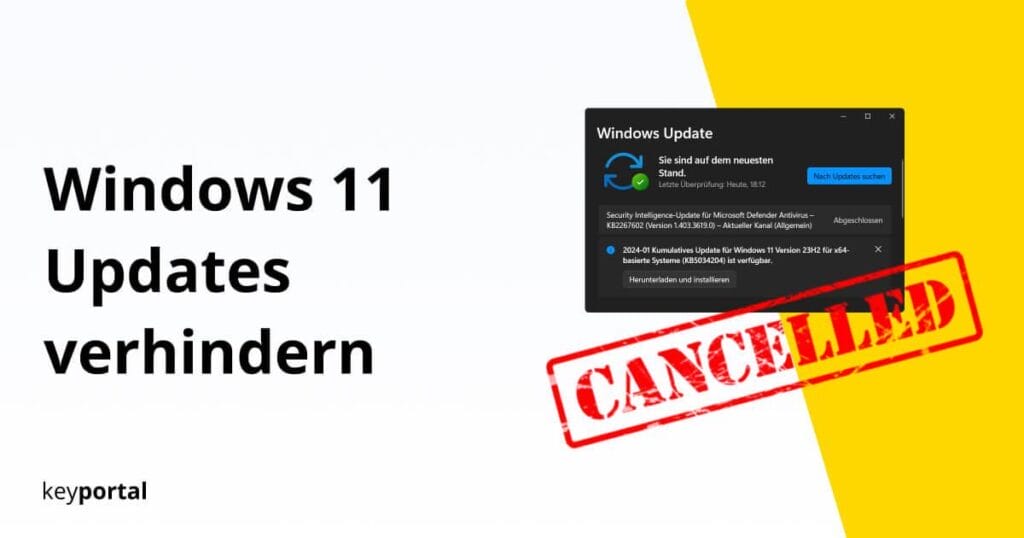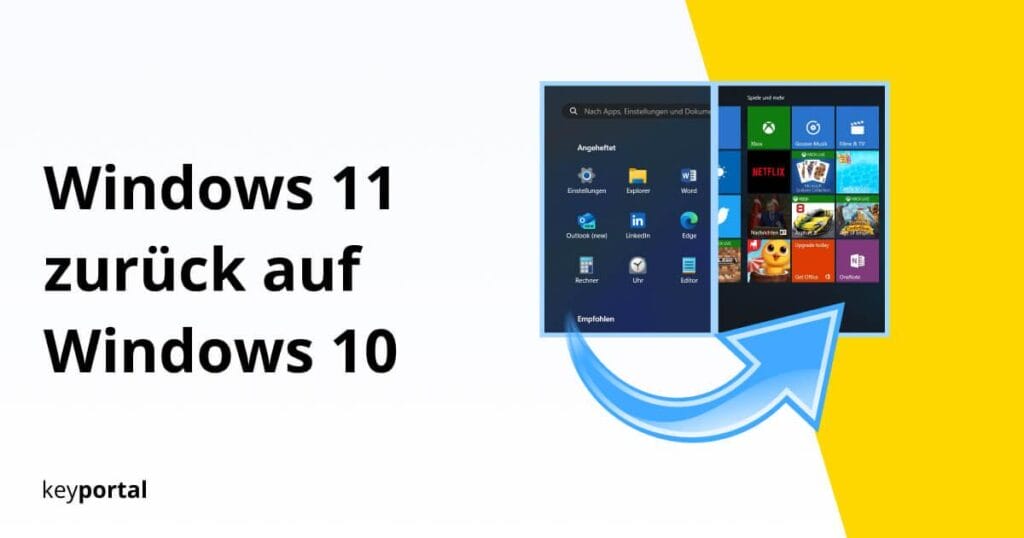Windows 10 Update Fehler – Windows Update reparieren und Probleme verhindern!
Windows 10 Update Fehler sorgen seit jeher für Probleme beim Aktualisieren des Betriebssystems. Dennoch empfehlen Experten, die Software stets aktuell zu halten und Windows Update reparieren zu lassen. Ein konsequentes Vorgehen dient hauptsächlich der eigenen Sicherheit und gilt sowohl für die neusten Versionen von Windows 10, erweiterte Varianten wie Windows 8.1 Pro als auch für […]

Windows 10 Update Fehler sorgen seit jeher für Probleme beim Aktualisieren des Betriebssystems. Dennoch empfehlen Experten, die Software stets aktuell zu halten und Windows Update reparieren zu lassen. Ein konsequentes Vorgehen dient hauptsächlich der eigenen Sicherheit und gilt sowohl für die neusten Versionen von Windows 10, erweiterte Varianten wie Windows 8.1 Pro als auch für das preisgünstige Windows 7 Home Premium – wobei für letzteres der Support von offizieller Seite zum 14. Januar 2020 eingestellt wurde.
Was also tun, wenn hier korrumpierte Dateien auftauchen beziehungsweise das gesamte Windows Update Fehler meldet? Wir zeigen dir verschiedene Lösungswege auf, die sich in der Praxis bewähren konnten. An dieser Stelle behandeln wir dabei ausdrücklich nur den Update-Prozess von Windows 10. Versuchst du hingegen, ein Upgrade deiner Version abzuschliessen, behandeln wir in einem anderen Beitrag die häufigsten Fehlercodes.
Windows 10 Update Fehler: Windows Update reparieren
- Überprüfe, bei welchem Windows 10 Update sich das Problem meldet.
- Versuche, einen anderen Download-Server anzusprechen oder die Verbindung (zum Proxyserver) ausbessern.
- Repariere Schwachstellen in deinem System, die möglicherweise einen Fehler ausgeben.
- Stelle sicher, dass genügend Speicherplatz vorhanden ist.
- Beseitige grundlegende Probleme des Update-Prozesses.
Zunächst solltest du also klären, bei welcher Version der Windows 10 Update Fehler überhaupt auftrat. Alle weiteren Schritte sowie wichtige Fehlercodes wie etwa den Error 0x8000ffff erläutern wir im Anschluss.
Welches Update von Windows 10 habe ich?
Durch das zeitgleiche Drücken der Windows-Logo-Taste und des Buchstabens I gelangst du in die Einstellungen von Windows 10. Dort klickst du auf Update und Sicherheit und befindest dich nun im Kontrollcenter. Funktioniert das Tastenkürzel nicht, findest du die Einstellungen per Rechtsklick auf das Startmenü. Oder du führst ein paar einfache Schritte aus, um deine Windows-Taste zu aktivieren. Anschliessend klickst du Nach Updates suchen.
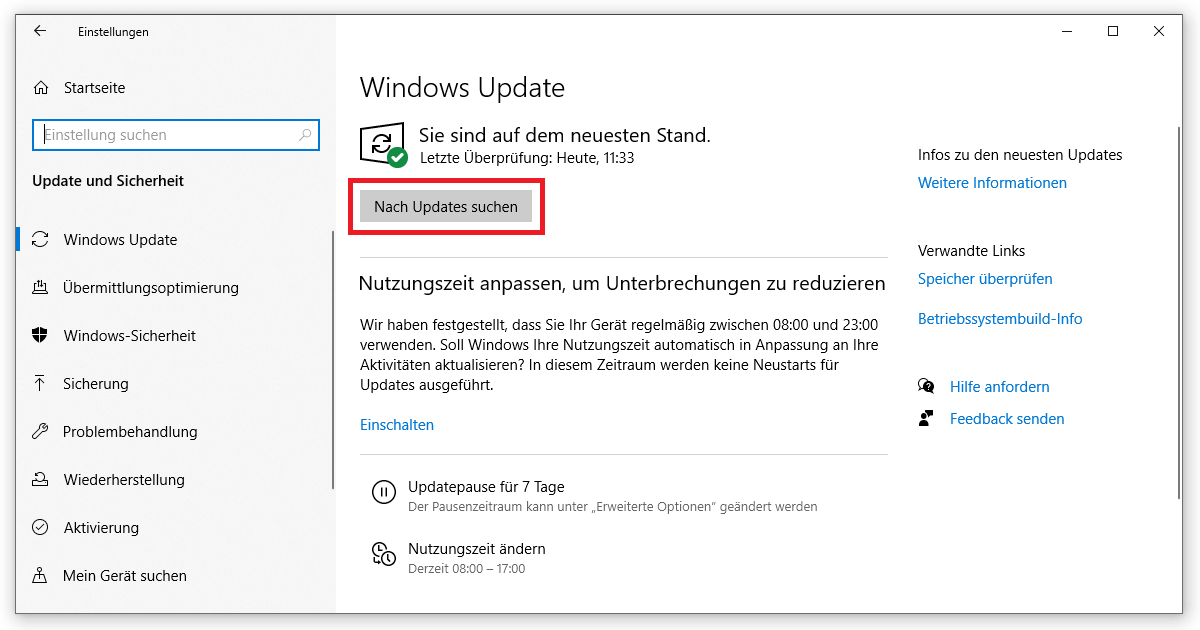
Generell sollte an dieser Stelle bereits ein Hinweis sichtbar sein, falls ein Windows Update Fehler vorliegt. Weitere Informationen erhältst du mit Klick auf Updateverlauf anzeigen. Windows 10 zeigt dir detailliert unter Angabe des Installationsdatums an, welche Updates zuletzt anstanden. Dazu zählen Funktionsupdates ebenso wie Qualitäts-, Definitions- sowie Treiberupdates.
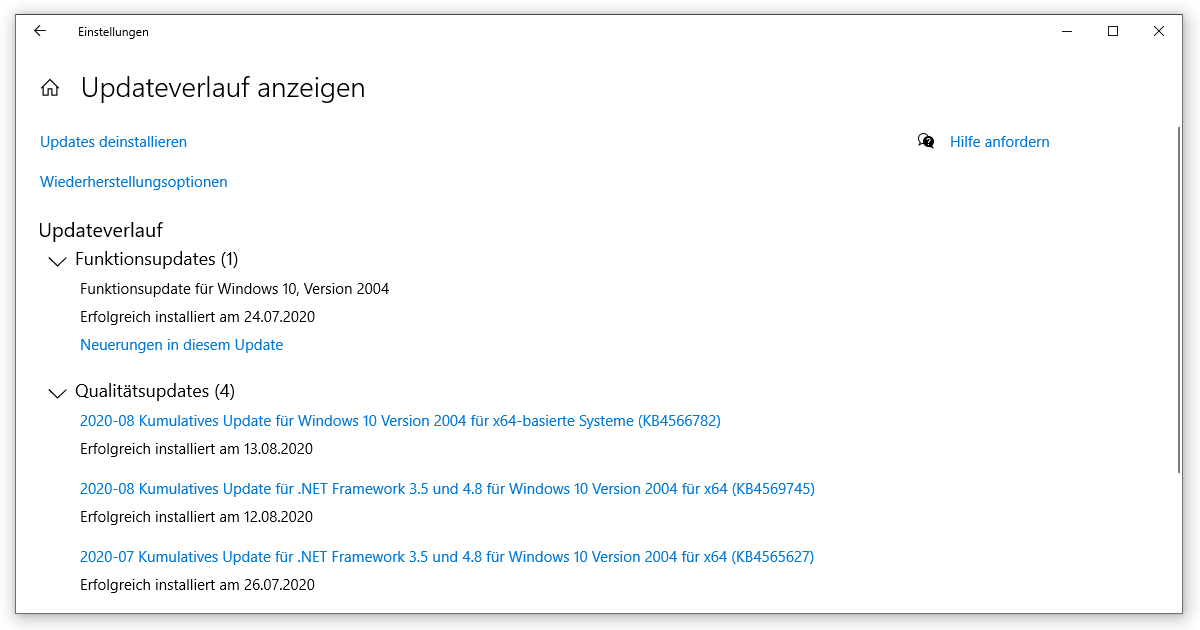
Diese Liste sollte dir bei der Eingrenzung des Problems eine grosse Hilfe sein. Bei Windows 7 oder der Version 8.1 gehst du recht ähnlich vor, bloss findest du das Sicherheitscenter in der Systemsteuerung. Dort wählst du den Reiter Windows Update aus, wo sich (wie bei Win 10) auch Updates wieder deinstallieren lassen.
Ebenda gibt Microsoft nämlich einen spezifischen Code aus, der den Windows 10 Update Fehler definiert. Dieser lässt sich ohne tiefergreifendes Expertenwissen jedoch nur schwer aufschlüsseln, weshalb wir dich dabei unterstützen. Nachfolgend stellen wir dir die fünf häufigsten Fehlermeldungen inklusive Lösungsweg vor, damit du dein Windows Update reparieren kannst.
Windows Update reparieren – 5 bekannte Error-Codes
1. Windows 10 Update Fehler 0x80240fff
Insbesondere Eigentümer von Windows Pro sind von dem Error 0x80240fff betroffen. In diesem Fall vermisst der Download wichtige Daten, ohne die dein Windows 10 Update Fehler ausspuckt. Wie immer solltest du im ersten Schritt deinen PC oder Laptop neu starten, da so ein Grossteil der Konflikte verschwindet. Manchmal kannst du darüber schnell dein Windows Update reparieren.
Als Nächstes rufst du (wie oben beschrieben) in den Einstellungen von Windows 10 Update und Sicherheit auf. Unten auf der Seite Windows Update öffnest du die Erweiterten Optionen. Unter dem Punkt Updates aussetzen entscheidest du dich für ein beliebiges Datum in der Zukunft, auf das der Download verschoben wird. Dieser Aufschub sorgt dafür, dass Windows einen anderen Server anspricht, auf dem der Fehler 0x80240fff im Idealfall gleich ausbleibt.

Diese Methode funktioniert aber tatsächlich exklusiv bei der Pro-Version, bei Windows 10 Home musst du kreativer werden. Keine Sorge, wir haben eine Anleitung für dich, die sich beim Auftreten des Fehlers 0x80240fff bewährt hat:
- Öffne die Eingabeaufforderung als Administrator. Du findest die Anwendung per Rechtsklick auf das Startmenü oder alternativ über Windows-Logo-Taste + X. Anmerkung: In der neusten Version von Windows 10 heisst die Eingabeaufforderung (CMD) nun Windows PowerShell.
- Hier tippst du den Befehl net stop wuauserv ein, bestätigst diesen mit Enter, und ergänzt net stop cryptsvc.
- Die nächste Zeile sollte wie folgt lauten: ren C:WindowsSoftwareDistribution SoftwareDistribution.OLD. Falls deine Ordnerstruktur von diesem Standard abweicht, kannst du das Verzeichnis SoftwareDistribution auch manuell löschen, beziehungsweise umbenennen.
- Zum Abschluss gibst du schliesslich die Befehle net start wuauserv sowie net start cryptsvc ein. Nach Bestätigung mit Enter solltest du deinen PC zur Sicherheit einmal neu starten.
Der Download, bei dem der Windows Update Fehler auftrat, sollte jetzt normal beginnen.
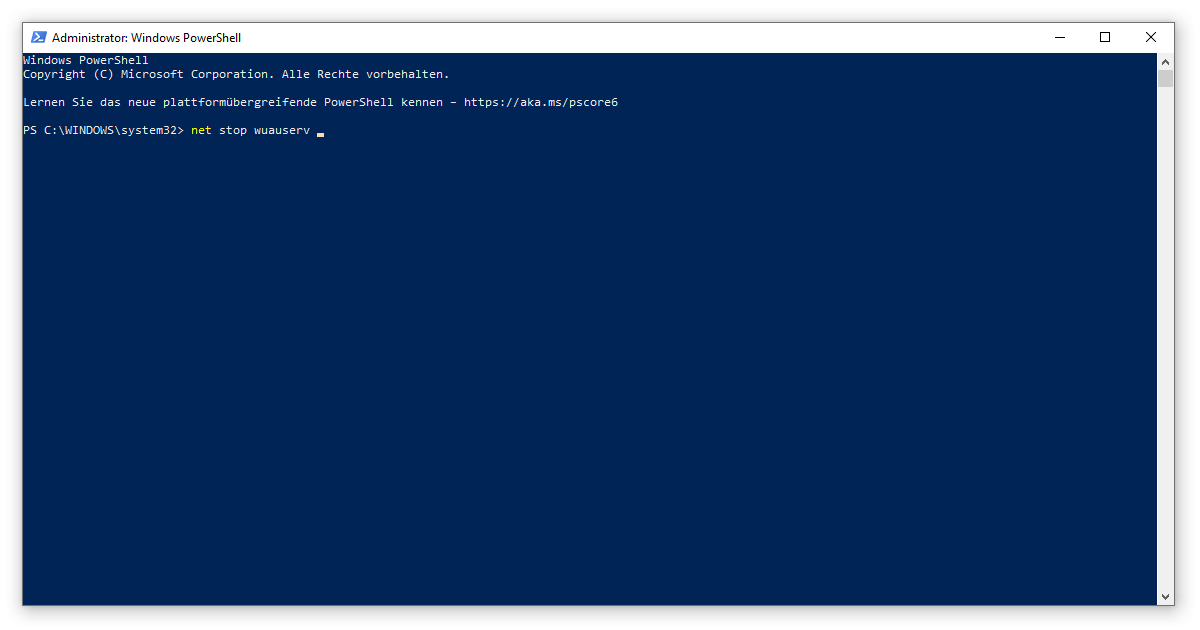
2. Windows 10 Update Fehler 80072ee2
Der Download steckt fest, weil dein Computer keine Verbindung zum Update-Server herstellen konnte. Deshalb erhält dein Windows 10 einen Update Fehler. Gleich vorweg solltest du daher den automatischen Download deaktivieren. Oft hilft dieser Schritt, dein Windows Update zu reparieren.
Ansonsten kann die obige Anleitung zur Löschung des SoftwareDistribution-Ordners auch bei diesem Error zum Erfolg führen. Gleichzeitig hängt der Code 80072ee2 eng mit den Fehlern 8024400A und 8024400D zusammen, sodass der beschriebene Lösungsweg dort ebenfalls gilt.
Zudem solltest du vor dem Start des Update-Prozesses sicherstellen, dass deine Firewall die benötigten Server nicht blockiert. Die entsprechenden Einstellungen findest du in der Systemsteuerung (Windows-Logo-Taste + R, control ausführen) unter System und Sicherheit: Windows Defender Firewall. Du solltest allerdings davon absehen, den Schutz komplett zu deaktivieren, sondern gewisse Ausnahmen hinzufügen:
- http://*.update.microsoft.com
- https://*.update.microsoft.com
- http://download.windowsupdate.com
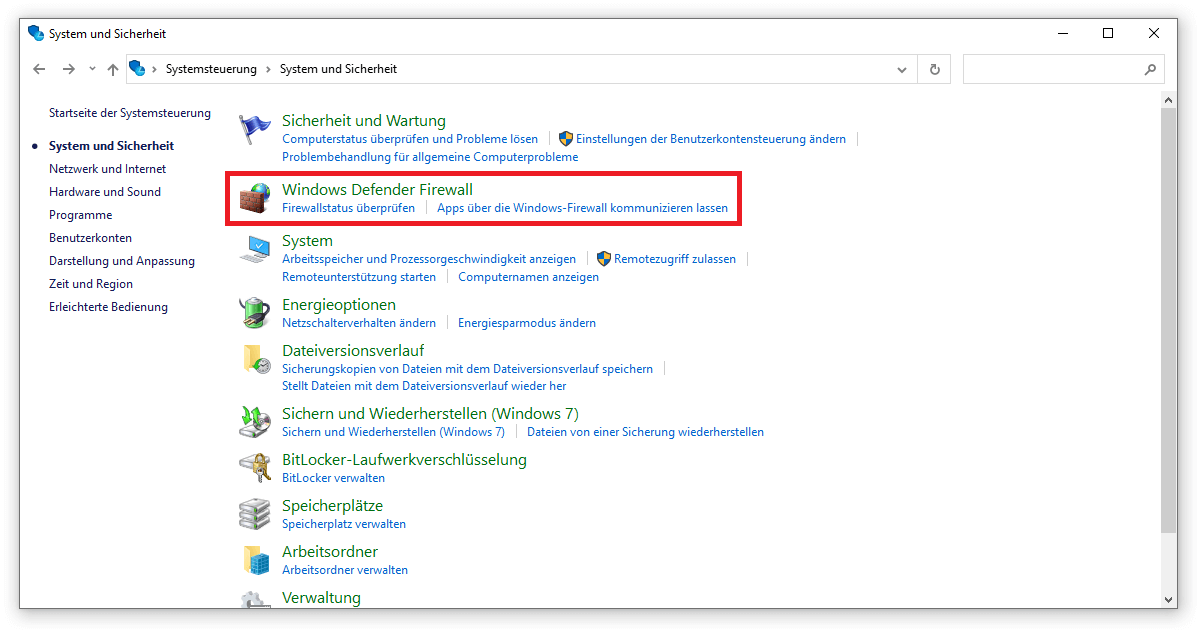
3. Windows 10 Update Fehler 0x8000ffff
Der beliebte „unerwartete“ Error 0x8000ffff muss nicht direkt damit zusammenhängen, dass Windows 10 Update Fehler auftreten. Die Betriebssysteme von Microsoft greifen bei Konflikten häufig auf diese Meldung zurück – so etwa auch bei der Installation von Drittanbieter-Software oder im Zuge der Systemwiederherstellung. Konntest du bereits ausschliessen, dass der Fehler 0x8000ffff auf ein Computervirus oder Malware zurückgeht, versuche bitte Folgendes:
- Öffne die Eingabeaufforderung / Windows PowerShell als Administrator. Wie du die Anwendung am schnellsten findest, kannst du weiter oben bei Fehlercode 0x80240fff nachlesen.
- In das Feld tippst du den Befehl sfc /scannow ein. Nach der Bestätigung mit Enter startet eine Überprüfung.
- Konkrete Schwachstellen erkennst du anschliessend durch Eingabe von Dism /Online /Cleanup-Image /ScanHealth.
- Zur Behebung dieser Fehler folgen der Befehl Dism /Online /Cleanup-Image /CheckHealth und schliesslich Dism /Online /Cleanup-Image /RestoreHealth.
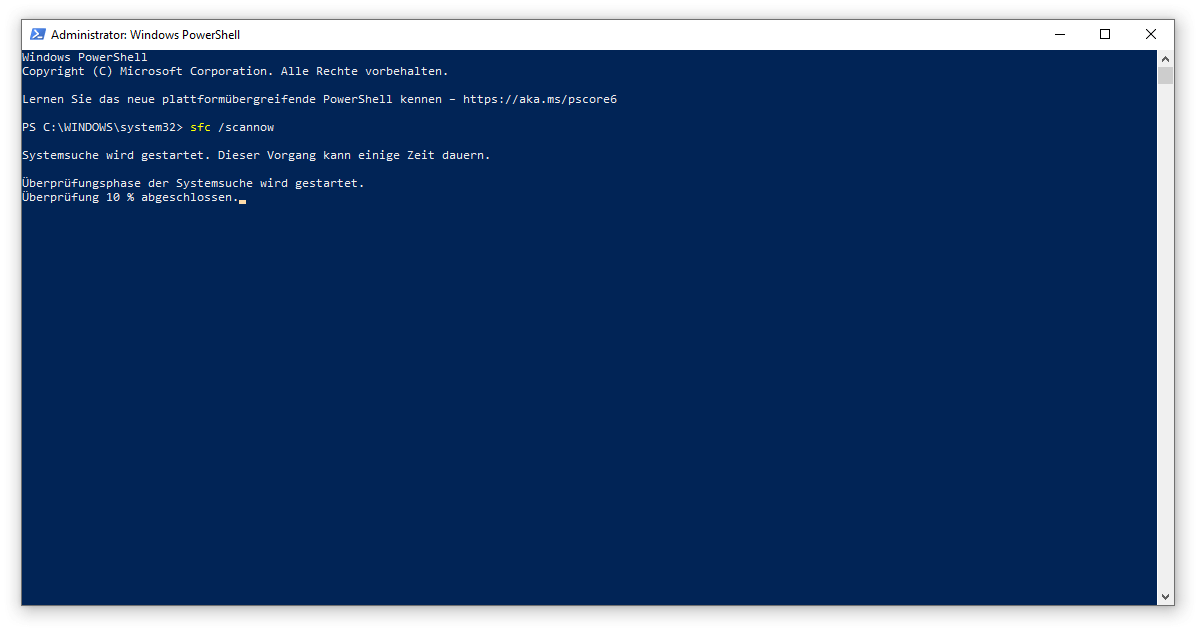
Die Abkürzung SFC steht für den System File Checker von Windows. Unter Windows 8 und Windows 10 ist dieser schon vorinstalliert, nur bei Windows 7 benötigst du dafür das Automated-Installation-Kit.
4. Windows 10 Update Fehler 0x800f0831
Der zuvor erklärte System File Checker kann ebenfalls Abhilfe verschaffen, wenn dein Windows Update fehlerhaft war und den Code 0x800f0831 anzeigt. Ausserdem tritt dieses Download-Problem im Zusammenhang mit den Einstellungen deines Proxyservers auf:
- Öffne das Fenster Eigenschaften von Internet. Am einfachsten gelingt dir dies über den Ausführen-Befehl (Windows-Logo-Taste + R), der nach inetcpl.cpl sucht.
- Dort wechselst du in den Reiter Verbindungen und klickst auf LAN-Einstellungen.
- Hier sollte sowohl vor Einstellungen automatisch erkennen als auch vor Proxyserver für LAN verwenden KEIN Häkchen sein.
- Bestätige die Änderungen mit OK und starte deinen PC neu.

5. Windows 10 Update Fehler 0x8024a203
Alle bislang angesprochenen Methoden helfen dir bei Error 0x8024a203 nur wenig. In diesem Fall zeigt Windows 10 Update Fehler an, weil kein ausreichender Speicherplatz zur Verfügung steht. Mindestens 6 GB müssen stets vorhanden sein, sonst bricht der Download ab.
Eine Lösung wäre es, grosse Dateien und Ordner wie zum Beispiel die gesammelten Urlaubsfotos auf eine (externe) Festplatte auszulagern. Oder du könntest deinen Cache leeren, da sich dort mit der Zeit jede Menge Datenmüll ansammelt. In unserem ausführlichen Guide zu diesem Thema erklären wir, wie du Windows schneller machen kannst.
Parallel dazu kannst du in den Einstellungen (Windows-Logo-Taste + I) bei Apps & Features nicht länger benötigte Programme deinstallieren. Weiteren Speicherplatz deckt schliesslich die Datenträgerbereinigung auf. Bei allen Versionen ab Windows 7 lässt diese sich unter dem Namen cleanmgr.exe ausführen (Windows-Logo-Taste + R).
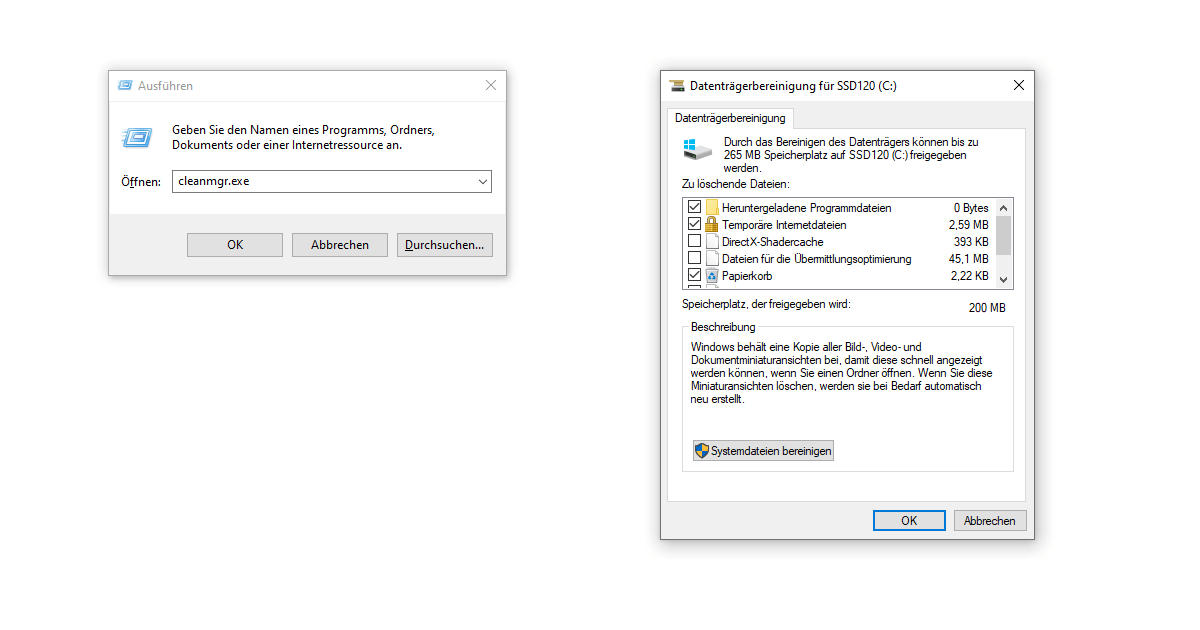
Du suchst nach weiterführenden Möglichkeiten, wie du Windows Update reparieren kannst? Eine Vielzahl der Konflikte lässt sich bereits im Vorfeld verhindern, bevor du die Windows 10 Fehlercode Liste durchforsten musst:
Vorausschauend Windows Update reparieren
Unterbrechungen durch externe Einflüsse ausschliessen
Die meisten Apps, die im Hintergrund laufen, stören den Update-Prozess kaum. Verbraucht die Ausführung einer Software jedoch Ressourcen im Übermass, wird dies schnell problematisch. Besonders Antivirus-Scanner sind diesbezüglich hervorzuheben, bei denen der Echtzeitschutz gerne einmal zur falschen Zeit anspringt. Zumindest solltest du derartige Funktionen kurzzeitig deaktivieren, wenn dein Windows 10 Update Fehler aufweist. Darüber hinaus bietet es sich an, im selben Zug auch alle USB-Sticks sowie ähnliche Gerätschaften vom PC zu entfernen.
Windows Update Problembehandlung einsetzen
Microsoft hat eigens zur Problembehandlung während des Windows Updates ein Tool entwickelt. In Windows 10 rufst du dazu zunächst die Einstellungen auf (Windows-Logo-Taste +I). Über Update und Sicherheit gelangst du auf der linken Seite in den Reiter Problembehandlung. Unter Zusätzliche Problembehandlungen findest du den Punkt Windows Update. Beginne mit dem Vorgang, folge den Anweisungen und starte nach Abschluss deinen PC neu.
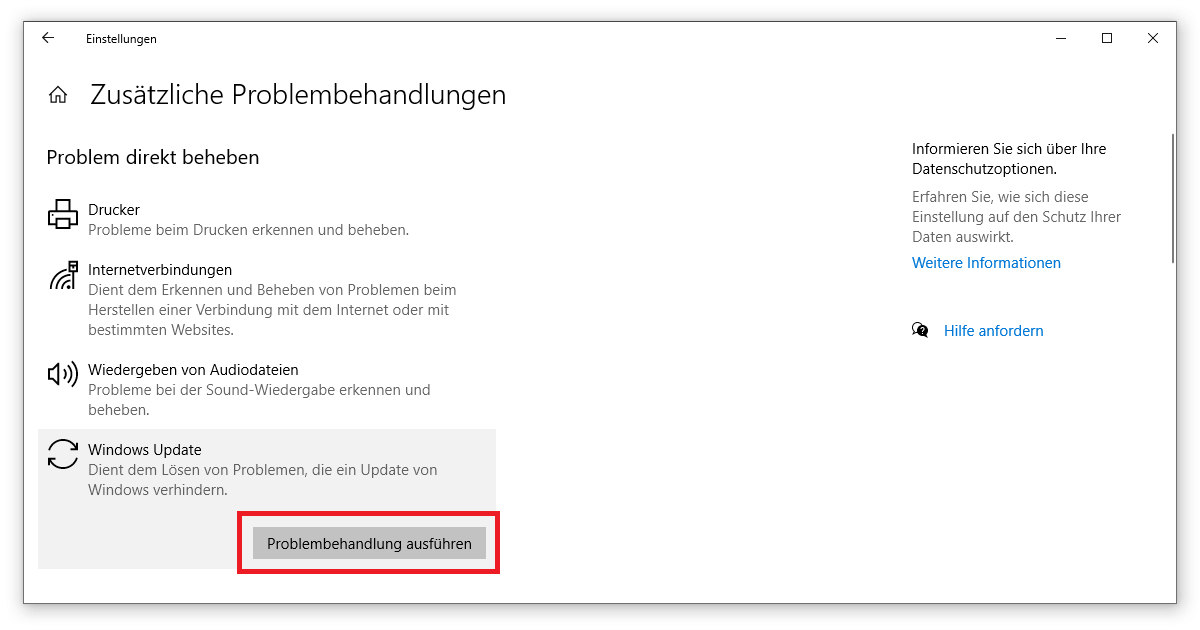
Windows Update manuell installieren
Eingangs wurde die Frage beantwortet, wo du herausfindest, bei welcher Version das Windows Update fehlerhaft war. Diese Bezeichnung (am besten über die beigefügte KB-Nummer) kannst du über den Update Katalog von Microsoft suchen. Wurdest du fündig, brauchst du bloss noch das entsprechende Paket herunterzuladen und mit Doppelklick zu öffnen.
Reset des Betriebssytems einleiten
Wieder unter Update und Sicherheit in den Einstellungen von Windows 10 (Windows-Logo-Taste + I) gibt es den Reiter Wiederherstellung. Mit Klick auf Los geht’s kannst du Diesen PC zurücksetzen. Beachte aber, dass selbst bei der Option Eigene Dateien behalten verschiedene Dinge wie Programme oder Treiber verloren gehen.
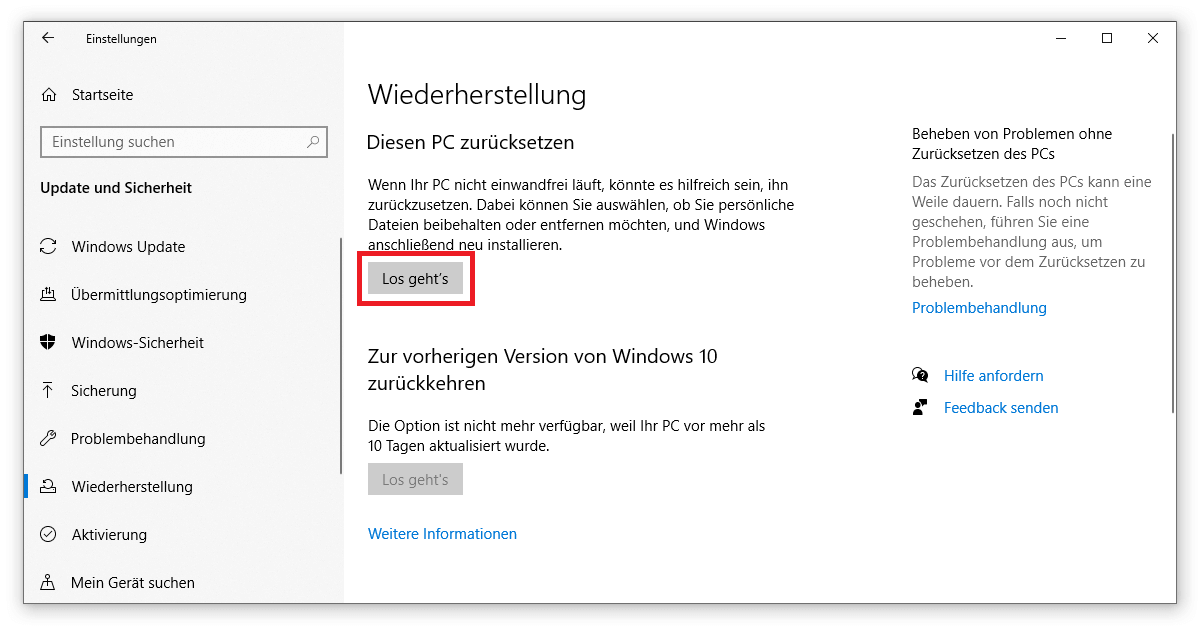
Alternativ hast du zudem die Möglichkeit, ein Update zu reparieren, indem du über das Media Creation Tool von Microsoft die aktuelle Version deines Betriebssystems herunterlädst. Die genaue Vorgehensweise zeigt unsere Schritt-für-Schritt-Anleitung zur Neuinstallation von Windows.
Bringen all diese Massnahmen dich nicht weiter, solltest du in Kontakt mit dem Support von Microsoft treten. Eine letzte Chance hast du noch, wenn du Datum und Uhrzeit mit deiner Zeitzone abgleichst – bei Differenzen kann durchaus ein Windows 10 Update Fehler zum Problem werden.