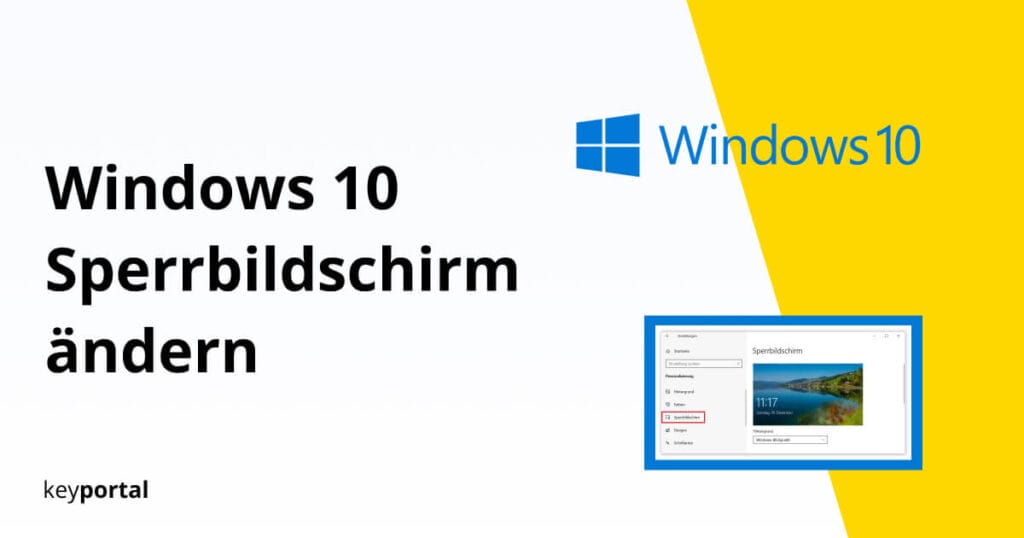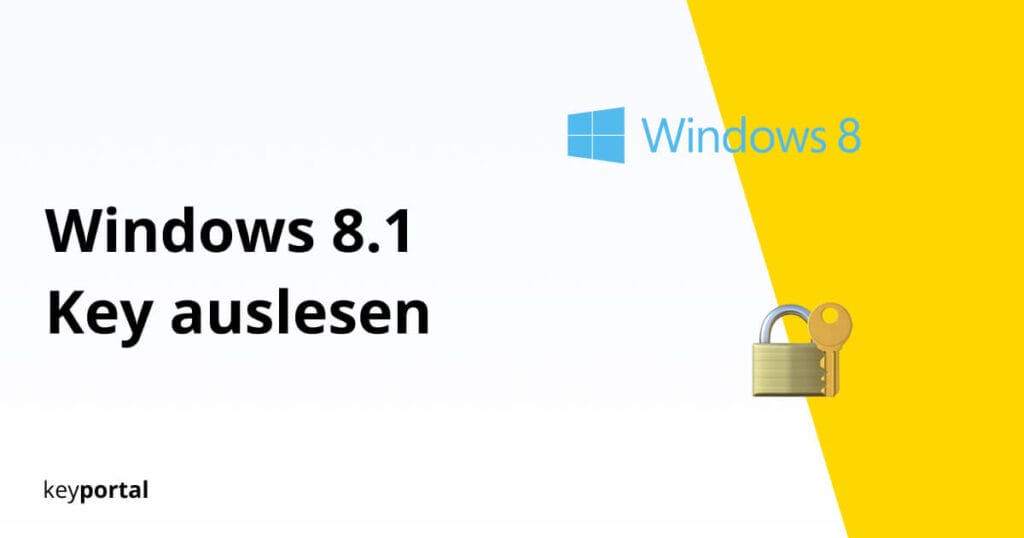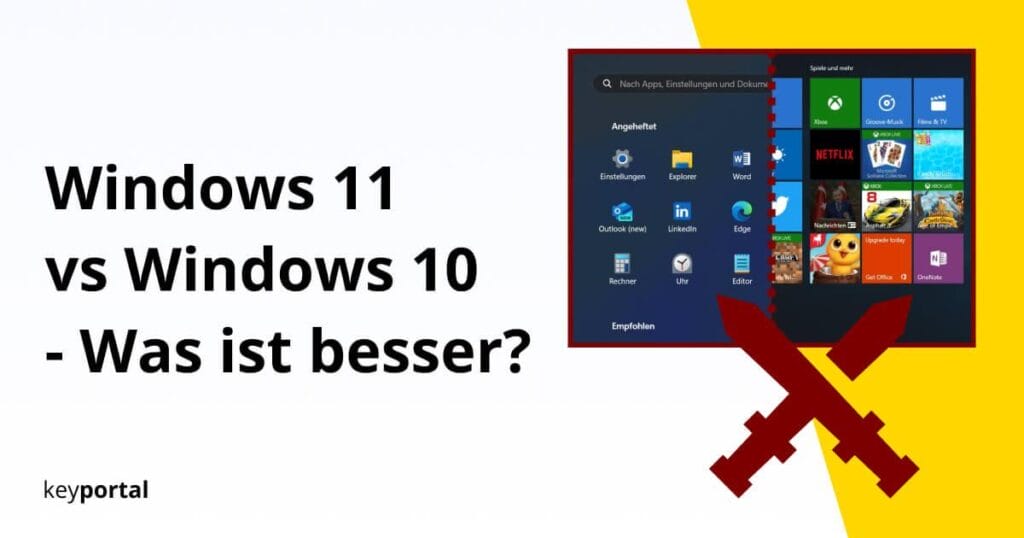Windows 10 Wiederherstellungspunkt erstellen und laden – Schritt für Schritt Guide!
Mit zunehmendem Betriebsalter der neusten Windows-Version kommen immer weitere Features und Funktionen dazu. Spielst du gerne an den Einstellungen deines Systems herum, solltest du darüber nachdenken, einen Windows 10 Wiederherstellungspunkt erstellen zu lassen. Diesen kannst du dir wie einen Speicherpunkt in einem Videospiel vorstellen, der den aktuellen Stand für die Zukunft sichert. So kannst du […]

Mit zunehmendem Betriebsalter der neusten Windows-Version kommen immer weitere Features und Funktionen dazu. Spielst du gerne an den Einstellungen deines Systems herum, solltest du darüber nachdenken, einen Windows 10 Wiederherstellungspunkt erstellen zu lassen. Diesen kannst du dir wie einen Speicherpunkt in einem Videospiel vorstellen, der den aktuellen Stand für die Zukunft sichert. So kannst du diverse Fehlermeldungen einfach aushebeln.
Denn je länger Windows 10 genutzt wird, desto mehr Probleme können sich einschleichen. Insbesondere der Update-Prozess ist davon des Öfteren betroffen. Ein Error kann im schlimmsten Fall darin resultieren, dass du dein Betriebssystem vollständig zurücksetzen musst – und in der Folge alles neu einstellen darfst. Der Windows 10 Wiederherstellungspunkt dient hier als Backup, der dir einige Schritte erspart.

Wir zeigen dir deshalb anhand eines anschaulichen Tutorials, wie du einerseits einen Wiederherstellungspunkt erstellen und diesen anschliessend laden kannst. Beginnen wir mit Schritt Eins.
Wie erstelle ich einen Wiederherstellungspunkt bei Windows 10?
Bevor du einen Wiederherstellungspunkt laden kannst, musst du diesen zunächst unter Windows 10 setzen. Es empfiehlt sich, die folgenden Schritte in regelmässigen Abständen erneut auszuführen, sodass dein Backup möglichst aktuell bleibt.
- Wechsle in die Systemsteuerung von Windows. Das gelingt dir am schnellsten, indem du den Begriff in der Suche (Windows-Logo-Taste + S) eingibst. Alternativ kannst du über die Ausführen-Funktion (Windows-Logo-Taste + R) nach control suchen.
- Als Nächstes klickst du auf System und Sicherheit und dort wiederum auf Sicherheit und Wartung.
- Dir sollte als eine der Optionen Wiederherstellung angezeigt werden, die du auswählst. Du solltest dich nun in den Erweiterten Wiederherstellungstools befinden.
- Klicke auf Systemwiederherstellung konfigurieren. In einem neuen Fenster entscheidest du dich für das passende Laufwerk und weiter geht’s mit Konfigurieren.
- Überprüfe, ob der Punkt Computerschutz aktivieren gesetzt ist und bestätige dies mit OK. Diese Konfiguration wiederholst du für alle weiteren Laufwerke, die der Windows 10 Wiederherstellungspunkt betrifft.
- Danach suchst du die Schaltfläche Erstellen (direkt unter Konfigurieren). Es fehlt bloss noch ein Name für deinen Wiederherstellungspunkt und schon wird dieser gespeichert. Fertig.
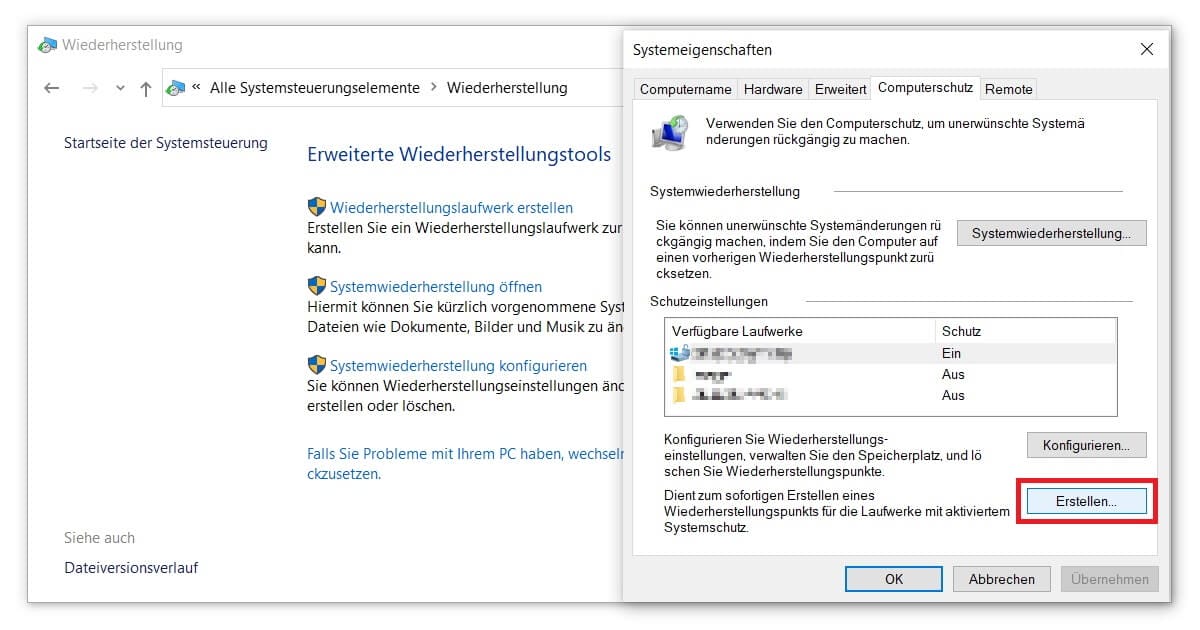
Tipp: Gib deinem Windows 10 Wiederherstellungspunkt immer einen Namen mit Datum. Derartige Bezeichnungen lassen sich zu einem späteren Zeitpunkt viel besser zuordnen, vor allem, wenn mehrere Backups vorliegen.
Wie kann ich einen Wiederherstellungspunkt bei Windows 10 laden?
Nachdem die Sicherung erstellt wurde, ist der schwierige Teil bereits geschafft. Tritt nun ein Problem auf, kannst du einfach auf dein Backup zurückgreifen. Dazu folgst du wie oben beschrieben Schritt 1 bis 3, bis du wieder in den Erweiterten Wiederherstellungstools bist. Hier wählst du diesmal Systemwiederherstellung öffnen. Je nach Art deines Nutzerkontos musst du an dieser Stelle erneut dein Kennwort eingeben, um auf den Windows 10 Wiederherstellungspunkt zugreifen zu können.
In dem sich öffnenden Fenster klickst du einmal auf Weiter. Im Anschluss wählst du den entsprechenden Wiederherstellungspunkt aus einer Liste aus und gehst erneut Weiter. Dir werden verschiedene Details wie Datum, Uhrzeit und Laufwerk angezeigt. Überprüfe diese genau, bevor du mit Fertig stellen den Vorgang startest. Denn wie dir ein abschliessender Hinweis mitteilt, kann eine einmal gestartete Systemwiederherstellung nicht mehr unterbrochen werden. Nicht gespeicherte Daten gehen somit verloren.
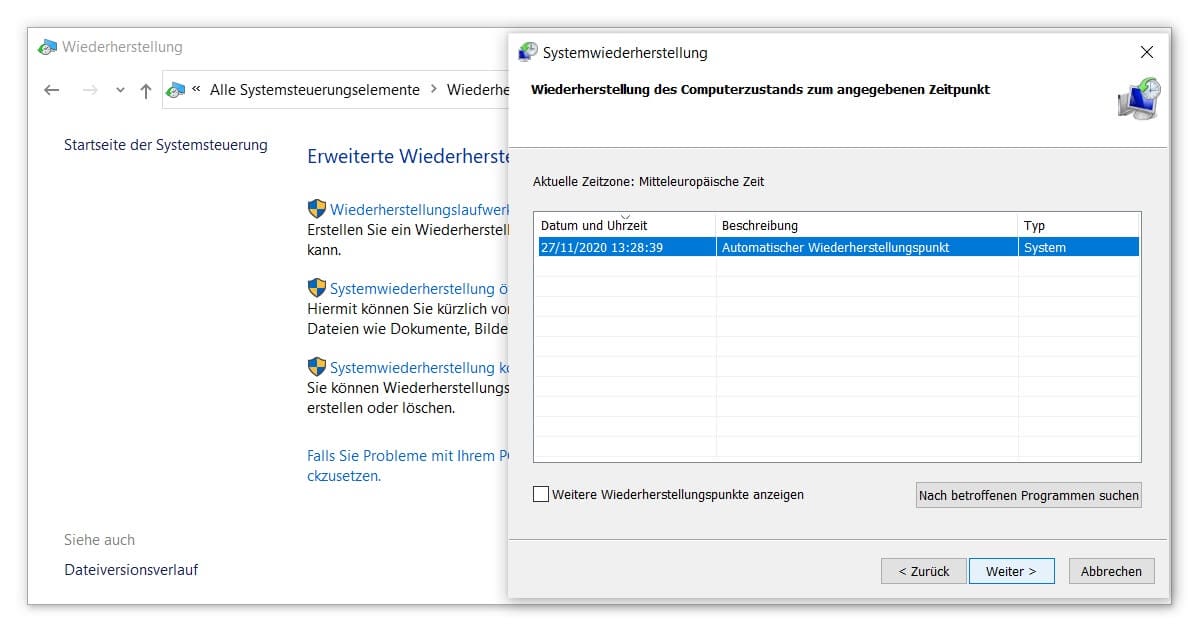
Wir hoffen, dieser Beitrag konnte dir weiterhelfen. Jetzt weisst du wieder ein wenig mehr über die Tools von Windows. Interessieren dich die erweiterten Möglichkeiten des Betriebssystems, kann sich Windows 10 Pro für dich lohnen. Worin genau die Unterschiede zur Home-Version bestehen erklärt dir unser praktische Guide zu diesem Thema. Viel Spass!