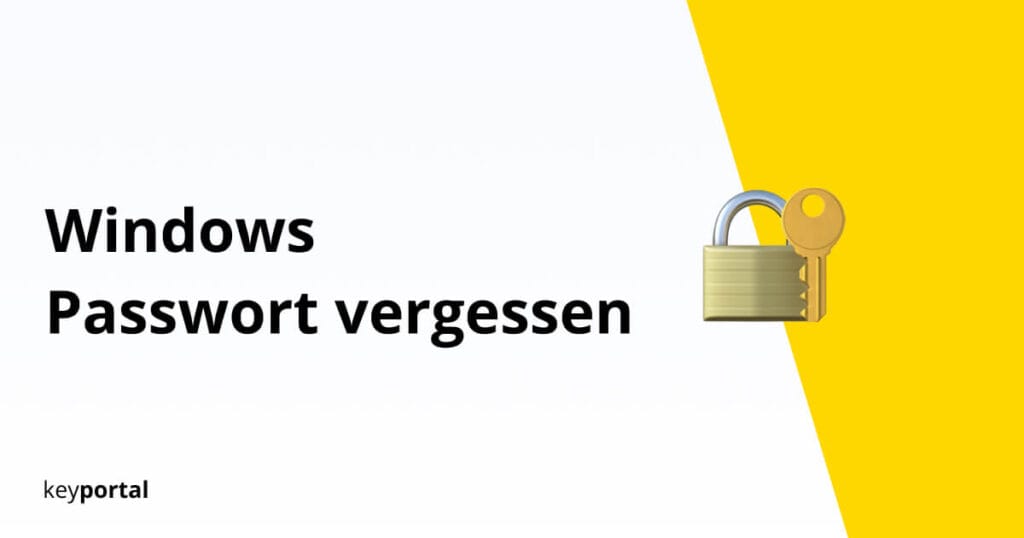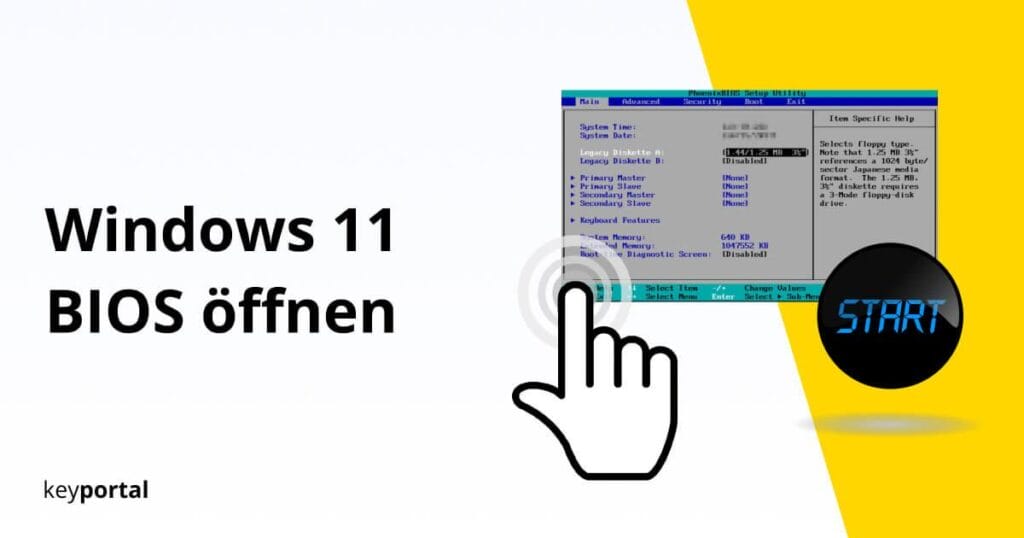Windows 10 Zwei Monitore einrichten und Bildschirme anschliessen
Wer einmal in den Genuss eines zusätzlichen Bildschirms kommt, wird dieses Privileg nicht mehr missen wollen. Ob bei der Arbeit oder für Multitasking auf den einschlägigen Videoportalen, zwei Monitore versprechen eine enorme Erleichterung. Windows 10 ermöglicht zudem eine unkomplizierte Nutzung ohne extra Software und liefert grundlegende Funktionen von Haus aus mit. Um zwei Monitore anschliessen […]

Wer einmal in den Genuss eines zusätzlichen Bildschirms kommt, wird dieses Privileg nicht mehr missen wollen. Ob bei der Arbeit oder für Multitasking auf den einschlägigen Videoportalen, zwei Monitore versprechen eine enorme Erleichterung. Windows 10 ermöglicht zudem eine unkomplizierte Nutzung ohne extra Software und liefert grundlegende Funktionen von Haus aus mit.

Um zwei Monitore anschliessen und einrichten zu können, müssen jedoch gewisse Voraussetzungen erfüllt sein:
Was braucht man für einen zweiten Monitor?
Überprüfe deine Hardware. Ein Desktop-PC hat die entscheidenden Ausgänge für gewöhnlich auf der Rückseite des Gehäuses. Halte Ausschau nach Schnittstellen für HDMI, DisplayPort sowie DVI (vereinzelt auch noch VGA). Diese findest du oft mittig auf Höhe deiner Grafikkarte oder weiter oben, falls der PC auf einen integrierten GPU zurückgreift.
Daran schliesst du zwei Monitore an. So kannst du etwa auf der einen Seite Bilder sortieren und auf der anderen Seite daraus mit Windows 10 ein Video schneiden. Entsprechend kontrollierst du auch die Anschlüsse eines Laptops, die sich meist an der Seite befinden. Moderne Geräte mit USB-C oder Thunderbolt 3 können diese Verbindungen ebenfalls für die Einrichtung eines zweiten Bildschirms verwenden.

Wie richte ich unter Windows 10 zwei Monitore ein?
Um unter Windows 10 zwei Monitore einrichten zu können, musst du verschiedene Einstellungen beachten. Die nachfolgend beschriebenen Schritte gelten sowohl für Windows 10 Home wie Windows 10 Pro:
- Zunächst verbindest du den Bildschirm mit deinem PC oder Laptop. Dafür dient einer der oben angesprochenen Anschlüsse. Achte darauf, das richtige Kabel zu verwenden, damit alle Features (wie eine 4K-Auflösung) funktionieren.
- Ist der Monitor korrekt angeschlossen, erhältst du eine kurze Mitteilung von Windows.
- Jetzt öffnest du auf dem ersten Screen die Anzeigeeinstellungen per Rechtsklick auf deinen Desktop-Hintergrund.
- Unter dem bereits ausgewählten Reiter Anzeigen kannst du deine Bildschirme auswählen und neu ordnen. Hast du zwei Monitore im Einsatz, fängst du mit Klick auf Identifizieren an diese näher zu bestimmen.
- In der grossen Übersicht symbolisieren die Rechtecke mit den Zahlen die aktuell angeschlossenen Bildschirme. Nach der Identifizierung und Erkennung kannst du diese in die gewünschte Reihenfolge bringen, indem du sie mit gedrückter Maustaste verschiebst.

So hast du grundlegend zwei Monitore unter Windows 10 einrichten können. Wichtig ist einfach nur, dass die von dir gewählte Anordnung der realen Position entspricht. Gehst du mit der Maus nach rechts aus dem Bild, sollte der Zeiger auch in dieser Richtung wieder auftauchen. Der Bildschirm mit der Nummer 1 ist ausserdem derjenige, der beim Hochfahren als Erstes aktiviert wird und den Sperrbildschirm anzeigt.
Zwei Monitore einrichten: Deine drei Möglichkeiten
Essenziell für die Nutzung eines zweiten Monitors sind die Modi zur Darstellung der Inhalte. Diese findest du ebenfalls in den Anzeigeeinstellungen unter Anzeigen, allerdings unter dem Punkt Mehrere Bildschirme:
- Diese Anzeige duplizieren: Beide Monitore zeigen das gleiche Bild an. Der zweite Screen kopiert quasi, was auf dem ersten geschieht. Das ist zum Beispiel überaus hilfreich, wenn du auf der grossen Leinwand etwas vor Publikum präsentieren möchtest.
- Diese Anzeige erweitern: Die Option für den generellen Gebrauch. Jetzt kannst du gleichzeitig zwei Monitore zum Arbeiten oder in der Freizeit nutzen. Dateien, Ordner oder Anwendungen verschiebst du einfach zwischen den Anzeigen hin und her.
- Nur auf 1 anzeigen: Hast du deine Bildschirme im vorherigen Schritt korrekt identifiziert, lassen diese sich nun temporär deaktivieren. Nur noch eines der beiden Displays bleibt aktiv.

Bist du mit deinen Einstellungen zufrieden, kannst du noch ein paar abschliessende Anpassungen vornehmen. Dazu navigierst du im selben Anzeige-Menü zum Punkt Skalierung und Anordnung. Hier kannst du etwa die Grösse der Texteinblendungen und Anwendungen modifizieren. Jetzt hast du deine zwei Monitore voll eingerichtet und kannst etwa mit Microsoft Office auf beiden Bildschirmen arbeiten. Sogar die Zwischenablage von Windows 10 kopiert Inhalte problemlos von hier nach da.