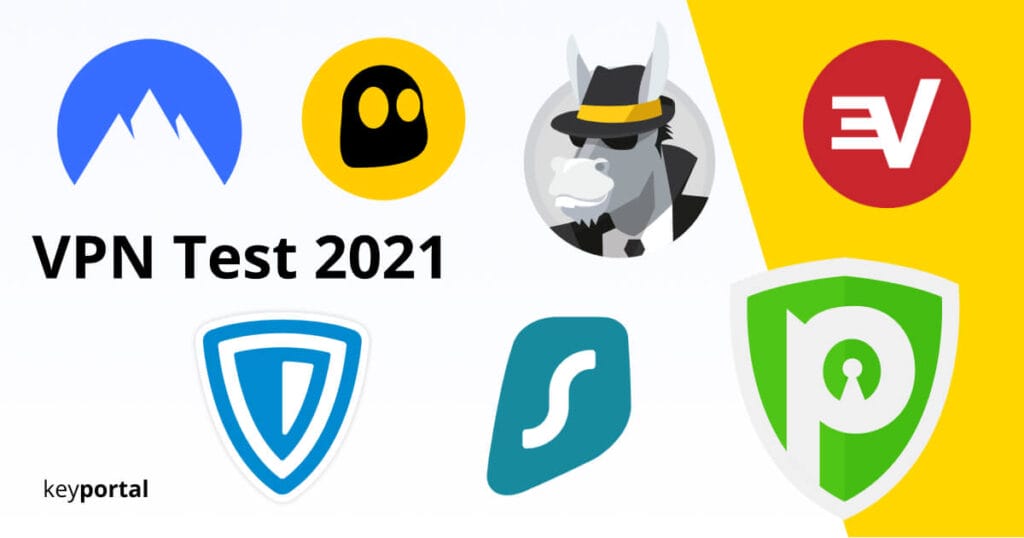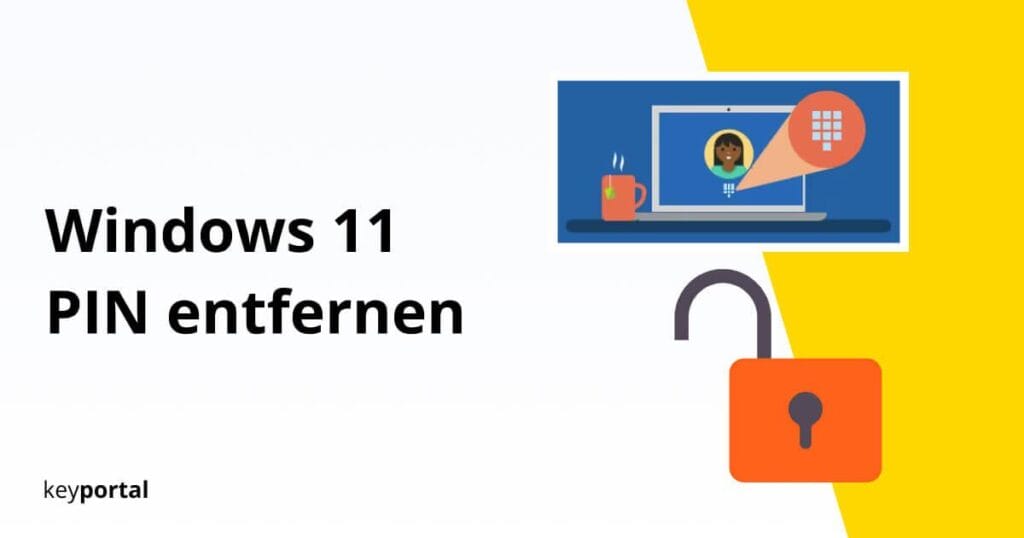Fotos verkleinern unter Windows 10 – Bilder komprimieren ohne sichtbaren Qualitätsverlust
Die Technik schreitet immer weiter voran. Fotoapparate können mehr und mehr Details abbilden, während selbst Handykameras einige Megapixel aufweisen. Ein Bild, das mit dem Smartphone aufgenommen wurde, besitzt schnell eine Dateigrösse von über 5 MB. Betrachtest du nach dem Sommerurlaub deinen rapid schrumpfenden Speicherplatz, fragst du dich zurecht, wie sich unter Windows 10 Fotos verkleinern […]

Die Technik schreitet immer weiter voran. Fotoapparate können mehr und mehr Details abbilden, während selbst Handykameras einige Megapixel aufweisen. Ein Bild, das mit dem Smartphone aufgenommen wurde, besitzt schnell eine Dateigrösse von über 5 MB. Betrachtest du nach dem Sommerurlaub deinen rapid schrumpfenden Speicherplatz, fragst du dich zurecht, wie sich unter Windows 10 Fotos verkleinern lassen.
Microsoft hat vorgesorgt: Grundsätzlich benötigst du dafür keine zusätzliche Software. Schon mit der Installation von Windows 10 bieten sich dir gleich mehrere Lösungen in den Bordmitteln an. Lediglich, wenn du mit nur einem Schritt eine Vielzahl an Fotos verkleinern möchtest, musst du auf externe Unterstützung vertrauen. Wir zeigen dir für jeden Fall die beste Variante, um Bilder ohne merklichen Qualitätsverlust zu komprimieren.

Wie kann ich die Dateigrösse eines Bildes verringern?
- Bildgrösse ändern mit der Fotos App von Microsoft
- Pixel reduzieren in Paint 3D
- Mehrere Fotos verkleinern mittels Photoshop
Beginnen wir also mit der ersten Option:
1. Bildgrösse ändern mit der Fotos App von Microsoft
Die Windows 10 App Microsoft Fotos ist bereits seit einigen Versionen des beliebten Betriebssystems das Standardprogramm zur Anzeige von Bildern. Nach und nach wurden (zum Teil essenzielle) Features ergänzt, so auch grundlegende Möglichkeiten zur Bildbearbeitung. Etwa Fotos verkleinern mit wenigen Klicks:
- Öffne das zu bearbeitende Bild in der Fotos App. Dazu genügt ein Doppelklick auf die Datei, falls du bislang das Standardprogramm nicht verändert hast. Ansonsten findest du die Anwendung per Rechtsklick über Öffnen mit, NICHT über die Auswahl Mit Fotos bearbeiten.
- Im Programm klickst du einfach mit der rechten Maustaste inmitten des Bilds und im sich öffnenden Menü auf Bildgrösse ändern.
- Entscheide dich für die passende der drei vordefinierten Grössen S, M und L oder lege eigene Abmessungen fest.
- Speichere die Korrekturen. Achte darauf, den Namen der neuen Datei abzuändern, falls du das Original behalten willst.
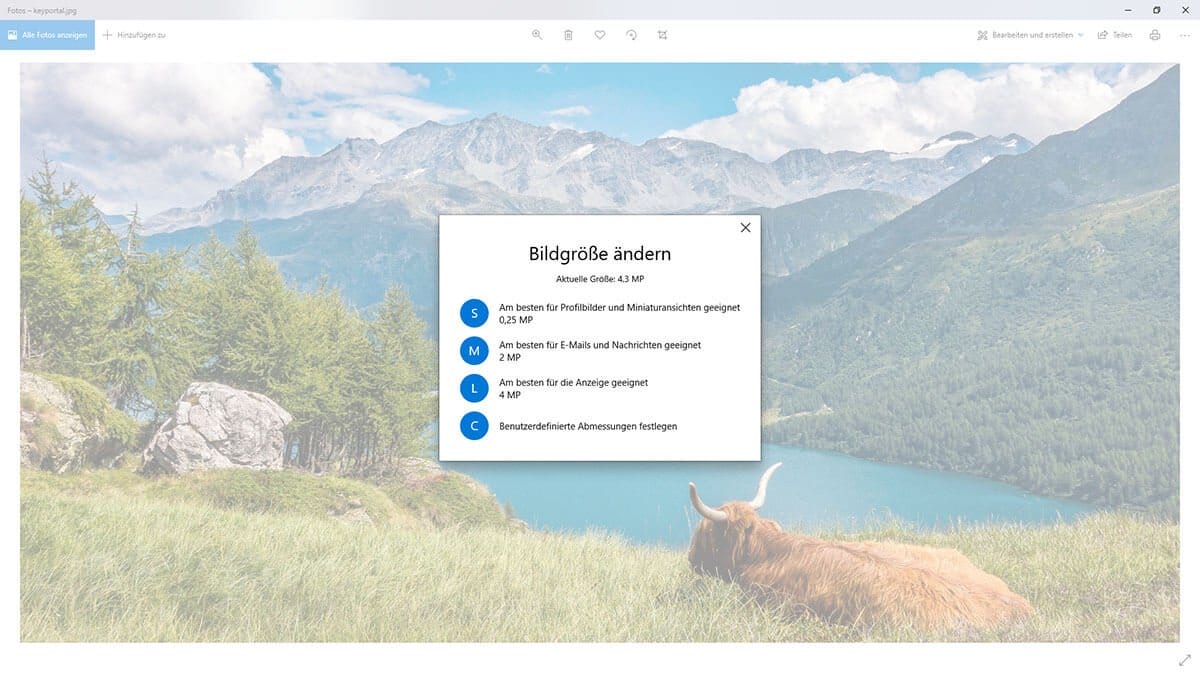
Wie ändere ich die Pixelgrösse eines Bildes?
Microsoft gibt dir bei den einzelnen Grössen schon an, für was sich die Dateien am besten eignen, wenn du die Fotos verkleinert hast. Unser Beispielbild von Jörg Vieli (Pixabay) besass ursprünglich eine Grösse von circa 2.500 KB. In der L-Variante wurden daraus 1.100 KB, bei M etwa die Hälfte mit 550 KB und S wies bloss noch 70 KB auf. Das kann viel Platz beim Speichern sparen, sodass du vielleicht gar keine zweite Festplatte brauchst. Zudem ist zwischen L und M für das menschliche Auge auf einem normalen Computer-Screen kein Unterschied zu erkennen. Dieser wird erst durch Heranzoomen deutlich.
2. Pixel reduzieren in Paint 3D
In 2017 als Nachfolger der altbewährten Anwendung eingeführt, kannst du mit Paint 3D unter anderem in Windows 10 Fotos verkleinern. Die Elemente zur Zeichnung von 3D-Objekten, der jetzige Fokus des Programms, lassen sich dabei getrost ignorieren. Geh einfach wie folgt vor:
- Öffne das zu verkleinernde Bild in Paint 3D (Rechtsklick und Öffnen mit). Ein neues Projekt wird erstellt.
- In der obigen Menüleiste findest du mittig den Punkt Zeichenbereich. Mit Klick darauf aktualisiert sich das Fenster rechts.
- Unter Zeichenbereichgrösse ändern siehst du Angaben zur Breite und Höhe deines Bildes. Diese Werte kannst du reduzieren, sodass sich das Foto verkleinert.
- Mit dem Schnellspeichern (Strg + S) überschreibst du die alte Datei. Speichern unter lässt dich eine Kopie mit der geringeren Pixelgrösse anlegen.
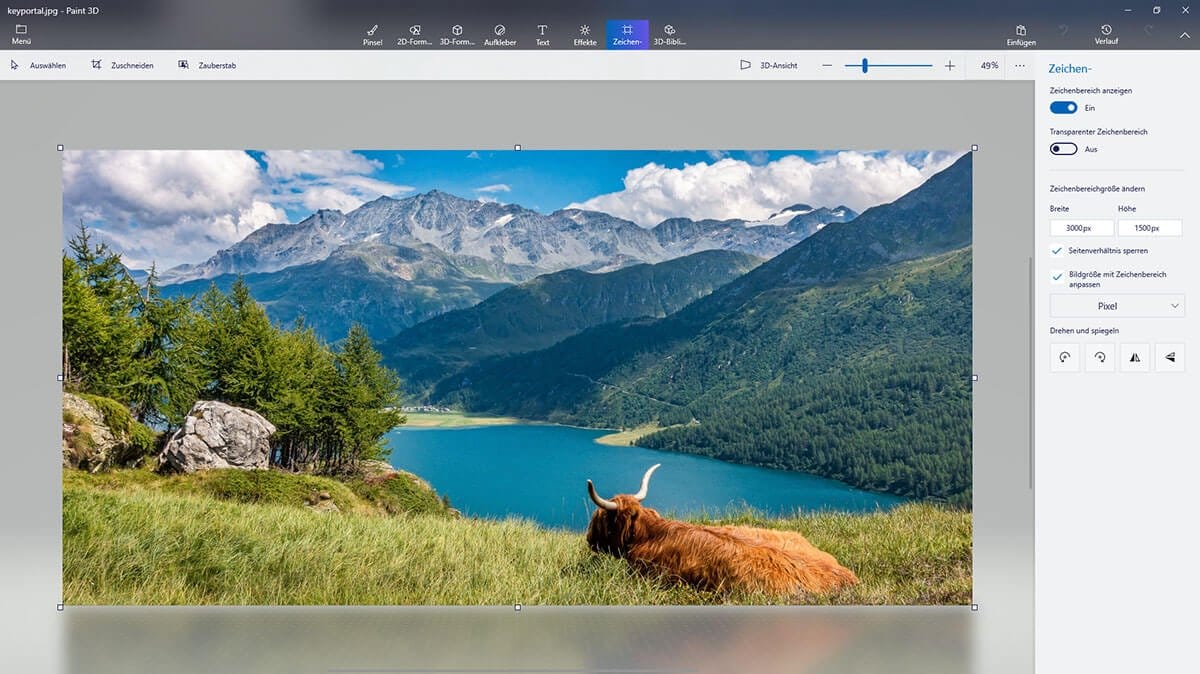
Du möchtest in Windows Fotos verkleinern, dir sagen aber all die Datenwerte nichts? Paint 3D bietet dir die Möglichkeit, statt Pixel Prozentangaben zu verwenden und gleichzeitig das Seitenverhältnis beizubehalten. Die Grösse eines Bildes auf 50 % zu verringern war noch nie so leicht.
3. Mehrere Fotos verkleinern mittels Photoshop
Im Vergleich zu den bisher vorgestellten Methoden ist Adobe Photoshop natürlich ein Powerhouse, das durch seine zahlreichen Features Bekanntheit gewann. Deshalb ist das Programm auch nicht kostenlos. Du kannst Photoshop aber gratis testen oder auf ältere Versionen zurückgreifen. Von all den Funktionen interessiert uns aber an dieser Stelle nur, wie du gleichzeitig mehrere Fotos verkleinern kannst:
- Öffne Adobe Photoshop.
- Wechsele in das Menü Datei und wähle dort über Skripten den Bildprozessor aus. Es öffnet sich ein neues Fenster.
- Als Erstes bestimmst du, welche Fotos verkleinert werden sollen. Am einfachsten ist es, deren Speicherplatz unter Ordner auswählen zu hinterlegen.
- Danach gibst du den neuen Speicherort an. Gleicher Speicherort erstellt einen separaten Unterordner.
- Unter Dateityp empfiehlt sich der Standard JPEG. Photoshop lässt dich sogar die Qualität auf einer Skala von 1 bis 12 bestimmen. Je niedriger dieser Wert, desto kleiner werden die Dateien.
- Lege die letzten Voreinstellungen fest und klicke auf Ausführen. Fertig!
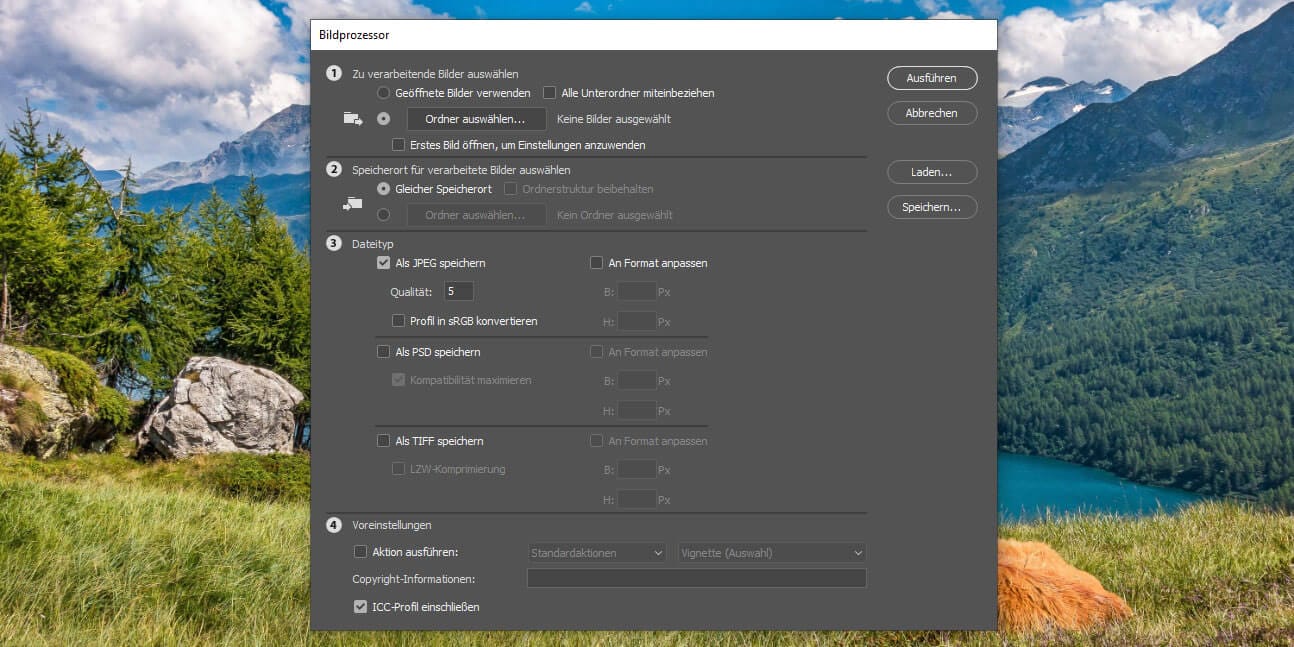
Parallel zum Fotos verkleinern kann das Skript von Photoshop zum Beispiel jede Datei mit deinem Wasserzeichen versehen – dass hoffentlich weniger störend ist als das „Windows aktivieren“. Eine zusätzliche Option stellen erweiterte Informationen zum Copyright professioneller Bilder dar.
All diese Programme, Apps und Anwendungen laufen sowohl unter Windows 10 Home wie auch unter Windows 10 Pro. Möchtest du also Fotos verkleinern und die Dateigrösse der Bilder komprimieren, folge einfach den oben beschriebenen Schritten. Denn anders als beim Editieren einer PDF verfügst du bereits über alle notwendigen Softwares.