Bei Initialisierung oder Neu-Einbau eines Speichermediums kommt es häufiger zu Schwierigkeiten. Deine externe Festplatte wird nicht angezeigt? Unter Windows 10 leider ein bekanntes Übel. Auch bei Windows 7 bestand dieses Problem schon. Mit einer Lösung seitens Microsoft ist demnach vorerst nicht zu rechnen und selbst ein Upgrade auf die neuste Version stellt keine Lösung dar.
Dabei lassen sich die einzelnen Schritte zur Reparatur schnell und ohne großes Vorwissen selbst durchführen. Wird unter Windows 10 eine externe Festplatte nicht angezeigt, hängt dies nämlich aller Wahrscheinlichkeit nach mit der Partition zusammen. Wie du diesbezüglich am besten vorgehst, erklären wir weiter unten.
Warum wird meine externe Festplatte nicht angezeigt?
Zunächst einmal können Verbindungsprobleme bestehen, weshalb du alle Anschlüsse genau überprüfen solltest. Als Nächstes kontrollierst du die Treiber – stehen wichtige Updates aus? Oft liefert der Hersteller auch beim Kauf essenzielle Software mit, die du zum Einsatz der Hardware zwingend benötigst. Zudem kann es sich vor allem bei externen Laufwerken lohnen, diese an einem alternativen Gerät anzuschließen. So erkennst du, ob das Speichermedium an sich noch funktioniert.

Deine externe Festplatte wird nicht angezeigt, obwohl du die obigen Schritte bereits durchgeführt hast? Dann liegt das Problem vermutlich darin, dass dein Betriebssystem die Festplatte nicht initialisiert. Wie du diesen Fehler behebst und dem Medium eine Partition zuweist, zeigen wir dir jetzt:
Wie kann ich eine Festplatte unter Windows 10 initialisieren?
- Wechsle in die Datenträgerverwaltung. Dazu kannst du zum Beispiel über die Suchfunktion von Windows (Windows-Logo-Taste + S) nach Compmgmt.msc suchen und dort Datenspeicher auswählen. Oder du gehst per Rechtsklick auf das Startmenü (Windows-Logo-Taste + X) direkt auf Datenträgerverwaltung.
- Du solltest nun eine Liste aller angeschlossenen Datenträger sehen, inklusive der externen Festplatte, die nicht korrekt angezeigt wird. Wähle diese mit einem rechten Mausklick aus und entscheide dich für Laufwerkbuchstaben und -pfade ändern. Mit der Auswahl sollte sich die Festplatte zugleich initialisieren.
- Bestätige mögliche Abfragen und weise dem Datenträger einen Buchstaben zu. Falls bereits alle gebräuchlichen Zeichen vergeben sind, kannst du an dieser Stelle ebenfalls Neue hinzufügen. Nach dem Klick auf Weiter hast du noch verschiedene Optionen bezüglich der Formatierung zur Verfügung, bei denen du dem Standard folgen kannst.
- Glückwunsch, deine externe Festplatte sollte nun richtig angezeigt werden und im Windows Explorer erscheinen. In der Datenträgerverwaltung siehst du statt einer inaktiven schwarzen Anzeige nun einen blauen Balken.
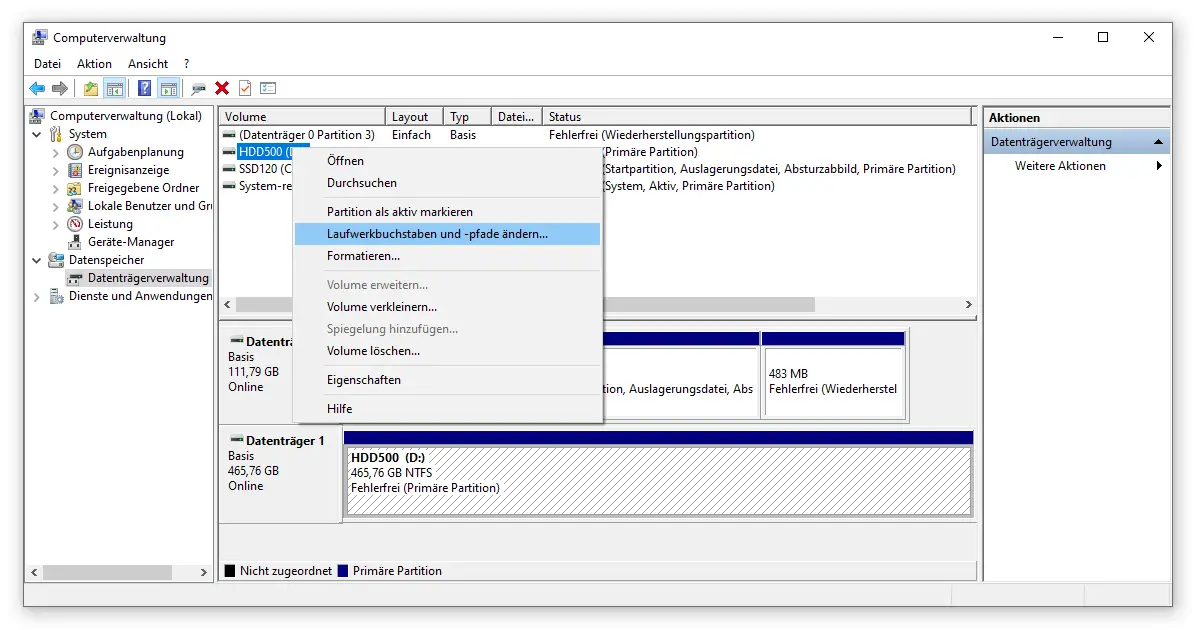
Externe Festplatte wird nicht angezeigt – Soft Reset als letzter Ausweg
Gemäß dem klassischen Support-Motto „Bei Komplikationen einen Neustart versuchen“, das bei diversen Schwierigkeiten hilft, öffnest du den Geräte-Manager. Diesen findest du zum Beispiel über Windows-Logo-Taste + X. Dort klickst du auf den Reiter Laufwerke und hier wiederum mit der rechten Maustaste auf die externe Festplatte, die nicht angezeigt wird.
Anschließend wählst du Gerät deinstallieren aus. Windows 10 entfernt das Speichermedium in der Folge. Damit dieser Vorgang abgeschlossen werden kann, trennst du das Laufwerk von deinem Computer und startest die Maschine neu. Schließlich musst du die externe Festplatte bloß noch erneut mit deinem PC verbinden und eventuell wie oben beschrieben initialisieren.
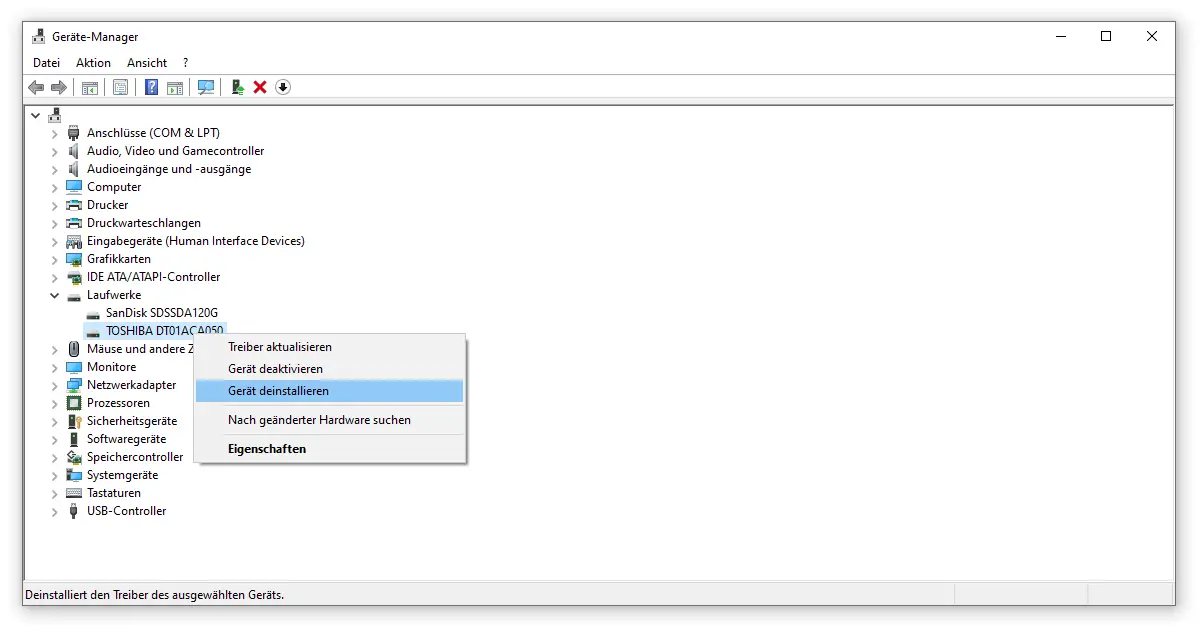
Wir hoffen, dass wir dir mit unserem Guide helfen konnten, falls deine externe Festplatte nicht angezeigt wird. Gerne kannst du dir noch unsere anderen Installationshilfen anschauen, falls du Schwierigkeiten mit Windows oder Microsoft Office hast. Darüber hinaus erweist es sich immer als sinnvoll, regelmäßig eine Bereinigung von Speichermedien durchzuführen.









