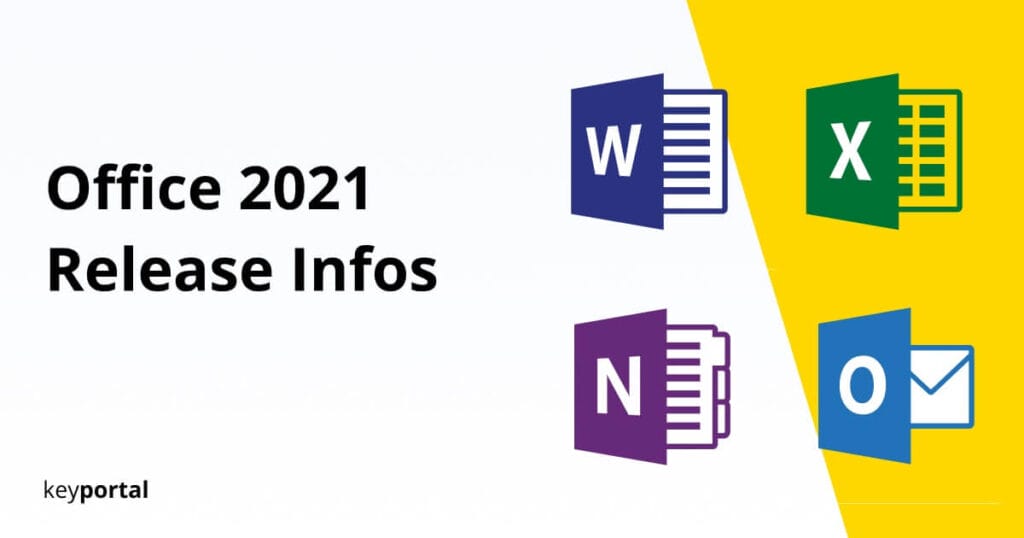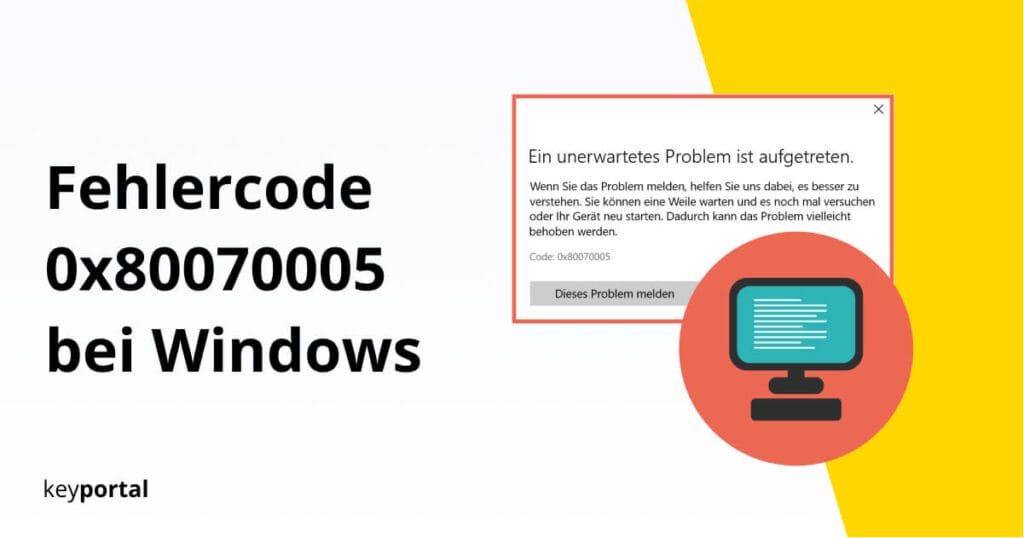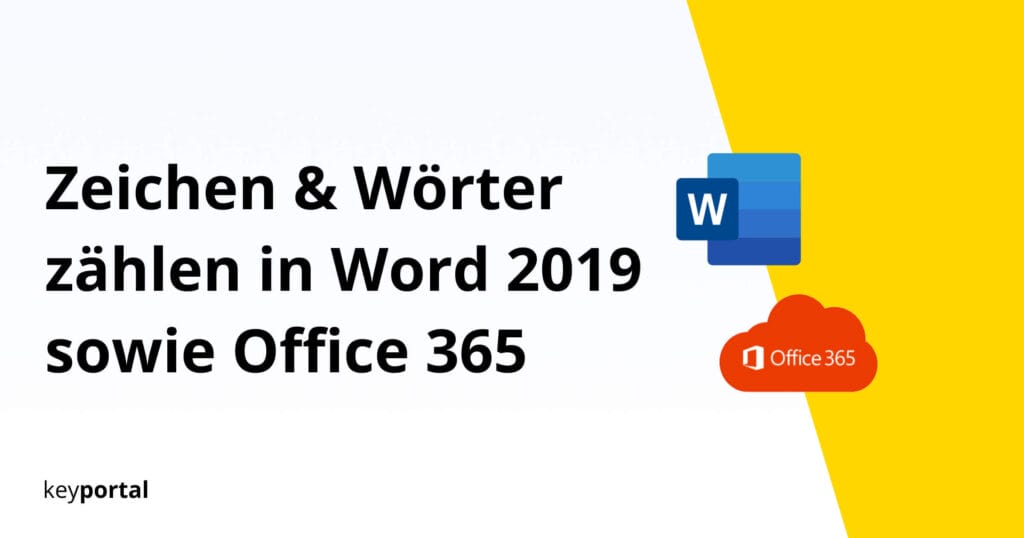Windows 10 Automatische Updates deaktivieren – 3 bewährte Methoden!
Im Vergleich zu so manch einer Vorgänger-Version fehlt bei Windows 10 leider die Option, einfach in den Einstellungen automatische Updates deaktivieren zu können. Das höchste der Gefühle ist da schon eine kurze Nachricht zu erhalten, falls dein Betriebssystem einen Neustart zu Installationszwecken plant. Oft startet jedoch selbst dieser Vorgang zu den denkbar ungünstigsten Zeiten. Der […]

Im Vergleich zu so manch einer Vorgänger-Version fehlt bei Windows 10 leider die Option, einfach in den Einstellungen automatische Updates deaktivieren zu können. Das höchste der Gefühle ist da schon eine kurze Nachricht zu erhalten, falls dein Betriebssystem einen Neustart zu Installationszwecken plant. Oft startet jedoch selbst dieser Vorgang zu den denkbar ungünstigsten Zeiten. Der Download eines umfassenden System-Updates kann Windows 10 merklich verlangsamen.
Automatische Updates deaktivieren – das kann mitunter also sehr praktisch sein. Pauschal würden wir allerdings von diesem Schritt abraten, da du zum Schutz gegen Schadsoftware besser auf dem neusten Stand bleibst. Ausser natürlich, wenn du schon seit geraumer Zeit mit einem Update-Fehler bei Windows 10 kämpfst. Oder stolzer Besitzer von Windows 10 Pro bist und das automatische Windows-Update verzögern kannst.

Für alle anderen gehen wir in diesem Beitrag ausführlich auf die 3 besten Methoden ein, um automatische Updates zu deaktivieren. Probiere die Variante aus, die dir am einfachsten erscheint und folge der praktischen Schritt-für-Schritt-Anleitung.
Wie deaktiviere ich automatische Updates bei Windows 10?
- Automatischer Update-Dienst in den Eigenschaften ausschalten
- Internetanschluss als getaktete Verbindung festlegen
- Als Windows 10 Pro User alle automatischen Updates verzögern
Beginnen wir mit dem ersten Tutorial, das in fast allen Fällen zum Erfolg führt und dich automatische Updates deaktivieren lässt:
(1) Automatischer Update-Dienst in den Eigenschaften ausschalten
Achtung: Bevor du mit den Massnahmen beginnst, solltest du dir noch einmal bewusst werden lassen, was eine Deaktivierung der Updates von Windows 10 bedeutet. Dein aktiviertes Betriebssystem fällt künftig bei allen Aktualisierungen raus. Möchtest du den Update-Prozess in regelmässigen Abständen manuell starten, funktioniert dies nicht länger über die Einstellungen. Du musst als Erstes die Schritte rückgängig machen, die du gleich ausführen wirst.
Die Reise beginnt im Startmenü. Falls Schwierigkeiten beim Anzeigen deiner Taskleiste auftreten, wirf schnell einen Blick in unseren detaillierten Guide.
- Direkt im Startmenü oder über die Suchfunktion von Windows 10 (Windows-Logo-Taste + S) gibst du entweder services.msc oder schlicht Dienste in das Textfeld ein. Per Rechtsklick kannst du die Anwendung Als Administrator ausführen.
- Es öffnet sich ein neues Fenster, das alle lokalen Dienste deines Computers anzeigt. Suche den Eintrag mit dem Namen Windows Update aus der Liste. Eventuell musst du dazu auf den Reiter Standard wechseln.
- Ein Klick mit der rechten Maustaste lässt dich die Eigenschaften öffnen. Hier findest du die Option, automatische Updates zu deaktivieren.
- Ändere die Einstellung des Dropdown-Menüs Starttyp von Manuell auf Deaktiviert.
- Bestätige die Änderungen mit OK. Fertig.
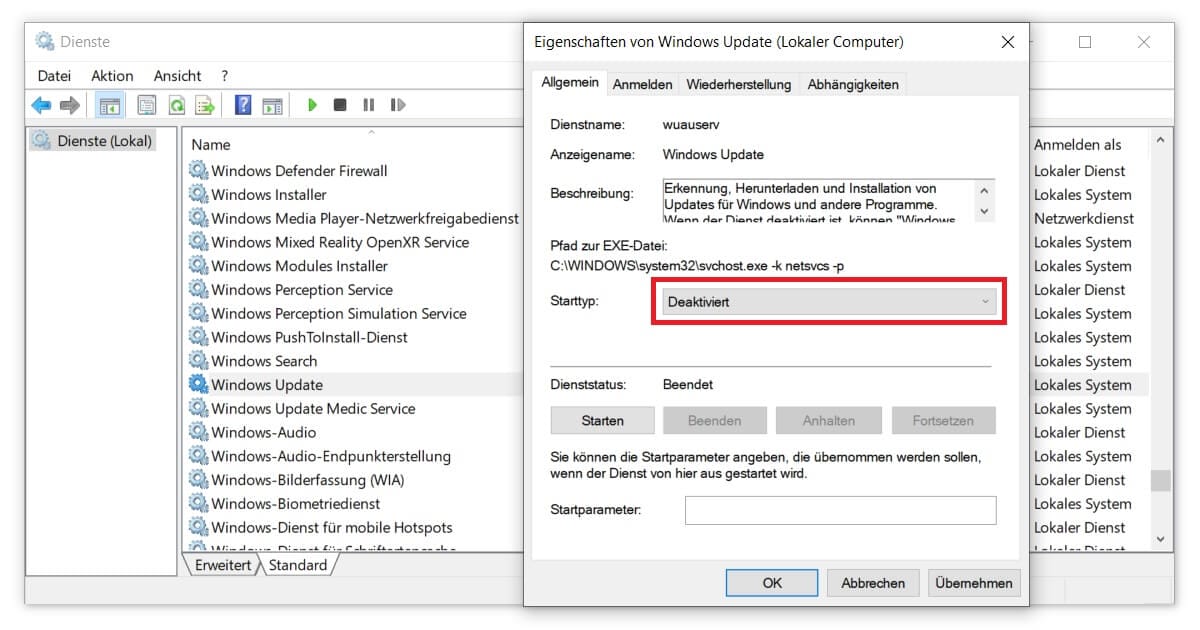
In manchen Situationen nutzt Windows jedoch die Gunst der Stunde und aktiviert automatische Updates wieder von selbst. Du kennst die Hartnäckigkeit von Microsoft vielleicht, wenn du in der Vergangenheit versucht hast, Cortana auszuschalten. All dies geschieht in der Regel unter dem Deckmantel des Schutzes vor bösartigen Cyberangriffen, die Hintertüren benutzen. In diesem Fall hilft eine weitere Methode, die das Problem kreativ umgeht:
(2) Internetanschluss als getaktete Verbindung festlegen und automatische Updates deaktivieren
Aufgrund der Grösse mancher Updates legt Windows 10 von Haus aus fest, dass bei getakteten Internetverbindungen kein automatischer Download startet. Unter getaktet wird hier ein kostenpflichtiger Internetanschluss verstanden. Damit ist beispielsweise ein mobiler Stick gemeint, der keine Flatrate bezieht. Denn das maximale Datenvolumen wäre bei ständigen Synchronisationsversuchen schnell erreicht.
Nutzer von Windows 10 Home gehen wie folgt vor, um mit dieser Methode automatische Updates zu deaktivieren:
- Öffne die Einstellungen von Windows über das Zahnrad-Symbol im Startmenü oder durch Drücken der Tastenkombination Windows-Logo-Taste + I.
- In den Einstellungen zu Netzwerk und Internet wählst du auf der linken Seite den Reiter aus, der deiner aktuellen Internetverbindung entspricht. Meist klickst du dafür auf WLAN und dann erneut auf das aktive Netzwerk.
- Weiter unten legst du nun den Schalter bei Als getaktete Verbindung festlegen um, sodass dieser Ein zeigt.
- Die Änderungen werden von allein übernommen. Im Zweifelsfall kannst du aber einen schnellen Neustart durchführen.
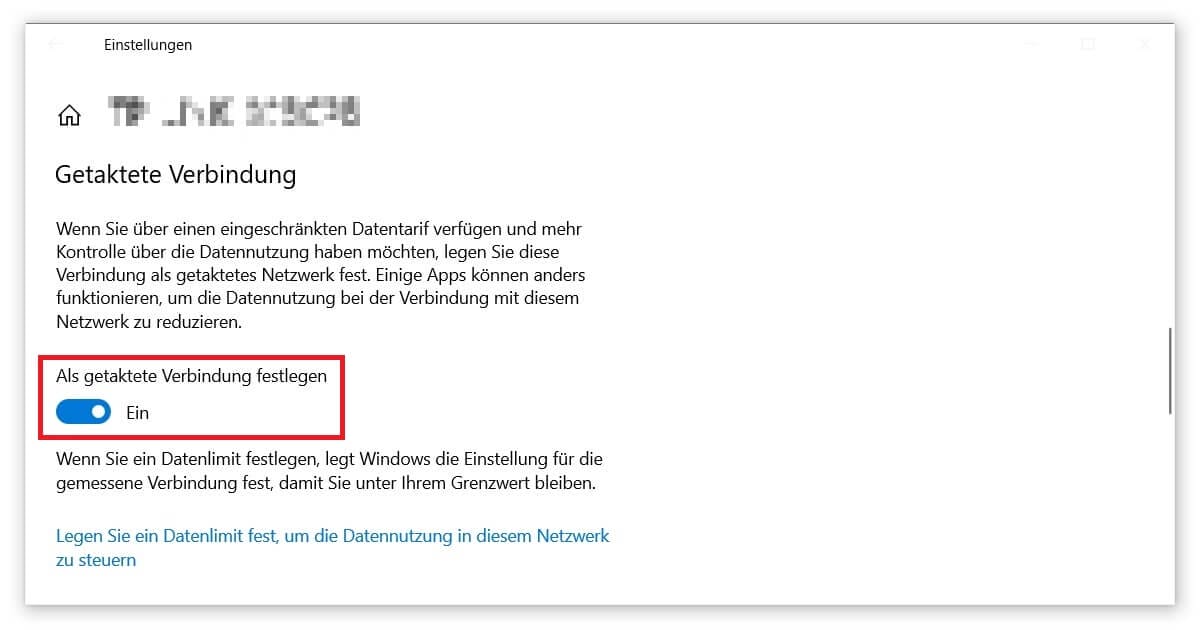
Keine Sorge, durch diese Anpassung fallen bei deinem Anbieter keine zusätzlichen Kosten an. Diese Einstellung betrifft bloss dein Betriebssystem und sorgt dafür, dass automatische Updates deaktiviert sind.
(3) Als Windows 10 Pro User alle automatischen Updates verzögern
Bist du stolzer Besitzer von Windows 10 Pro, dann steht dir hinsichtlich der Deaktivierung automatischer Updates eine weitere Möglichkeit zur Verfügung:
- Öffne wie zuvor beschrieben die Einstellungen von Windows (Windows-Logo-Taste + I).
- Diesmal klickst du direkt auf die Kategorie Update und Sicherheit. Das Untermenü Windows Update sollte bereits ausgewählt sein.
- Weiter unten findest du die Erweiterten Optionen.
- Unter Updates aussetzen kannst du nun festlegen, für bis zu 5 Wochen auf alle Updates zu verzichten. Dies gilt ab dem Zeitpunkt, an dem du die Änderung festlegst.
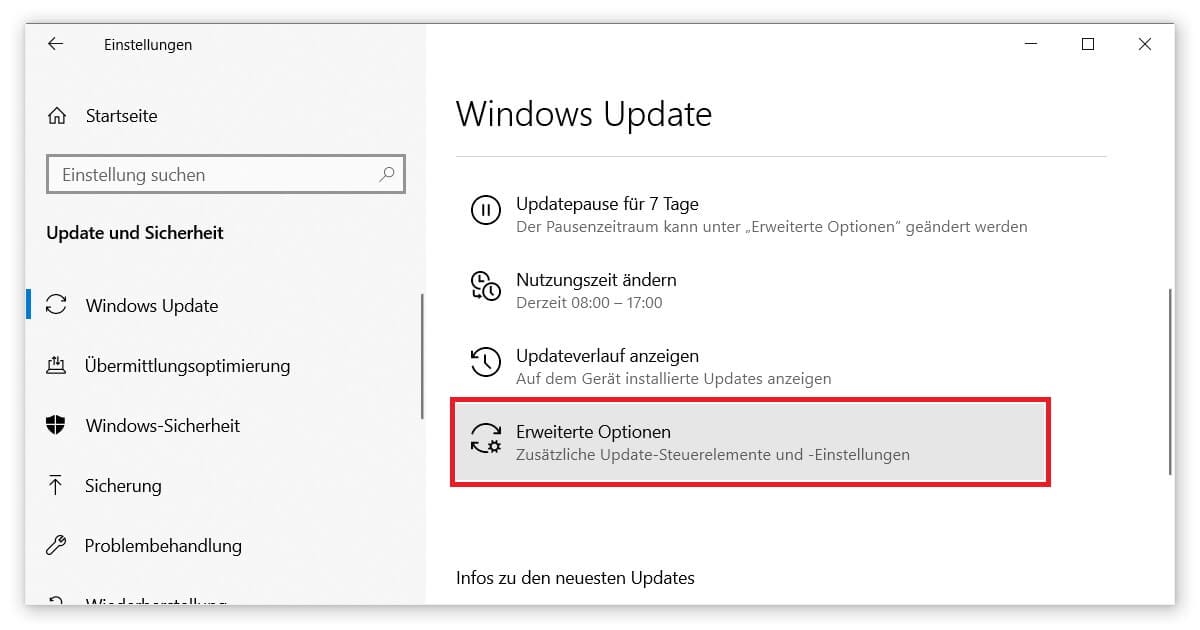
Hast du genau diese Funktion vermisst, kann sich ein Upgrade auf Windows 10 Pro oder Windows 11 lohnen. Im Shop von keyportal.ch findest du preisgünstige Angebote aller relevanten Versionen. Für Unternehmen können wir zum Beispiel Windows 10 Enterprise empfehlen, ein speziell auf berufliche Anforderungen ausgelegtes Betriebssystem. Schau dich gerne um.