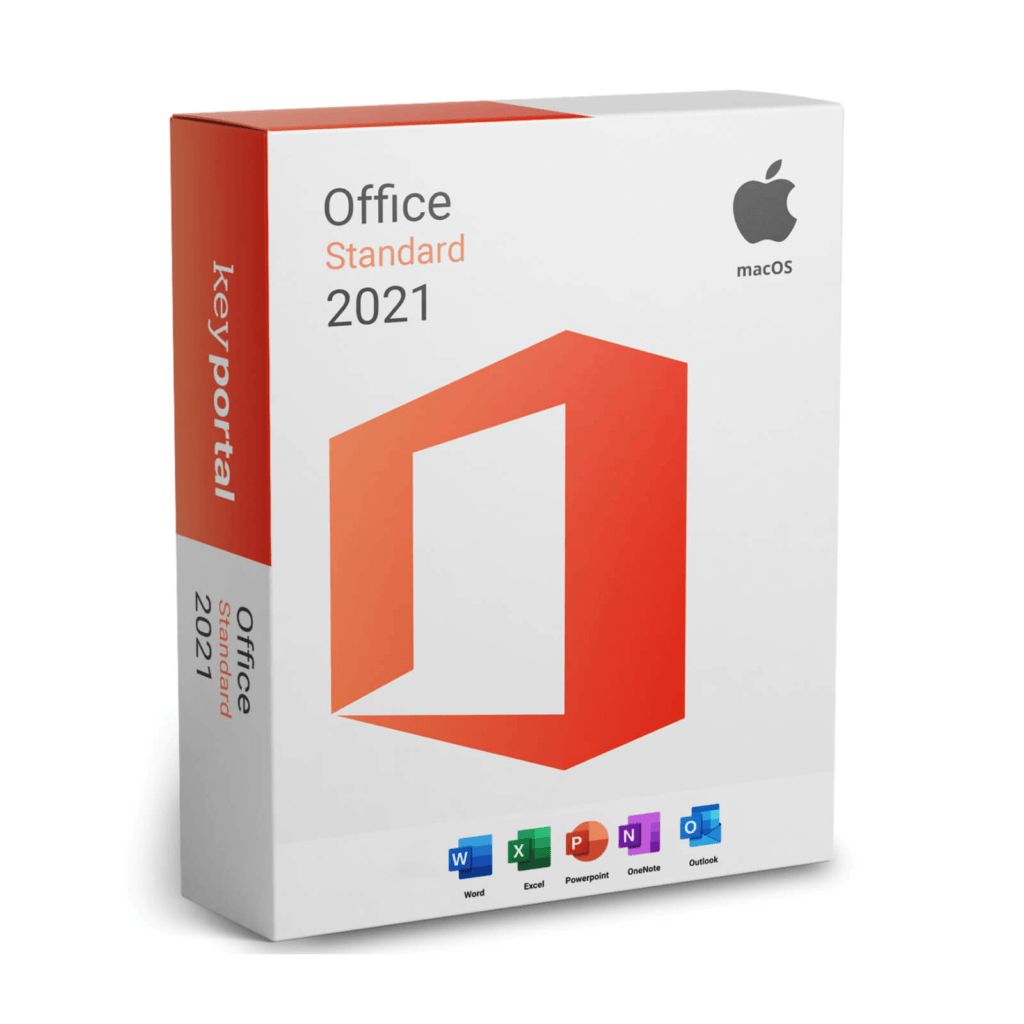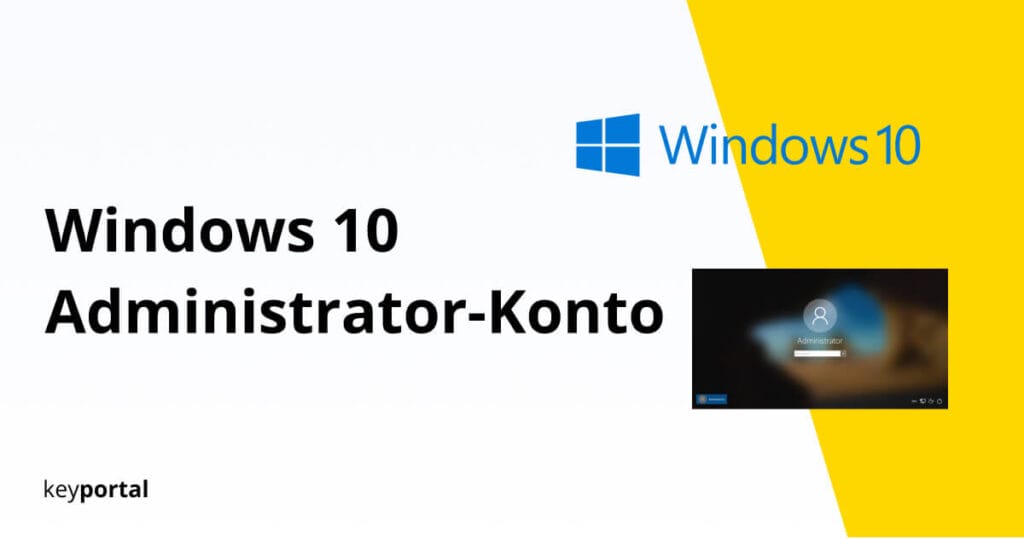Windows 10 Startvorgang beschleunigen – Boot-Zeit verkürzen und schneller loslegen!
Dein PC startet langsam und das Hochfahren dauert lange? Dieses Phänomen beschäftigt alle Nutzer, die Windows 10 oder alternative Betriebssysteme über einen gewissen Zeitraum hinweg einsetzen. Leider kannst du davon ausgehen, dass dein Gerät nie wieder so schnell wie am ersten Tag sein wird. Doch es gibt einige Tipps und Tricks, mit denen du den […]

Dein PC startet langsam und das Hochfahren dauert lange? Dieses Phänomen beschäftigt alle Nutzer, die Windows 10 oder alternative Betriebssysteme über einen gewissen Zeitraum hinweg einsetzen. Leider kannst du davon ausgehen, dass dein Gerät nie wieder so schnell wie am ersten Tag sein wird. Doch es gibt einige Tipps und Tricks, mit denen du den Windows 10 Startvorgang beschleunigen kannst.
Nachfolgend stellen wir dir die besten Tipps und Tricks vor. Viele Methoden haben sich über die Jahre bewährt und versprechen eine mitunter erhebliche Verkürzung der Boot-Zeit. Dabei hilft eine Neu-Installation von Windows zwar enorm, ist aber ähnlich wie die Reparatur deines Systems nicht zwingend notwendig. Wir konzentrieren uns deshalb im ersten Schritt auf die bereits vorliegenden Bordmittel deines PCs.
Möchtest du also bei Windows 10 den Startvorgang beschleunigen, führe einfach das im Anschluss beschriebene Tutorial durch.
Wie kann ich den Start von Windows 10 beschleunigen?
- Statt klassischem Herunterfahren alternative Modi verwenden
- Autostart aufräumen und Startvorgang beschleunigen
- Im BIOS deines PCs die Boot-Zeit reduzieren
Doch zunächst schauen wir uns einmal im Detail an, wie lange dein PC überhaupt für den Boot-Vorgang braucht:
Integrierte Tools: Wie lange dauert das Hochfahren bei Windows 10?
Mithilfe der integrierten Ereignisanzeige dokumentiert Windows automatisch, wie lange der Start des Systems dauerte. Hier werden nämlich nach der Installation verschiedene Protokolle gespeichert, die unter anderem auch die Performance betreffen. Solltest du deinen Startvorgang beschleunigen, findest du im entsprechenden Menü diverse (kritische) Warnungen:
- Starte den Ausführen-Befehl von Windows 10. Diesen findest du im Schnellzugriff per Rechtsklick auf das Startmenü oder über das Tastenkürzel Windows-Logo-Taste + R. Eventuell musst du erst noch deine Windows-Taste aktivieren.
- In das Textfeld gibst du Eventvwr ein und bestätigst mit Enter.
- Jetzt suchst du in der Ordnerstruktur auf der linken Seite das passende Untermenü. Klicke auf Anwendungs- und Dienstprotokolle, gefolgt von Microsoft, Windows und schliesslich Diagnostics-Performance. Dort wählst du den Eintrag Betriebsbereit.
- In der Mitte siehst du nun die Protokolle, versehen mit Datum und Uhrzeit.
Windows 10 Startvorgang beschleunigen dank Ereignisanzeige
Willst du deinen Startvorgang beschleunigen, beachte die Fehler mit der Ereignis-ID 100. 200 und alles darüber hinaus betrifft das Herunterfahren deines PCs. Wählst du den aktuellsten Eintrag aus, wirf einen Blick auf die Meldung Windows wurde gestartet unten in der Mitte. Hinter Startdauer steht auf die Millisekunde genau, wie lange das Hochfahren dauerte.
Profi-Tipp: Falls du das Problem beim Start von Windows 10 exakt definieren möchtest, hilft ein tieferer Blick in die Protokolle. Prüfe etwa die Bedeutung der Ereignis-ID. Während 101 aussagt, dass ein Programm den PC ausbremst, sieht 102 das Problem bei einem Treiber. Um deinen Startvorgang zu beschleunigen, kümmerst du dich vor allem um diejenigen Ursachen, die häufiger zu Verzögerungen führen.
Nachdem du jetzt einen guten Überblick der möglichen Gründe für einen langsamen Start von Windows 10 hast, fehlt bloss noch eine konkrete Anleitung, wie du den Startvorgang nachhaltig beschleunigen kannst:
1. Statt klassischem Herunterfahren alternative Modi verwenden
Eine einfache Lösung für einen schnellen Start von Windows 10 kennst du womöglich von deinem Laptop: Durch das Zuklappen fährt das System nicht vollständig herunter, sondern tritt in einen Standby-Modus ein. So müssen nicht erneut alle Anwendungen gestartet werden und du kannst das Gerät schneller nutzen. Ähnlich läuft der Modus Energie sparen bei deinem Desktop-PC ab. Ohne Boot-Vorgang beginnst du direkt auf dem Sperrbildschirm, was den Startvorgang beschleunigen sollte.
Profi-Tipp: Zudem sollte bei Windows 10 der Schnellstart aktiv sein. Denn anders als noch bei Windows 7 beinhaltet standardmässig nur noch ein Neustart das vollständige Herunterfahren aller Prozesse. Ist dein PC langsam, kontrolliere zur Sicherheit in den Einstellungen, ob die Schaltfläche zur Aktivierung des Schnellstarts ausgewählt ist. Diese findest du über Windows-Logo-Taste + X in den Energieoptionen.
2. Autostart aufräumen und Startvorgang beschleunigen
Je mehr Apps und Features du auf deinem PC installierst, desto grösser ist auch die Anzahl der Programme, die zum Autostart hinzukommt. Im Autostart landen Anwendungen, die von allein beim Hochfahren des Systems starten. Dazu gehören neben essenziellen Vorgängen deines Betriebssystems häufig Update-Dienste oder Synchronisierungseinheiten bestimmter Anbieter. Über die Tastenkombination Strg + Umschalt + Esc öffnest du den Task-Manager von Windows 10. Unter dem Reiter Autostart kannst du einzelne Einträge deaktivieren, wodurch sich der Startvorgang beschleunigen lässt.
Profi-Tipp: Einen erweiterten Überblick erhältst du in der Systemkonfiguration von Windows 10. Diese öffnest du am schnellsten über Windows-Logo-Taste + R, wo du den Befehl msconfig ausführst. Wechsle in den Reiter Dienste. Am besten setzt du noch das Häkchen bei Alle Microsoft-Dienste ausblenden. Prüfe anschliessend, welche Funktionen du wirklich benötigst.
3. Im BIOS deines PCs die Boot-Zeit reduzieren
Hast du in dein Laufwerk eine DVD eingelegt, untersucht Windows diese zuweilen nach bootfähigen Partitionen, was beim Start wertvolle Sekunden kostet. Ähnlich verhält es sich mit externen Festplatten, die permanent per USB an den PC angeschlossen sind. Wirf also einmal einen Blick in die Datenträgerverwaltung. Speichermedien, die nicht permanent benötigt werden, solltest du von deinem System trennen, falls du den Startvorgang beschleunigen willst.
Profi-Tipp: Startet dein PC langsam, hast du genügend Zeit, durch Drücken von F2 / F8 / F10 ins BIOS zu gelangen. Je nach Interface hältst du hier nach einem Menü mit dem Namen Advanced Ausschau. Speziell interessieren dich Optionen wie Fast Boot, die eine zusätzliche Kontrolle aller Hardware-Komponenten beim Hochfahren unterbindet. Weitere Zeit sparst du dir beim Start, wenn du die Boot-Reihenfolge anpasst. Die Festplatte, auf der dein Betriebssystem gespeichert ist, sollte an erster Stelle stehen.
Mit diesen Tipps kannst du bestimmt schon einige Sekunden sparen und den Windows 10 Startvorgang beschleunigen. Generell lohnt es sich, für mehr Speicherplatz zu sorgen, indem du Partitionen vergrösserst. Ansonsten können wir dir noch einen ausführlichen Beitrag zum Thema PC aufräumen und Windows schneller machen empfehlen. Denn je weniger Datenmüll sich auf deinem Rechner befindet, desto zügiger läuft eine Vielzahl der internen Prozesse ab.