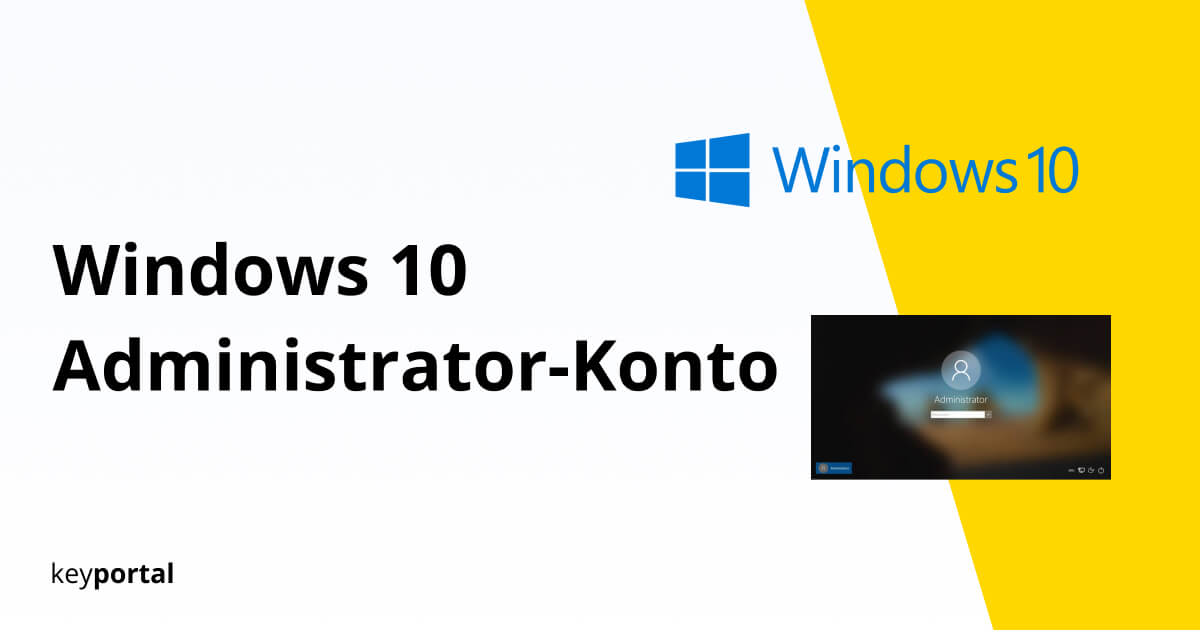Wie schon Windows 7 oder Windows 8.1 besitzt auch die neuste Version des Betriebssystems von Microsoft verschiedene Kontotypen pro Benutzer. So kannst du bei Windows 10 ein Administrator-Konto aktivieren oder deaktivieren, um erweiterte Zugriffsrechte zu erhalten. Damit ist eine umfassende Bearbeitung deines Systems möglich.
Du benötigst beispielsweise Administratorrechte, wenn du mithilfe der Windows PowerShell Änderungen vernehmen möchtest. Zum Beispiel, wenn du den Microsoft-Assistenten Cortana versuchst zu deaktivieren. Im Vergleich zu früheren Ausgaben hat Windows 10 das Administrator-Konto jedoch tief in den Einstellungen vergraben. Es ist nach der Installation nicht standardmässig aktiv.

Wir zeigen dir deshalb in dieser Schritt-für-Schritt-Anleitung, wie du das Administrator-Konto aktivieren kannst. Zunächst soll allerdings eine grundlegende Frage beantwortet werden:
Windows 10: Was ist ein Administrator-Konto?
Das Administrator-Konto ist von einem Standard-Nutzer-Konto abzugrenzen, welches eingeschränkte Zugriffsrechte besitzt. Konntest du das Administrator-Konto aktivieren, steht dir eine Vielzahl neuer Funktionen zur Verfügung. Du kannst Sicherheitseinstellungen beliebig anpassen, Systemdateien ändern oder Programme von Drittanbietern installieren.
Ein Administrator-Konto besitzt Zugriff auf alle Systemdaten, die auf dem Gerät vorhanden sind. Das schliesst die Inhalte aller Nutzer-Konten mit ein. Mit Adminrechten kannst du sowohl neue Benutzer anlegen als auch bereits bestehende Konten löschen. Deshalb ist Vorsicht geboten: Geraten diese Rechte in die falschen Hände, können die Schäden oft nicht mehr rückgängig gemacht werden.
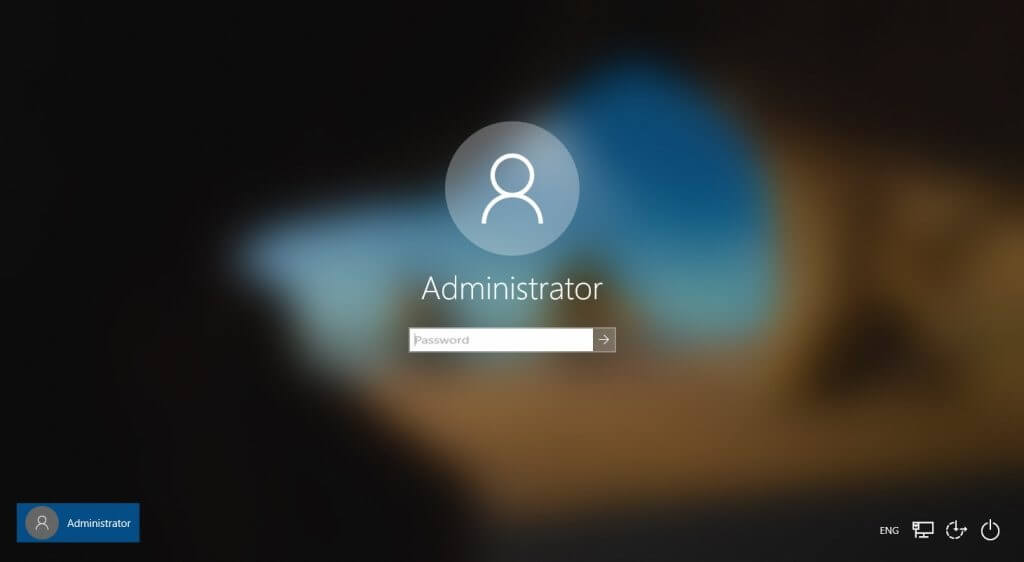
Windows 10 Administrator-Konto aktivieren: Bin ich als Administrator angemeldet?
Falls du bislang nur ein Nutzer-Konto auf deinem PC eingerichtet hast, erscheint bei diesem Account generell der Zusatz Administrator. Diese Bezeichnung ist etwas verwirrend, denn dieses Konto kann die benötigten Rechte nur bei Bedarf freischalten. Du bist vielleicht schon einmal über das Bestätigungsfenster gestossen, wenn du eine Anwendung gestartet hast.
Wie du das weitreichende Administrator-Konto aktivieren kannst, hängt damit zusammen, ob du Windows 10 Home oder Pro verwendest. Denn ansonsten kann es vorkommen, dass deine PC-Einstellungen von dieser Version keine Unterstützung erhalten.
Windows 10 Pro: Administrator-Konto aktivieren
Als Nutzer von Windows 10 Pro kannst du über die Computerverwaltung das Administrator-Konto aktivieren:
- Öffne die Computerverwaltung per Rechtsklick auf das Startmenü oder über Windows-Logo-Taste + X.
- In der Ordnerauswahl öffnest du den Bereich System.
- Dort findest du Lokale Benutzer und Gruppen, wo du wiederum zu Benutzer navigierst.
- Im Hauptfenster führst du nun mit Doppelklick den Eintrag Administrator aus.
- Unter Eigenschaften von Administrator löschst du das Häkchen vor Konto ist deaktiviert. Fertig.
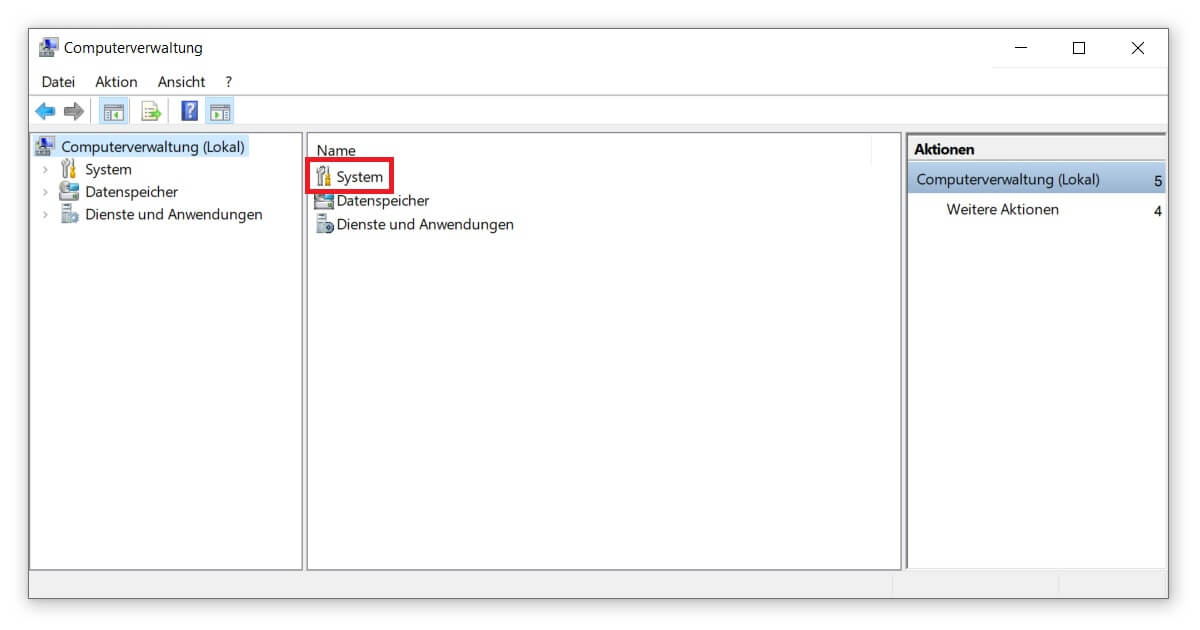
Nach Bestätigung der Änderungen sollten alle erweiterten Rechte verfügbar sein. Ansonsten gilt der nachfolgend beschriebene Lösungsweg für Windows 10 Home natürlich äquivalent bei der Pro-Version.
Wo finde ich den Administrator bei Windows 10 Home?
- Über den Schnellzugriff (Windows-Logo-Taste + X) öffnest du diesmal die Windows PowerShell. Wichtig ist, dass du den Eintrag mit dem Zusatz Administrator wählst.
- Auf die Frage, ob die App Änderungen an deinem Gerät vornehmen darf, antwortest du mit Ja. Nur so lässt sich das Administrator-Konto aktivieren.
- In das sich öffnende Fenster mit schwarzem Hintergrund kopierst du den Befehl net user Administrator /active:yes und bestätigst mit Enter.
- Möchtest du den Vorgang wieder rückgängig machen, ersetzt du diesen Eintrag durch net user Administrator /active:no.
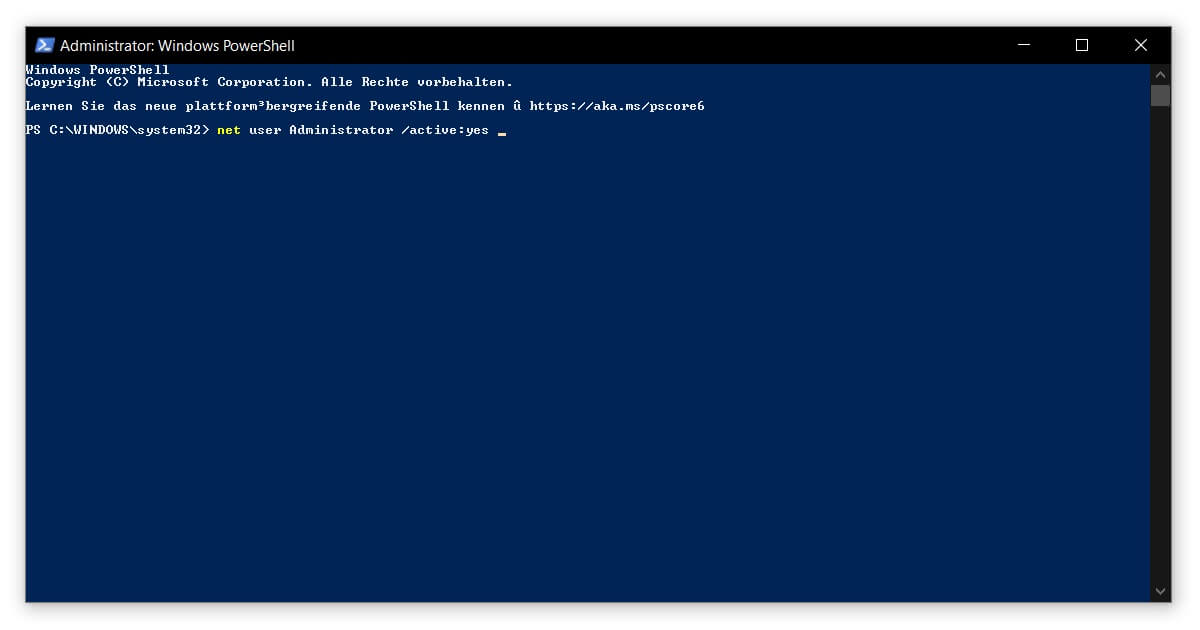
Meldest du dich im Anschluss von deinem Konto ab oder startest den Computer neu, kannst du dich über das Administrator-Konto anmelden. Sollte der Account mit einem Passwort geschützt sein, musst du an dieser Stelle den Zugangscode eingeben. Stelle also im Vorfeld sicher, dass du über alle benötigten Daten verfügst.
Jetzt kannst du dein Betriebssystem nach Belieben anpassen. Alte Windows-Ordner richtig löschen, das ist nämlich manchmal gar nicht so einfach. Leg dir besser einen Plan zurecht, sobald du dein Administrator-Konto aktivieren konntest. Denn gelöschte Daten unter Windows 10 wiederherzustellen funktioniert nur mit ausreichenden Backups.