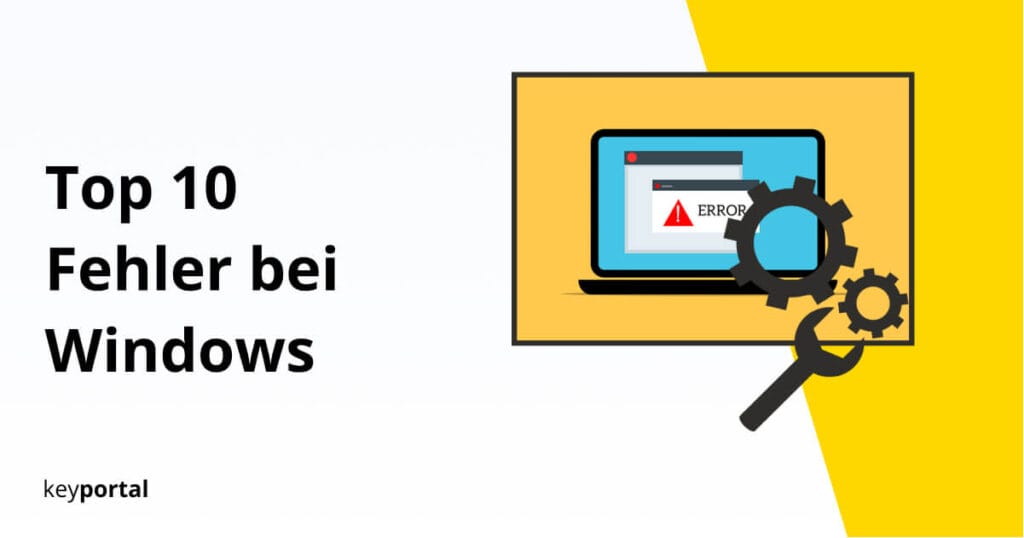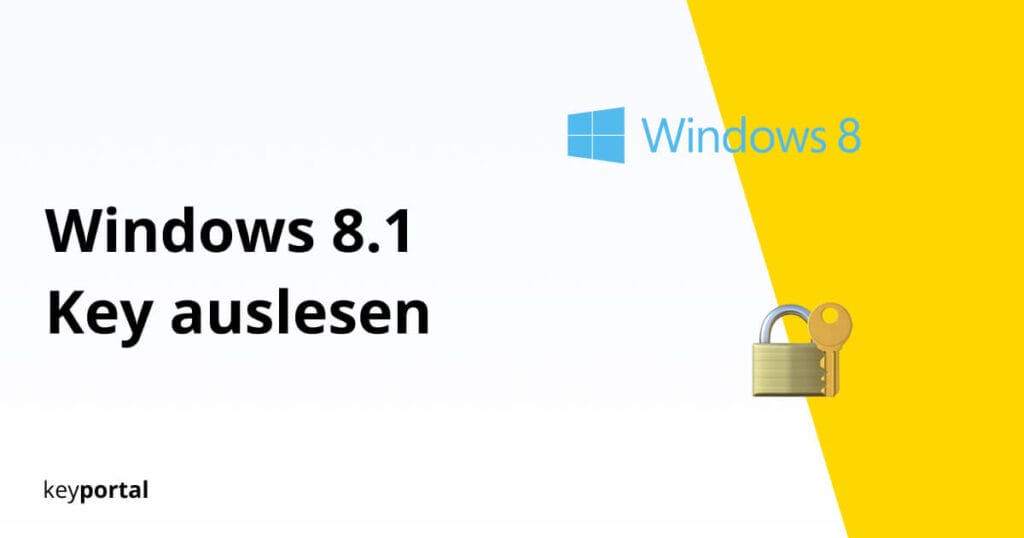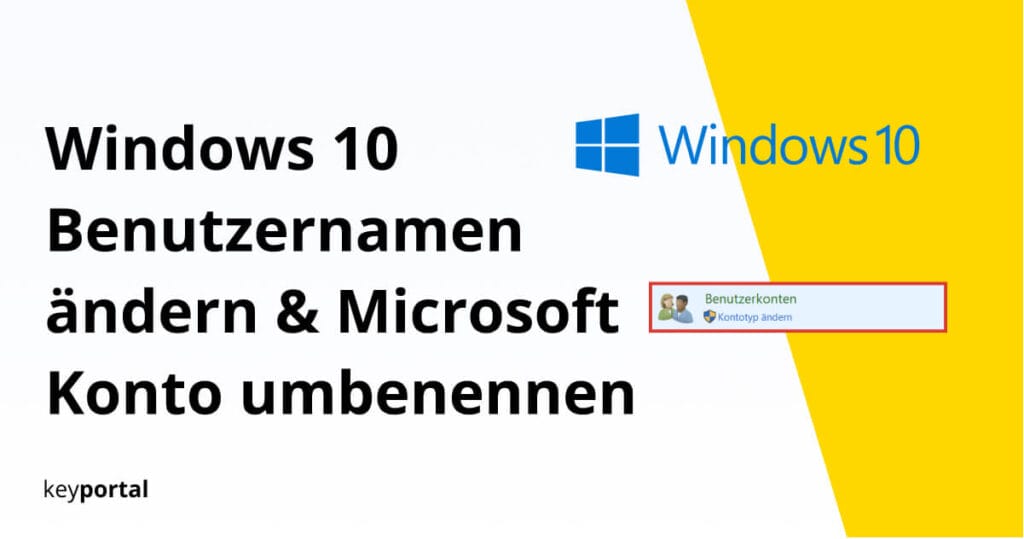Windows 10 Suche reparieren – Was tun, wenn die Suchleiste nicht mehr funktioniert?
Mit der neuen Suchleiste von Windows 10 kannst du tagtäglich ein erhebliches Mass an Zeit einsparen. Anders als noch beim klassischen Menü von Windows 7 durchforstet die Anwendung alles – von deinen Dokumenten bis hin zur installierten Software. Falls bei diesem Prozess einmal Probleme auftreten und etwas nicht geht, solltest du ohne grossen Aufwand die […]

Mit der neuen Suchleiste von Windows 10 kannst du tagtäglich ein erhebliches Mass an Zeit einsparen. Anders als noch beim klassischen Menü von Windows 7 durchforstet die Anwendung alles – von deinen Dokumenten bis hin zur installierten Software. Falls bei diesem Prozess einmal Probleme auftreten und etwas nicht geht, solltest du ohne grossen Aufwand die Windows 10 Suche reparieren können.
Wir zeigen dir alle wichtigen Schritte im Detail. Oft bleibt die Suchleiste weiss, es werden keine Programme gefunden oder nichts geht mehr. Damit du nicht gleich eine umfassende Reparatur deines Betriebssystems durchführen musst, legst du den Fokus besser auf ein paar zentrale Punkte, die wir dir im Anschluss erklären. Meist ist der Weg hin zur Lösung einfacher als du denkst.
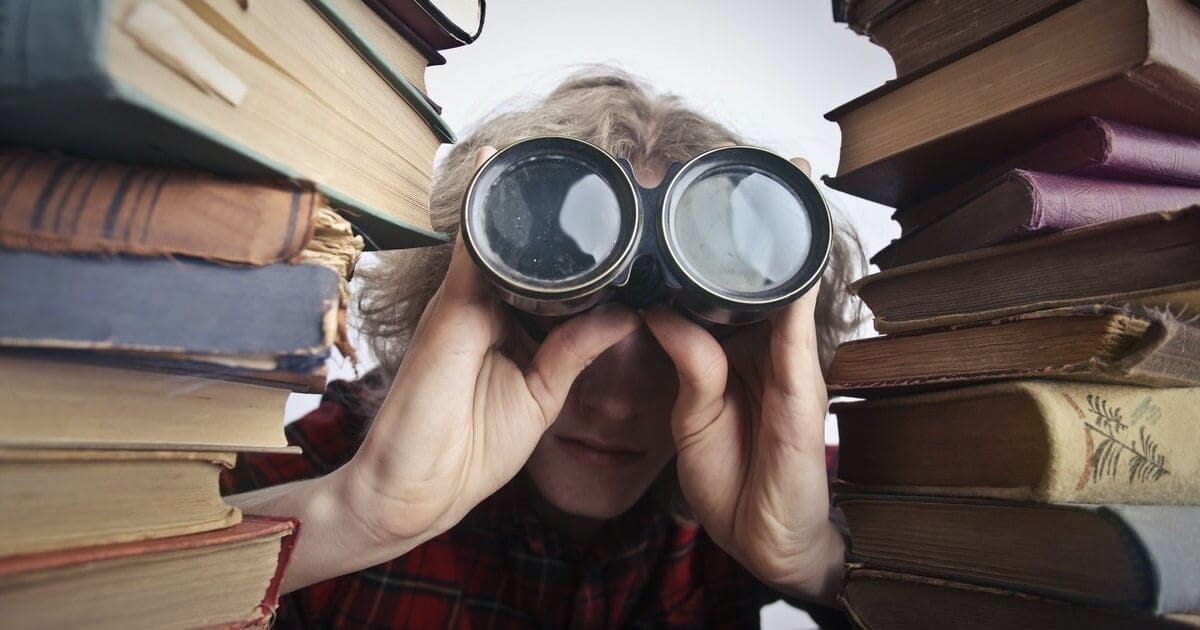
Möglicherweise hast du bereits einen der folgenden Schritte ohne Erfolg durchgeführt. Dann versuch es einfach mit dem nächsten, bis du deine Suche reparieren konntest.
Wie kann ich die Windows 10 Suche reparieren?
- Grundlegend: Aktuelle Updates installieren und PC neustarten
- Bordmittel nutzen: Die Problembehandlung von Microsoft
- Windows 10 Suche reparieren und Prozess zurücksetzen
- Im Zweifelsfall: Suchleiste erneut aktivieren
- Umfassend: Alle Standard-Apps auf Werkszustand
- Cortana überprüfen und Windows Suche reparieren
Beginnen wir also am Anfang mit etwas, was sowieso nie schadet – und wenn doch, kannst du problematische Updates wieder deinstallieren.
1. Grundlegend: Aktuelle Updates installieren und PC neustarten
Über das Drücken der Windows-Logo-Taste zusammen mit dem Buchstaben I (oder alternativ über das Zahnrad-Symbol) gelangst du in die Einstellungen. (Eventuell musst du erst noch deine Windows-Taste aktivieren). Dort wählst du Update und Sicherheit, wo du dich bereits im Reiter Windows Update befinden solltest. Klicke auf die Schaltfläche Nach Updates suchen. Erlaube den Download und die Installation aller gefunden Aktualisierungen. Bei Problemen mit diesem Schritt siehst du dir am besten unseren ausführlichen Guide zum Thema an.
Im Anschluss solltest du deinen PC neustarten. Das ist in jedem Fall eine gute Idee, unabhängig davon, ob ein Update installiert wurde. Denn bei modernen Geräten unterscheidet sich ein Neustart mitunter erheblich vom Herunterfahren. Prozesse, die sonst temporär weiterlaufen, werden hier beendet und können sich durch den Reset wiederherstellen. Dadurch kannst du also auch die Windows 10 Suche reparieren.

2. Bordmittel nutzen: Die Problembehandlung von Microsoft
Immer wieder erstaunlich, wie viele Features Windows 10 bereits von Haus aus mitliefert. So auch ein erweitertes Troubleshooting, falls du deine Suche reparieren möchtest:
- Bleibe gleich in den Einstellungen zu Update und Sicherheit (oder öffne diese erneut über Windows-Logo-Taste + I).
- Diesmal entscheidest du dich am linken Rand für den Reiter Problembehandlung.
- Hier klickst du unten auf Zusätzliche Problembehandlungen.
- Dort findest du bei Weitere Probleme suchen und beheben die Schaltfläche Suche und Indizierung. Klicke auf Problembehandlung ausführen, um automatisch deine Windows 10 Suche reparieren zu lassen.
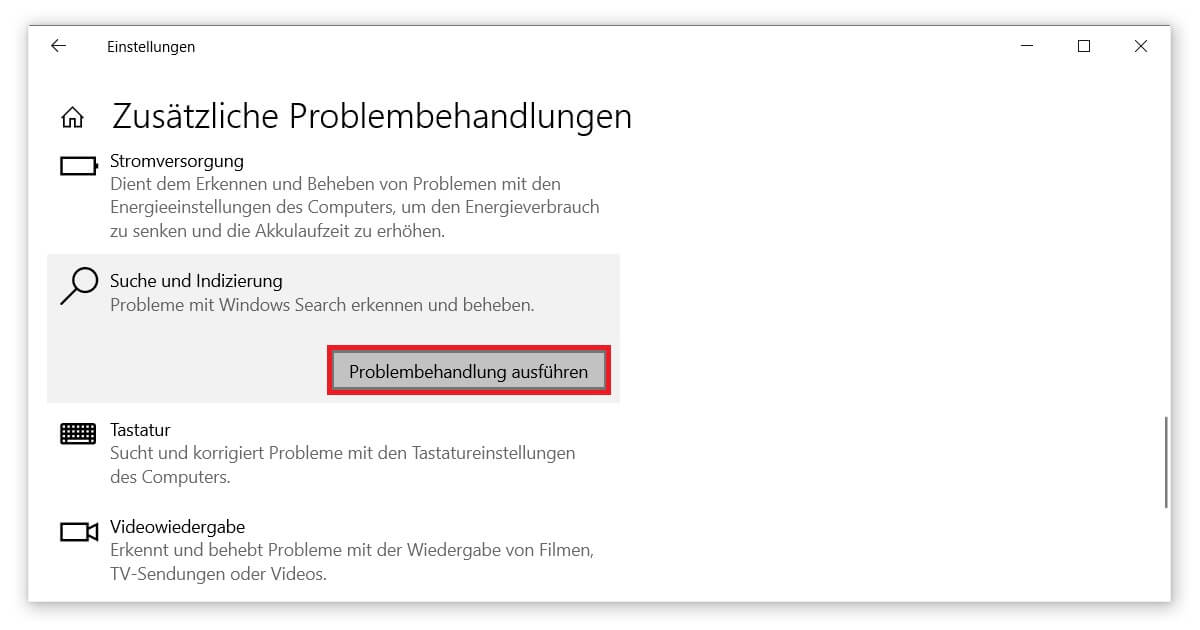
3. Windows 10 Suche reparieren und Prozess zurücksetzen
Widmen wir uns nun dem Prozess hinter der Suchleiste, dem SearchUI. Hiermit kannst du deine komplette Festplatte scannen, was besonders hilfreich bei der Suche nach doppelten Dateien ist. Setzen wir diesen Prozess zurück, erkennen wir, ob der Fehler hier lag:
- Starte den Task-Manager von Windows 10 durch Drücken von Strg + Umschalt + Esc.
- Wähle den Reiter Details. Eventuell musst du dafür erst Mehr Details aktivieren.
- Suche den Prozess SearchUI. Fehlt dieser Eintrag, halte nach SearchApp.exe Ausschau.
- Per Rechtsklick Task beenden durchführen. So lässt sich deine Windows 10 Suche reparieren, da der Prozess von selbst neustartet.
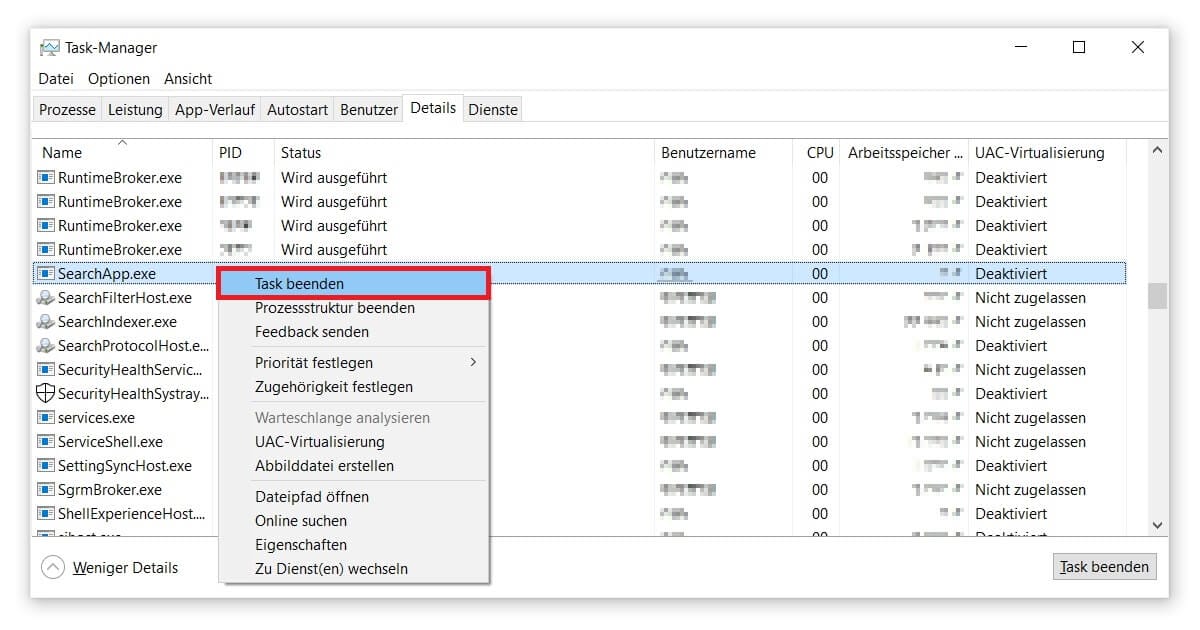
4. Im Zweifelsfall: Suchleiste erneut aktivieren
Es kommt mitunter sogar vor, dass die Suche von Windows 10 durch eine zufällige Umstellung deaktiviert wurde. Das kann zwar minimal deinen Startvorgang beschleunigen, macht die Nutzung des Features allerdings unmöglich. Dieses Problem lässt sich zum Glück ganz leicht beheben:
- Öffne die Verwaltung der Systemdienste. Dazu startest du zunächst den Ausführen-Befehl von Windows mittels Windows-Logo-Taste + R. In das Textfeld gibst du services.msc ein und bestätigst mit Enter.
- Aus der Liste der Dienste suchst du Windows Search heraus. Nur darüber kannst du die Suche reparieren.
- Mit Doppelklick öffnest du die Eigenschaften von Windows Search. Bei Starttyp sollte Automatisch hinterlegt sein. Ändere dies (wenn nötig) und bestätige mit OK. Fertig.
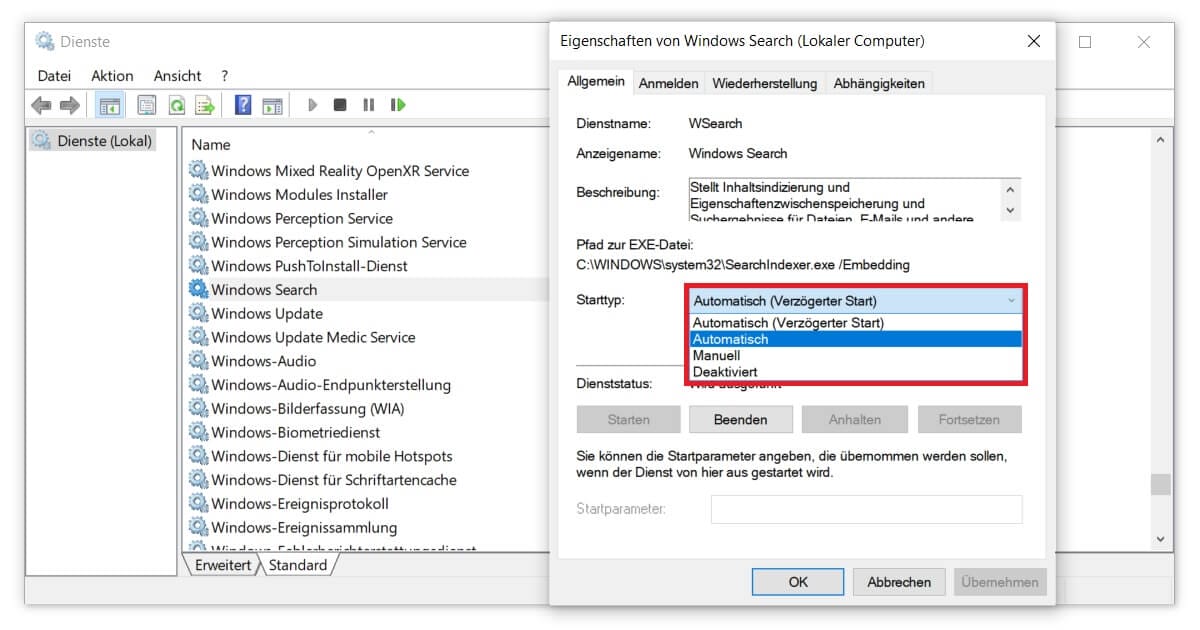
5. Umfassend: Alle Standard-Apps auf Werkszustand
Vorinstallierte Apps und Features führen häufiger zu Problemen. Ärgerlich ist dies vor allem, wenn die entsprechende Anwendung noch nie benötigt wurde. Die Such-Funktion zählt zu diesen Standard-Programmen, die bei der Installation von Windows 10 bereits vorliegen. Folge dieser Anleitung, um den Werkszustand wiederherzustellen:
- Starte die Windows PowerShell als Administrator. Die Anwendung findest du etwa über den Schnellzugriff Windows-Logo-Taste + X. Ja, du möchtest dass Änderungen an deinem Gerät vorgenommen werden.
- In die Befehlszeile kopierst du den nachfolgenden Text: Get-AppXPackage | Foreach {Add-AppxPackage -DisableDevelopmentMode -Register „$($_.InstallLocation)AppXManifest.xml“}
- Bestätige deine Eingabe mit Enter. Windows installiert anschliessend das gesamte Paket neu und sollte in Zuge dessen die Suche reparieren.
- Starte deinen PC zur Sicherheit neu.
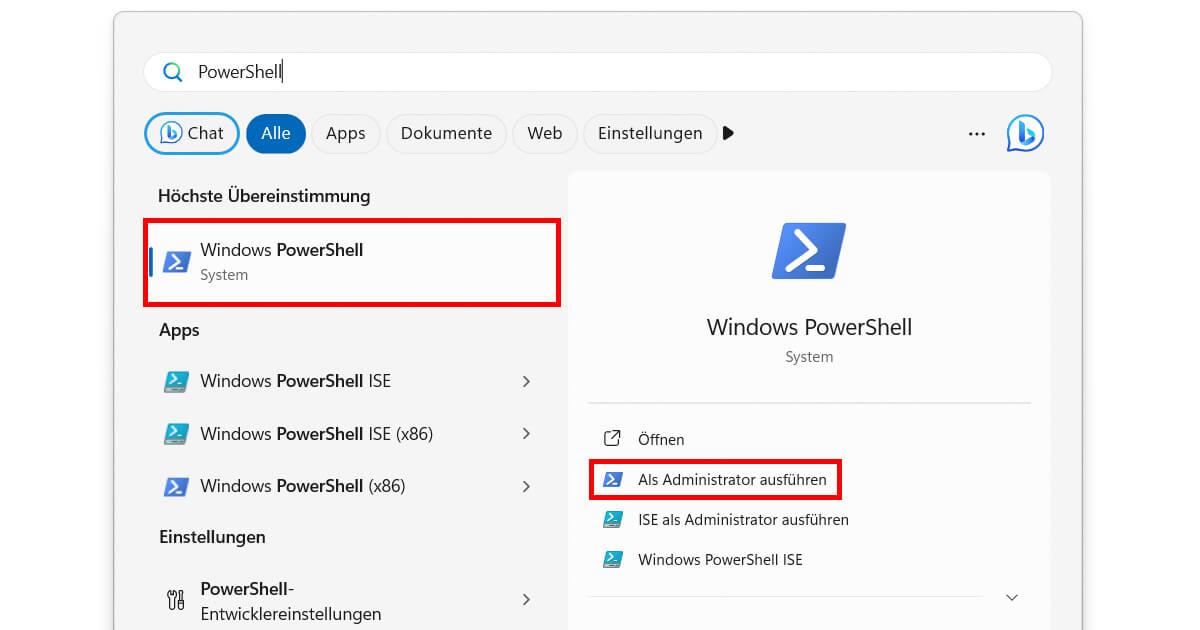
6. Cortana überprüfen und Windows Suche reparieren
Haben all diese Ansätze zu keinem Ergebnis geführt, bleibt dir noch eine letzte Möglichkeit, bevor du mit einem Spezialisten oder zumindest dem Support von Microsoft reden solltest. Bei Windows Update KB4512941 (Version 1903) traten beispielsweise Bugs in der Suche auf, die auf eine hohe Auslastung von Cortana zurückzuführen sind. Es wäre bei Weitem nicht das erste Mal, dass der Sprachassistent für Schwierigkeiten sorgt.
Damit du bei Windows 10 die Suche reparieren kannst, musst du einen von Cortana erstellten Ordner lokalisieren. Diesen findest du standardmässig unter dem Pfad %LOCALAPPDATA%PackagesMicrosoft.Windows.Cortana_cw5n1h2txyewyLocalState. Öffne ihn einfach im Explorer und lösche den kompletten Inhalt – und im Anschluss den Ordner LocalState selbst. Beim nächsten Neustart des PCs wird all dies automatisch neu generiert.
Du brauchst sowieso keinen Sprachassistenten? Dann lies dir durch, wie du ganz leicht Cortana deaktivieren kannst. Vielleicht musst du dann auch künftig nicht mehr die Suche reparieren, sondern kannst Windows 10 ohne Probleme einsetzen.