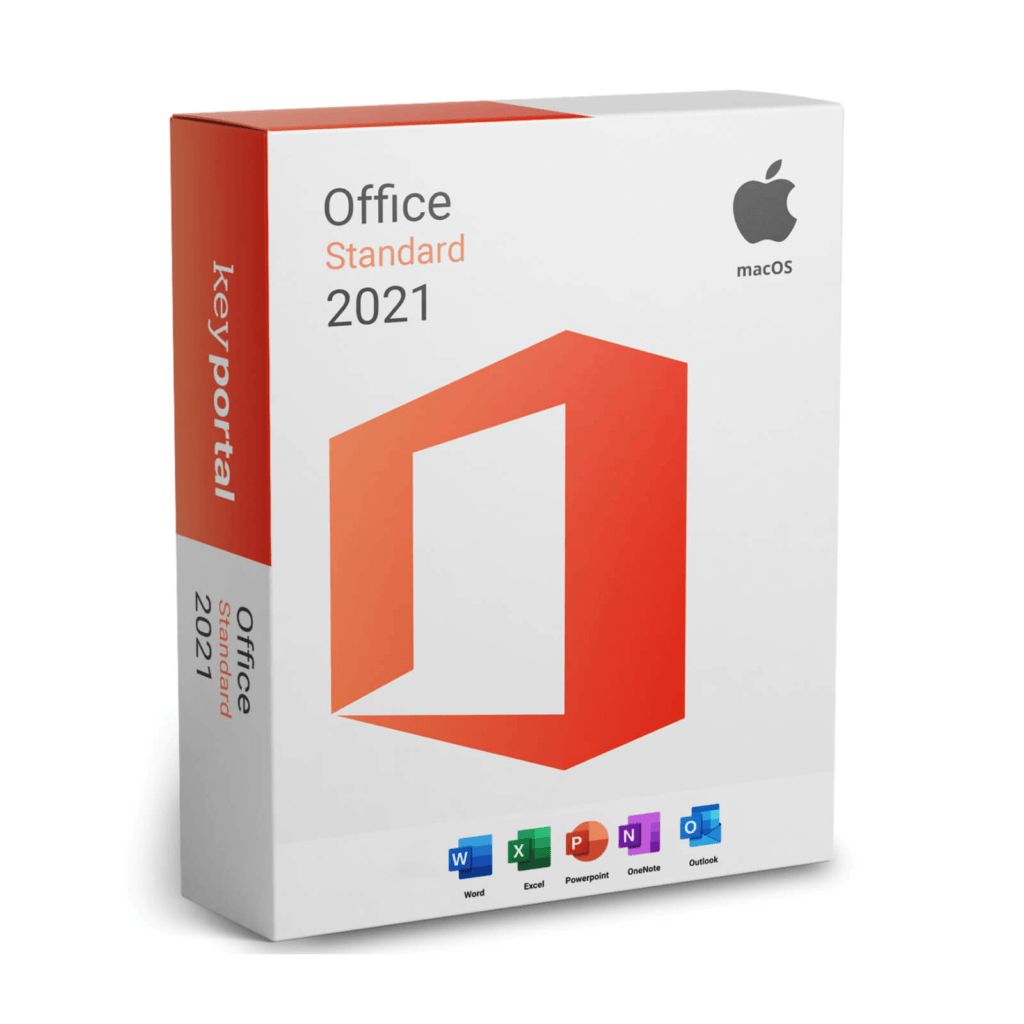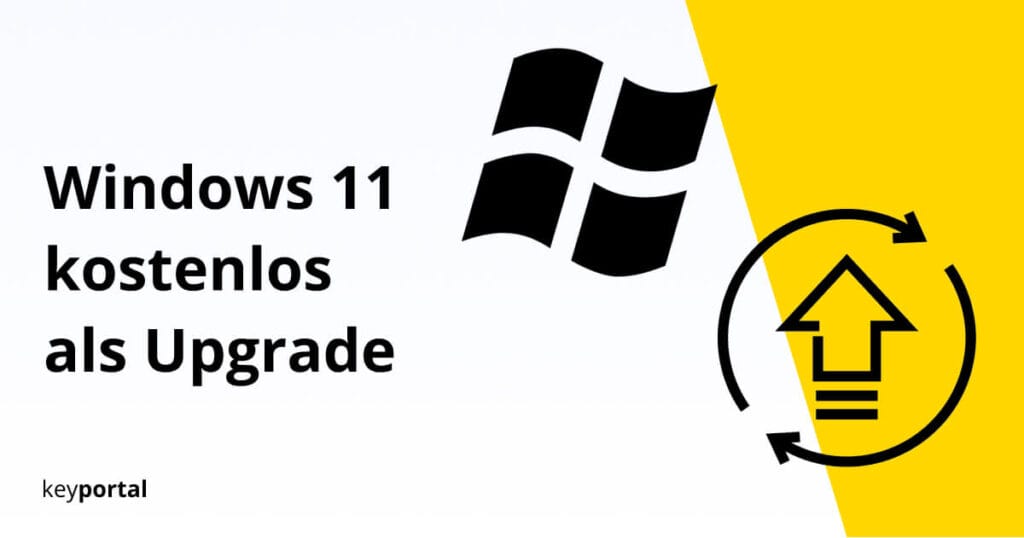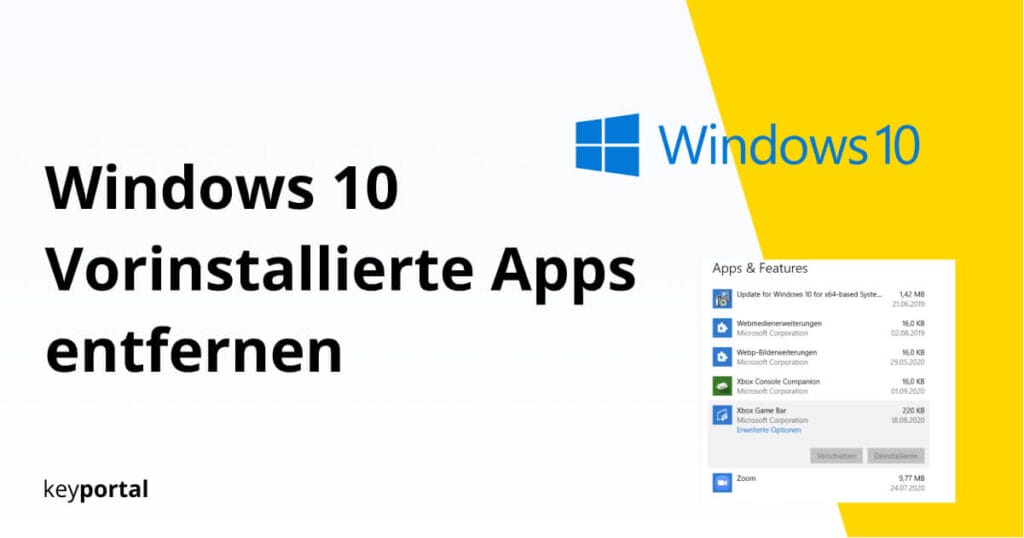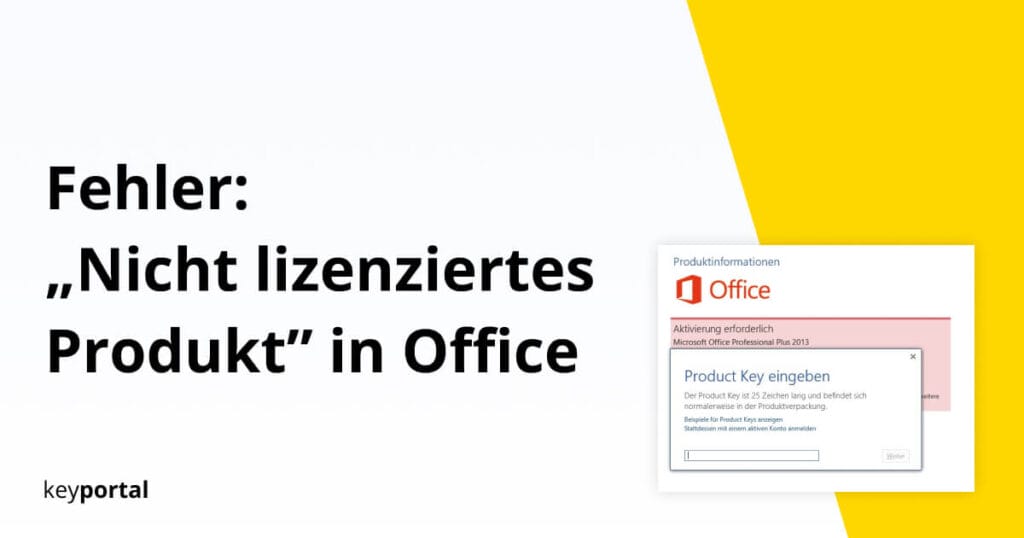0xc00007b oder 0xc000007b – Windows 10 Fehler beheben: Die Anwendung konnte nicht korrekt gestartet werden
Trotz aller Raffinesse, mit der Microsoft Betriebssysteme entwickelt, treten in einer derart komplexen Umgebung hin und wieder Fehler auf. „Die Anwendung konnte nicht korrekt gestartet werden 0xc00007b“ ist einer dieser Error-Codes, die speziell Windows 10 64-Bit regelmässig vermeldet. Alternativ kann der Fehler auch 0xc000007b heissen – mit einer Null mehr. Die Anwendung konnte nicht korrekt […]

Trotz aller Raffinesse, mit der Microsoft Betriebssysteme entwickelt, treten in einer derart komplexen Umgebung hin und wieder Fehler auf. „Die Anwendung konnte nicht korrekt gestartet werden 0xc00007b“ ist einer dieser Error-Codes, die speziell Windows 10 64-Bit regelmässig vermeldet. Alternativ kann der Fehler auch 0xc000007b heissen – mit einer Null mehr.
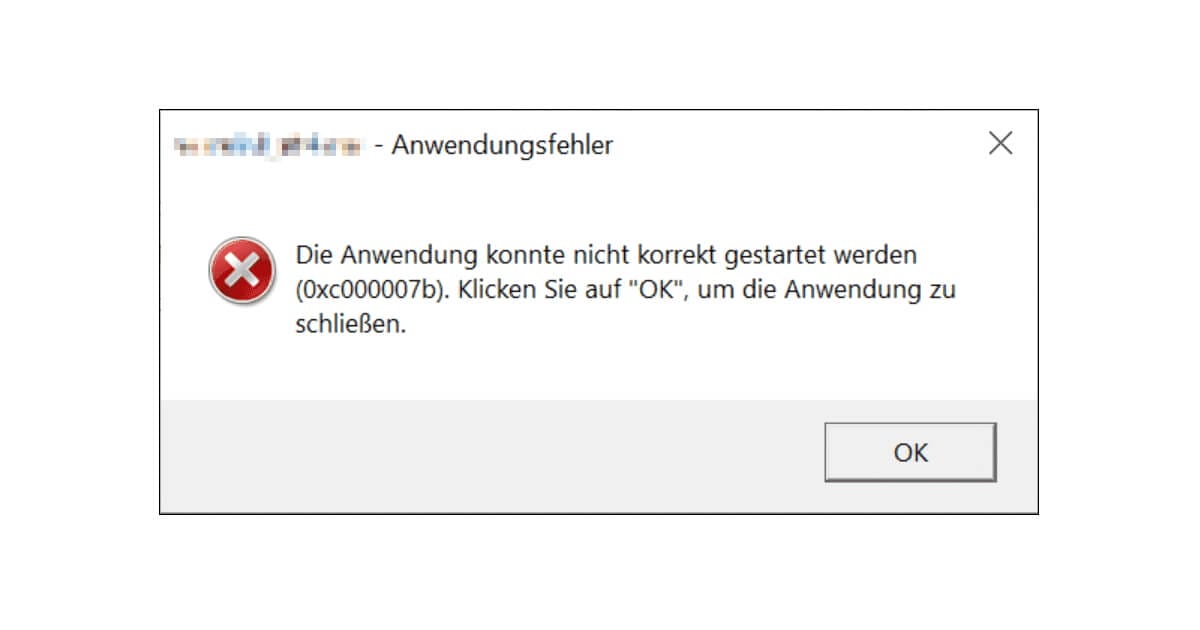
Die Anwendung konnte nicht korrekt gestartet werden (0xc00007b)
Generell erscheint dieser Anwendungsfehler beim Öffnen eines Programms, das (aus verschiedenen Gründen) nicht länger kompatibel mit Windows 10 ist. Insbesondere der Fehler 0xc00007b geht dabei nicht zwingend auf ein Problem der geöffneten Software zurück, sondern hängt mit der Verarbeitung des Betriebssystems zusammen. Entsprechend setzen vielversprechende Lösungen hier an:
- Windows 10 updaten und PC neu starten
- Das von Fehler 0xc00007b betroffene Programm neu installieren
- Die Anwendung als Administrator ausführen
(1) Windows 10 updaten und PC neu starten
Die meisten Nutzer beklagen sich über den Fehler 0xc00007b kurz nachdem sie das Windows 10 Anniversary Update installiert haben. Der Error 0xc000007b betrifft besonders gerne eigene Programme wie Skype oder Teile der Microsoft Office Suite. Häufig versucht Windows in diesem Fall erfolglos von einer 32-Bit-Version auf 64-Bit-Software zuzugreifen.
Im ersten Schritt solltest du demnach dein System auf den neusten Stand bringen:
- Öffne die Einstellungen mittels Windows-Logo-Taste + I oder über das Zahnrad-Symbol im Startmenü.
- Wähle den Reiter Update und Sicherheit.
- Unter Windows Update klickst du auf die Schaltfläche Nach Updates suchen.
- Lade alle ausstehenden Aktualisierungen herunter und installiere diese. Auch optionale Updates können helfen.
- Abschliessend startest du deinen PC einmal neu.
Versuche danach das Programm mit Fehlercode 0xc00007b erneut zu öffnen. Sollten beim Aktualisierungsprozess Probleme auftreten, hilft unser Windows 10 Update Guide.
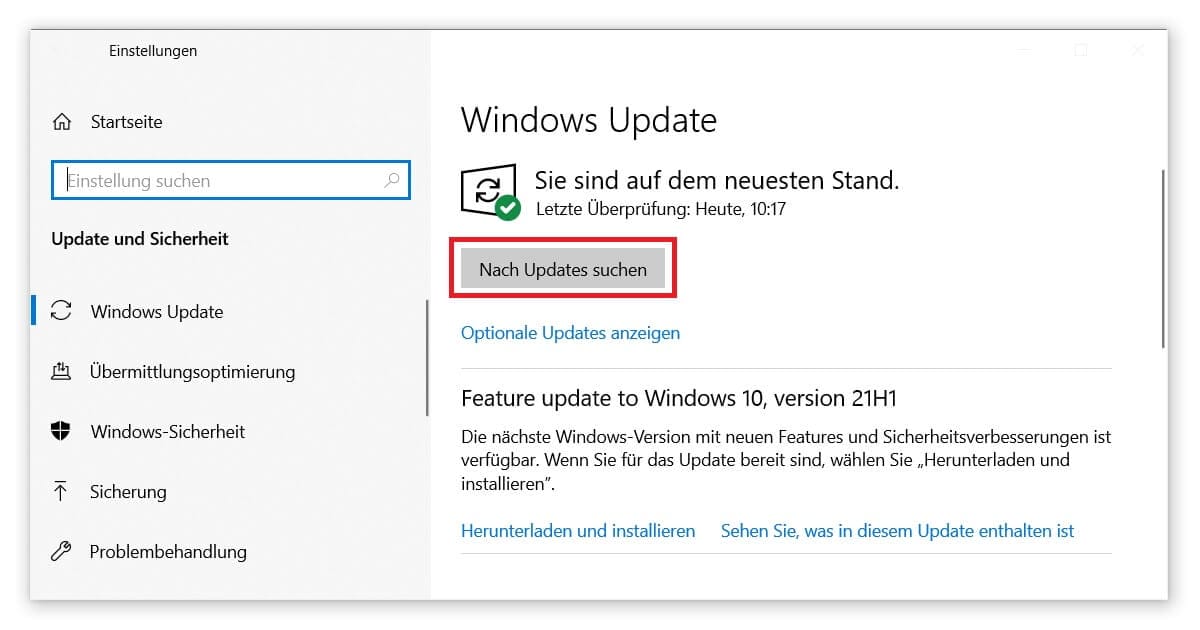
(2) Das von Fehler 0xc00007b betroffene Programm neu installieren
Konsequent und zielführend: Falls es dir nichts ausmacht, die komplette Anwendung neu aufzusetzen, solltest du das Problem so in jedem Fall lösen. Achte im Vorfeld bloss darauf, deine persönlichen Einstellungen und Daten zu speichern. Bestimmte vorinstallierte Apps kannst du gleich mit löschen.
Dann gehst du wie folgt vor:
- Erneut startest du die Einstellungen mit Windows-Logo-Taste + I.
- Diesmal entscheidest du dich für die Option Apps (und Features).
- Durch Scrollen solltest du nun eine Liste aller installierten Programme sehen. Wähle die von Fehler 0xc00007b betroffene Anwendung aus.
- Klicke auf Deinstallieren und führe den Assistenten aus.
- Anschliessend musst du die Software (in der Regel mithilfe eines Downloads von der Herstellerseite) wieder installieren.
Besteht die Auswahlmöglichkeit, lade stets die zu deinem Betriebssystem passende Installationsdatei herunter.
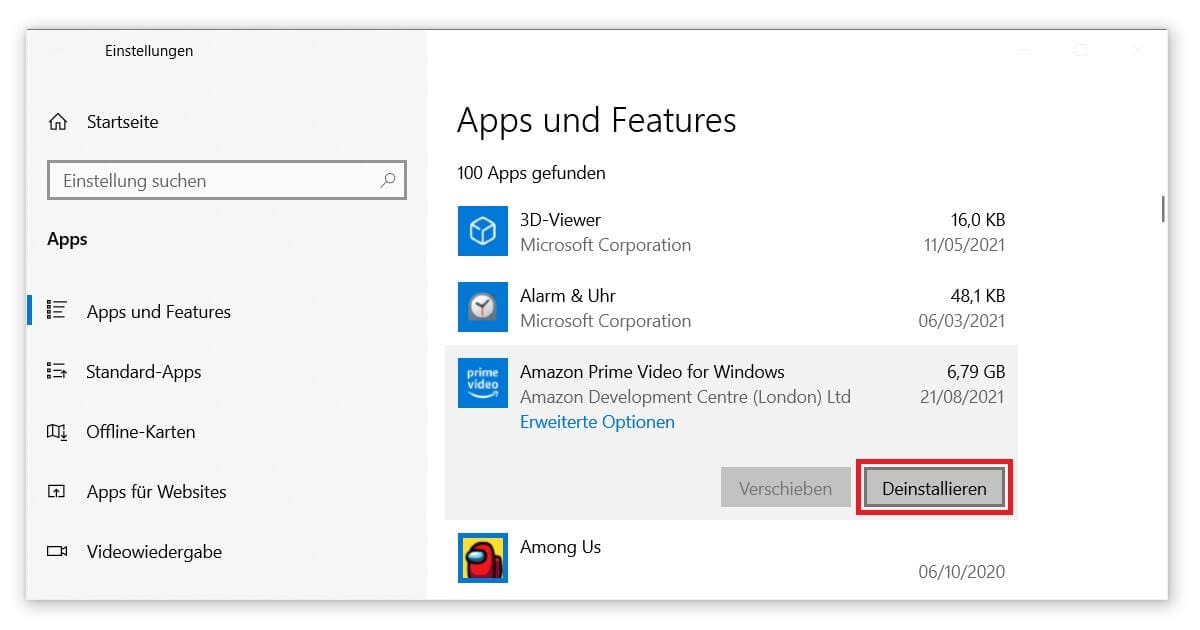
Profi Tipp: Vor der Deinstallation kannst du alternativ auch einen Reset versuchen. Dafür klickst du nach Auswahl hier in der Liste auf Erweiterte Optionen und dort auf die Schaltfläche Zurücksetzen. Diese Methode funktioniert generell nur bei Apps aus dem Windows Store.
(3) Die Anwendung als Administrator ausführen
Zunächst musst du hierfür sicherstellen, mit einem Windows 10 Administratoren-Konto angemeldet zu sein. Dieser Zugang versorgt dich mit erweiterten Rechten, die dir beim Beheben der Fehler 0xc00007b und 0xc000007b helfen:
- Auf dem Desktop oder im Explorer wähle das Programm per Rechtsklick aus.
- Du hast jetzt die Option, dessen Eigenschaften zu bearbeiten.
- Wechsle in den Reiter Kompatibilität.
- Unter Einstellungen siehst du den Punkt Programm als Administrator ausführen. Bestätige diesen mit einem Haken.
- Übernimm die Änderungen mit OK. Fertig!
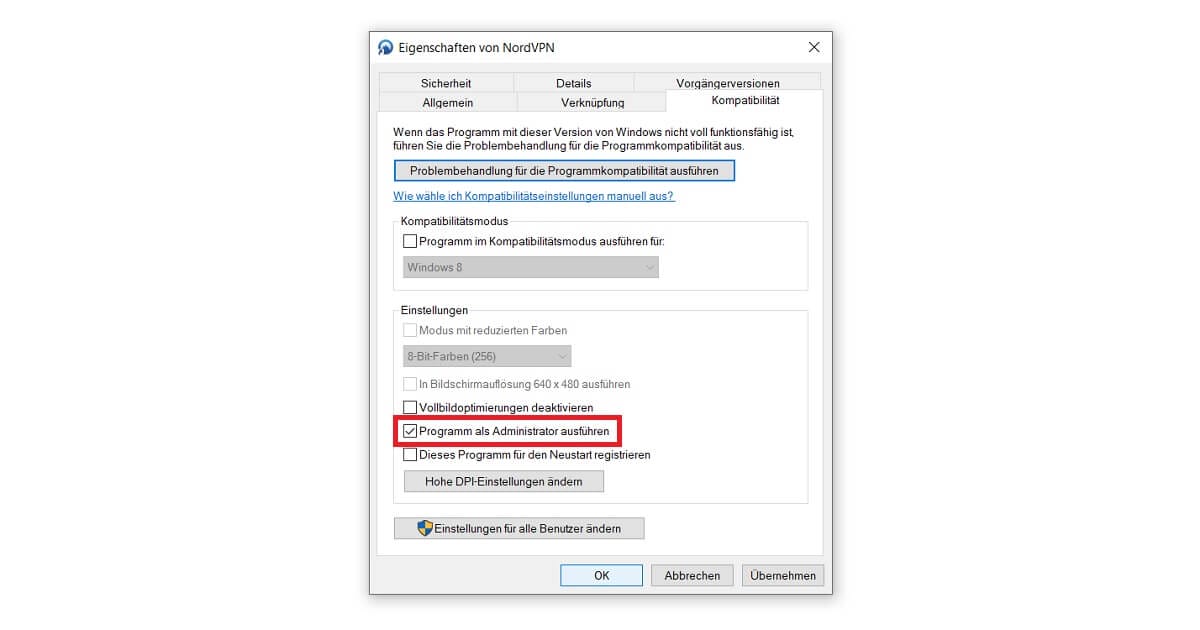
Fehler 0xc000007b sowie weiterführende Möglichkeiten
Sollten dich diese drei Lösungswege wider Erwarten nicht zum Ziel führen, kümmert sich besser ein Experte um dein Betriebssystem. Dieser kann den Fehler 0xc00007b nämlich beheben, indem er etwa:
- das .NET Framework repariert und auf die neuste Version updatet,
- über die Eingabeaufforderung den Befehl chkdsk ausführt,
- oder Microsoft Visual C++ Packages neu installiert.
Bevor du dich selbst daran versuchst, solltest du in jedem Fall ein Backup oder sogar einen Wiederherstellungspunkt für Windows erstellen. Denn diese weiterführenden Möglichkeiten setzen ein gewisses Mass an Expertise voraus.
Kommst du keinen Schritt weiter und musst immer „Die Anwendung konnte nicht korrekt gestartet werden 0xc00007b“ lesen, bleibt dir nur noch Windows komplett zu resetten. Am besten denkst du dabei gleich noch über ein Upgrade auf Windows 11 nach.