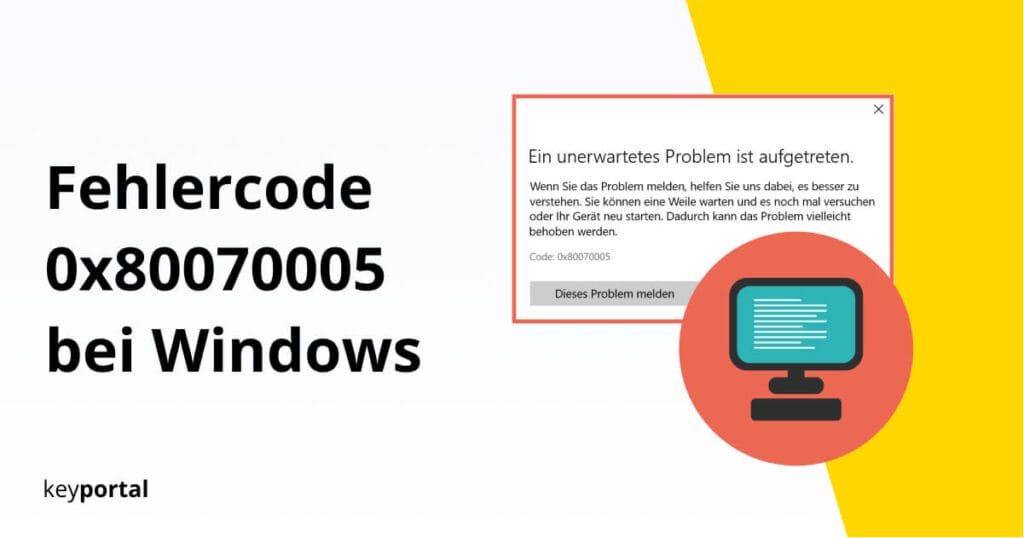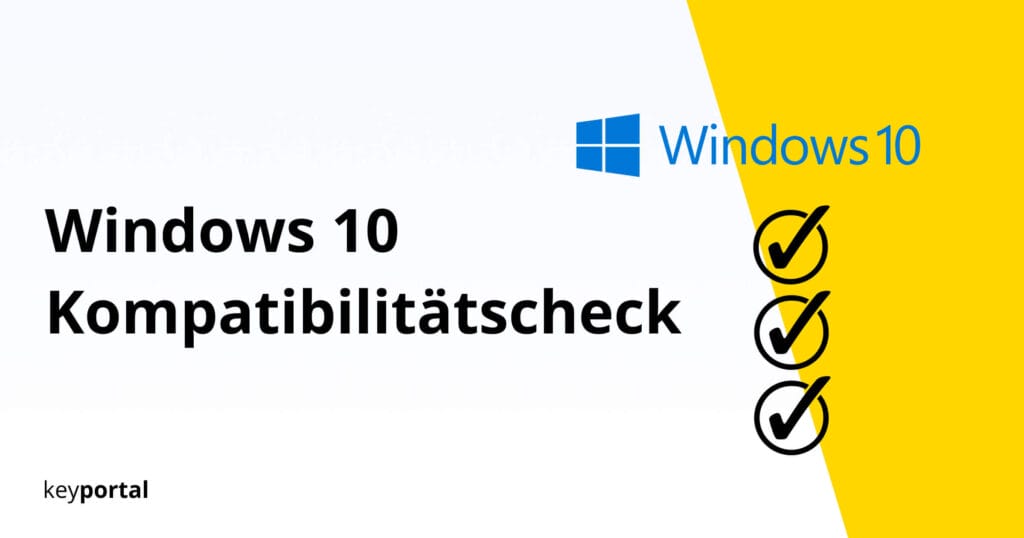Windows 11: Altes Kontextmenü wiederherstellen, Explorer bearbeiten und dauerhaft anpassen
Bist du sonst mit dem neuen System zufrieden, gibt es genügend Möglichkeiten, wie du das Windows 11 Kontextmenü dauerhaft erweitern kannst.
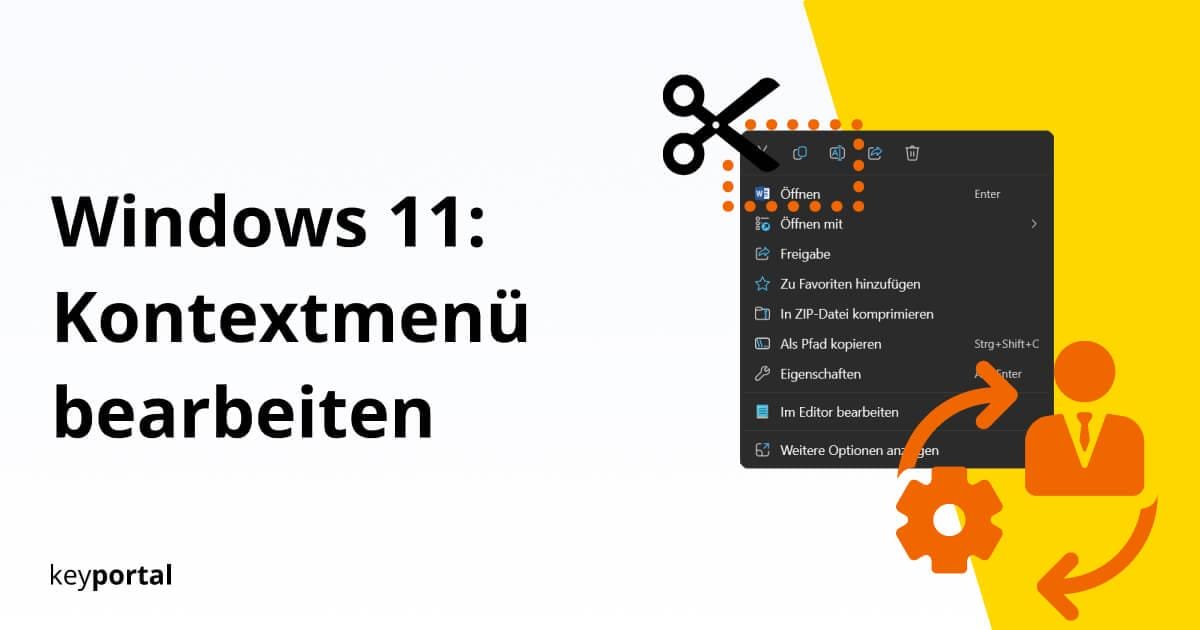
Ist Microsoft diesmal einen Schritt zu weit gegangen? Immer mehr Nutzer fragen sich genervt, wie sie bei Windows 11 ein altes Kontextmenü wiederherstellen können. Denn im Zuge des Upgrades geht hier zugunsten der Übersichtlichkeit einiges an Funktionalität verloren. Oder wird zumindest vom System automatisch ausgeblendet. Bis du schliesslich selbst das Windows 11 Kontextmenü bearbeiten und wie beim Startmenü den klassischen Look zurückholen willst. Ein minimalistisches Design darf nämlich gerne auch transparent sein. Durch diese Umstellung sparst du dir den zusätzlichen Klick zum Erweitern und kannst ganz leicht im Windows 11 Explorer das Kontextmenü anpassen. Am Ende konzentrieren wir uns doch viel lieber auf die anderen Vorzüge des Betriebssystems.
Dir fehlt der Zugang zur neusten Version? Dann schau dich einfach bei uns im Shop um. Wir haben von Win 11 Home bis zur Pro-Edition für jeden den richtigen Deal!

Alt vs Neu – Die auffälligsten Unterschiede
Alles, was wir in diesem Beitrag ansprechen, kannst du gleich selbst bei deinem Betriebssystem testen. Vorausgesetzt, du bist bereits bei Windows 11 aktiv. Ein Rechtsklick im Explorer, Desktop oder auf eine beliebige Datei und schon solltest du das neue Kontextmenü sehen. Abhängig von dem zuletzt installierten Featureupdate kann die genaue Zusammensetzung zwar leicht variieren, sollte aber grundsätzlich recht ähnlich sein.
Bei Dokumenten fallen zum Beispiel sofort die Symbole in der ersten Reihe auf. Diese ersetzen die Listeneinträge für Funktionen wie Kopieren, Ausschneiden und Umbenennen, oder auch zur Freigabe und zum Löschen. Microsoft hat allerdings selbst gemerkt, dass gerade deshalb viele Nutzer ihr altes Kontextmenü in Windows 11 wiederherstellen wollen, und lenkten ein. Demnächst bekommen die Symbole wenigstens eine kurze Beschreibung verpasst.
Prominent präsentiert sich zum Beispiel ebenso die Option zum Pfad kopieren, eine erfreuliche Änderung, die uns sehr zusagt. Dafür verlieren wir jetzt den direkten Zugang zum Drucken oder Senden an. Zumindest, ohne erst das Windows 11 Kontextmenü zu bearbeiten. Von Haus aus bleiben eigentlich nur zwei Wege, um wieder die komplette Ansicht zu erhalten:
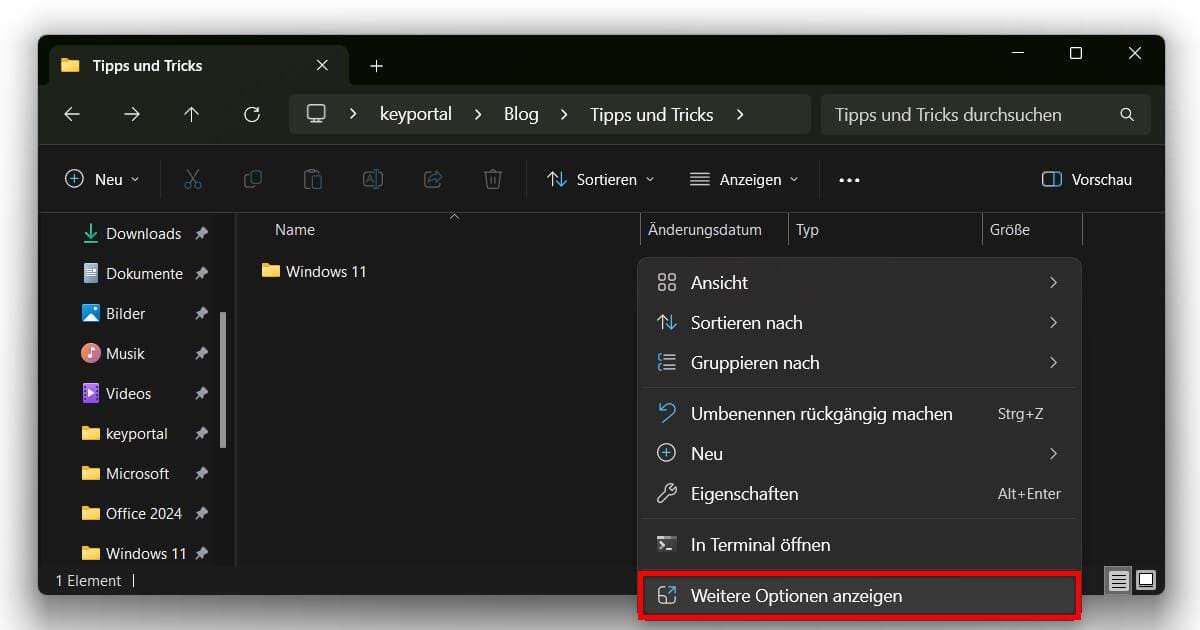
Mit einem Klick oder Tastenkombination: Windows 11 altes Kontextmenü wiederherstellen
- In jedem Kontextmenü findest du an letzter Stelle den Punkt Weitere Optionen anzeigen. Mit Klick darauf klappt sich die alte Übersicht aus, die meist deutlich mehr Einträge bereithält. Hier entdeckst du sogar individuelle Befehle der von dir installierten Apps.
- Alternativ haben wir eine einfache Tastenkombination für dich. Bis einschliesslich Version 22H2 wählst du das gewünschte Element aus und drückst dann gleichzeitig Umschalt + F10. Danach genügt eine gedrückte Umschalttaste vor dem Rechtsklick.
So gelangst du zurück zum alten Look ohne im Explorer das Windows 11 Kontextmenü anpassen zu müssen. Du musst jedoch jedes Mal an den Extra-Klick oder die Tastenkombination denken. Auf den ersten Blick kein allzu grosser Aufwand, aber mit der Zeit gerade für Poweruser ein Störfaktor, der im Extremfall zur Rückkehr zu Win 10 führt.
Das muss nicht sein. Bist du sonst mit dem neuen System zufrieden, gibt es genügend Möglichkeiten, wie du das Windows 11 Kontextmenü dauerhaft erweitern kannst.
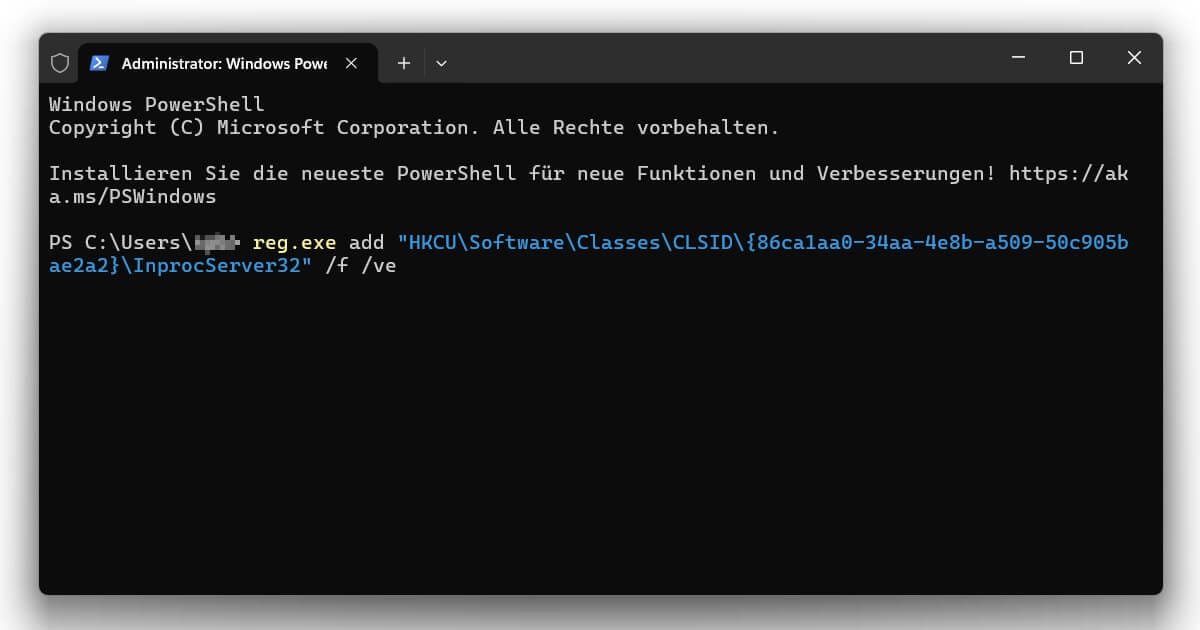
In einem Schritt im neuen Windows Terminal das Kontextmenü bearbeiten
Generell richtet sich das derzeitige Design mehr an gelegentliche Benutzer, denen die Basis-Features vollkommen ausreichen. Diese wollen eher selten erweiterte Zugriffe gewähren oder das Windows 11 Kontextmenü so anpassen, dass Virenprogramme sofort Überprüfungen starten. Zählst du dich selbst nicht zu dieser Gruppe und bist oft im Explorer unterwegs, muss hingegen eine andere Lösung her.
Bestimmt suchst du nach einer dauerhaften Methode, wie du in Windows 11 das alte Kontextmenü wiederherstellen kannst. Fündig wirst du ganz schnell im neuen Windows Terminal, das mehrere Befehlsumgebungen vereint. Dadurch lassen sich verschiedene Prozesse automatisieren. Du könntest etwa den Schnellstart deaktivieren – oder eben auch das aktuelle Kontextmenü bearbeiten:
- Wir öffnen zunächst das Terminal. Den Zugang findest du über den praktischen Schnellzugriff via Windows-Logo-Taste + X.
- Achte darauf, die Anwendung als Administrator zu starten. Antworte mit Ja, falls dein PC fragt, ob die App Änderungen vornehmen darf.
- Führe anschliessend diesen Befehl aus: reg.exe add „HKCUSoftwareClassesCLSID{86ca1aa0-34aa-4e8b-a509-50c905bae2a2}InprocServer32“ /f /ve
- Kontrolliere die Eingabe und bestätige mittels Enter. Wenn alles funktioniert hat, solltest du eine positive Rückmeldung erhalten.
Damit sich das Windows 11 Kontextmenü dauerhaft erweitern lässt, steht jetzt bloss noch ein Neustart deines Systems aus. In den meisten Fällen sollte es zudem ausreichen, nur die explorer.exe im Taskmanager neu zu laden. Diesen erreichst du am einfachsten über die Tastenkombination Strg + Umschalt + Esc.
Beachte bitte, dass jegliche Änderungen ausschliesslich das momentan angemeldete Konto betreffen. Willst du mehrere Accounts anpassen, musst du in Windows 11 separat das alte Kontextmenü wiederherstellen.
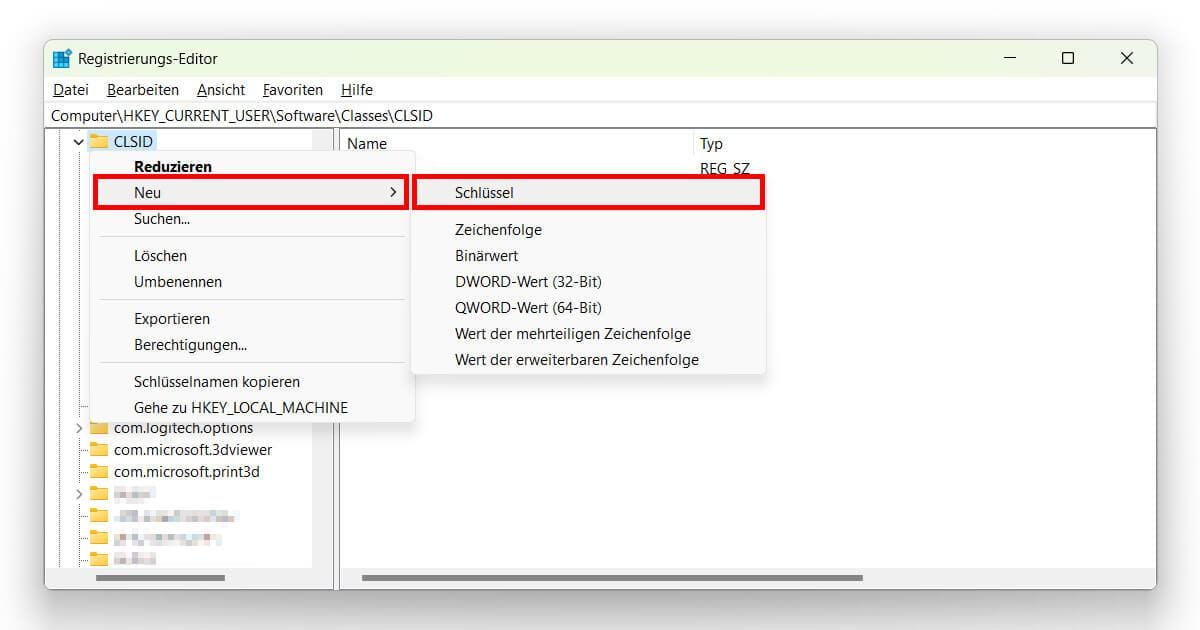
Direkt in der Registry das Windows 11 Kontextmenü dauerhaft erweitern
Du bist mit dem Terminal nicht vertraut und möchtest lieber den klassischen Weg einschlagen? Das ist kein Problem. Statt automatisch das Windows 11 Kontextmenü zu bearbeiten, kannst du die einzelnen Schritte selbstverständlich auch einzeln abwickeln. Dafür müssen wir den entsprechenden Schlüssel am richtigen Ort erstellen. Ganz ähnlich wie zum Beispiel beim Verhindern von Updates. Das genaue Vorgehen ist nicht weiter kompliziert, erfordert aber etwas Vorkenntnis. Wir versuchen, alles so präzise wie möglich zu erklären:
- Diesmal gehen wir also direkt in die Registrierungsdatenbank von Microsoft (Registry). Diese öffnen wir einfach über die Ausführen-Funktion via Windows-Logo-Taste + R, wo du regedit eintippst.
- Anschliessend navigieren wir zu einem bestimmten Pfad, der uns in Windows 11 das alte Kontextmenü wiederherstellen lässt. Kopiere folgendes in die Adresszeile: HKCUSoftwareClassesCLSID
- Per Rechtsklick auf den ausgewählten Ordner CLSID kannst du nun unter Neu einen Schlüssel anlegen. Dieser sollte den Namen {86ca1aa0-34aa-4e8b-a509-50c905bae2a2} haben.
- Wähle danach eben diesen Schlüssel aus der Liste aus. In diesem Ordner wollen wir wie zuvor über die rechte Maustaste einen weiteren Schlüssel erstellen. Dieser soll InprocServer32 heissen.
- Öffne diesen, falls das nicht automatisch geschieht. Du solltest einen einzigen Eintrag namens (Standard) sehen. Diesen müssen wir mit einem leeren Wert versehen. Dazu beginnen wir mit einem Doppelklick.
- In das Feld Wert tragen wir zunächst eine Null ein und bestätigen mit OK. Dann ändern wir diesen Wert sofort wieder und löschen diese Null. Nach dem Drücken von OK sollte der Wert jetzt wirklich leer sein.
Fehlt bloss noch der obligatorische Neustart. Schon hast du das Windows 11 Kontextmenü dauerhaft erweitern können.

Zurück zum Start? Erneut Windows 11 Explorer Kontextmenü anpassen
Du vermisst das neue Kontextmenü doch plötzlich und willst die vorgenommenen Änderungen rückgängig machen? Denn so umfänglich das Design von Windows 10 auch ausfällt, gerade nach jahrelanger Nutzung eines PCs kann hier die Übersichtlichkeit sehr leiden. Programme, die du womöglich längst vergessen hast, nisten sich ein und legen Eintrag über Eintrag an, bis die Vorteile des schnelleren Zugriffs völlig verloren gehen.
Deshalb empfehlen wir generell (aber speziell unter diesem Gesichtspunkt), unerwünschte Software immer umgehend zu entfernen. Im schlimmsten Fall können zu viele Shortcuts den Explorer sogar verlangsamen und du musst erneut das Windows 11 Kontextmenü anpassen. So gibt es durchaus Szenarien, in denen wir die aktuelle minimalistische Variante bevorzugen. Zu dieser gelangst du über das Windows Terminal zurück:
- Zur Abwechslung rufen wir das Terminal diesmal über die Suche des Startmenüs auf, die du über die Tastenkombination Windows-Logo-Taste + S erreichst. Dort tippst du einfach den Begriff ein und führst das Ergebnis als Administrator aus.
- Wir kopieren jetzt einen ganz ähnlichen Befehl wie zum alten Kontextmenü wiederherstellen in die Anwendung. Dieser unterscheidet sich nur in einem Wort: reg.exe delete „HKCUSoftwareClassesCLSID{86ca1aa0-34aa-4e8b-a509-50c905bae2a2}“ /f
- Wie gewohnt bestätigst du mit Enter und wartest auf die Erfolgsmeldung. Abschliessend den Neustart nicht vergessen und schon bist du zurück am Ausgangspunkt.
Dir hat das überarbeitete Design gleich von Anfang an gefallen? Da können wir zu einem genaueren Blick auf das neuste Microsoft Office raten. Bei uns erhältlich!
Damit weisst du nun, wie du nach deinen eigenen Wünschen das Windows 11 Kontextmenü bearbeiten kannst. Im nächsten Schritt möchtest du vielleicht deine Taskleiste individualisieren. Ebenso wenig ein Problem, wie im Windows 11 Explorer das Kontextmenü anpassen oder dauerhaft erweitern zu wollen. Mit minimalem Aufwand wirst du exakt die Befehle sehen, die dir deine Arbeit erleichtern. Das Betriebssystem ist somit perfekt auf deinen Alltag zugeschnitten. Speziell wenn du dich dazu entscheidest, bei Windows 11 ein altes Kontextmenü wiederherstellen zu lassen. Du hast also dein Schicksal selbst in der Hand.