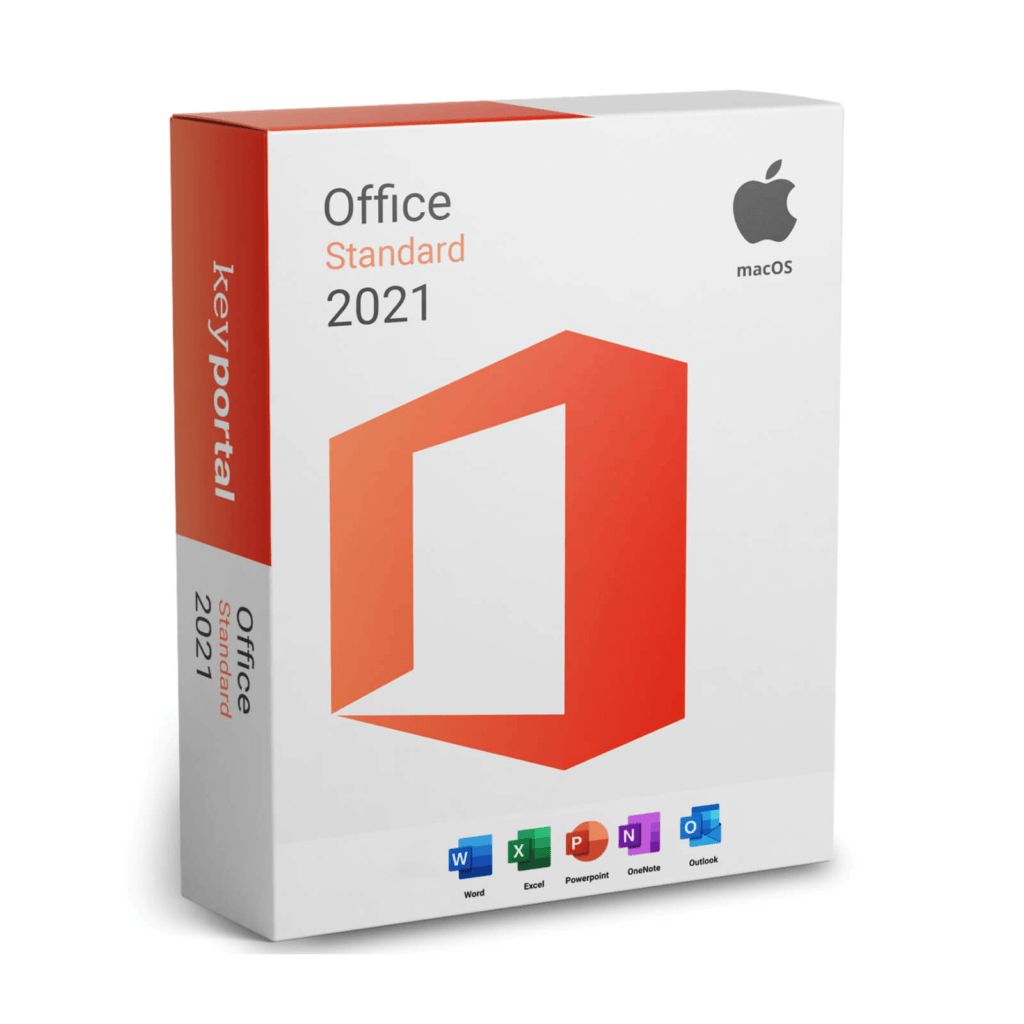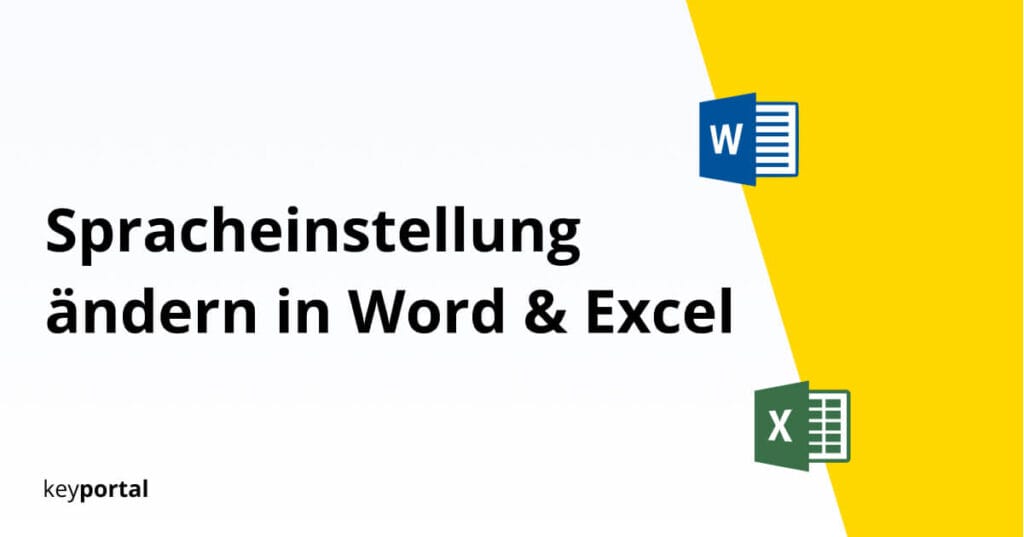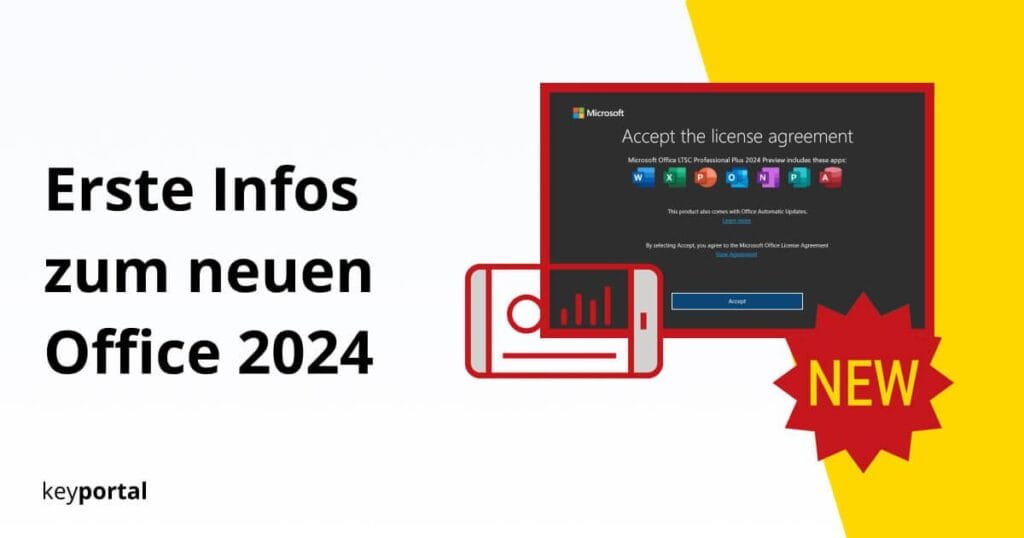Windows 11 Schnellstart deaktivieren oder aktivieren und Fast Boot nutzen
Alles nicht weiter kompliziert. Du musst bloss die richtigen Einstellungen kennen, wenn du den Windows 11 Fast Boot deaktivieren willst.

Soll dein Computer nach dem Hochfahren im Nu einsatzbereit sein, kannst du den Windows 11 Schnellstart aktivieren. Meist musst du dafür gar keinen Finger krümmen, denn diese Einstellung ist bei den neusten Microsoft-Systemen von Haus aus eingeschaltet. Doch wie effizient ist der Modus tatsächlich? Sind kleine aber stetige Zeitersparnisse auch ein echter Segen, sie sollten nie durch Einbussen bei der generellen Performance erkauft werden. Häufen sich die Fehlermeldungen beim Herunterfahren, kann es sich durchaus lohnen, den Windows 11 Schnellstart deaktivieren zu lassen. Damit greifen wir einer umfassenden Reparatur voraus. Das entsprechende Menü ist zwar mittlerweile etwas versteckt, unsere Schritt-für-Schritt-Anleitung führt dich dennoch sicher zum Ziel. Lies einfach weiter, falls du den Windows 11 Fast Boot deaktivieren möchtest.
Für all diejenigen, deren Betriebssystem komplett ruiniert zu scheint, haben wir nigelnagelneue Lizenzen im Angebot! Sichere dir jetzt die aktuelle Version von Win 11 Home oder Pro.

Was ist der Schnellstart bei Windows 11?
Der Name Schnellstart oder Fast Boot beschreibt diese Funktion von Windows 11 eigentlich schon sehr gut. Grundsätzlich ähnelt dieser Vorgang dem sogenannten Ruhezustand, der bereits fester Bestandteil früherer Versionen war. Es handelt sich um eine Möglichkeit, den Start des Systems abzukürzen. Wer also den Windows 11 Schnellstart deaktivieren möchte, mag hier einen Unterschied feststellen – der jedoch für gewöhnlich minimal ausfällt. Heutige SSDs sind nämlich leistungsstark genug, etwaige Differenzen hinsichtlich der Dauer der Inbetriebnahme auszugleichen.
Überhaupt ist ein Neustart aussen vor. Du kannst nur dann den Windows 11 Schnellstart aktivieren und nutzen, wenn du deinen PC klassisch herunter- und wieder hochfährst. Dabei landen alle wichtigen Daten der aktuellen Session in der Datei hiberfil.sys und stehen dadurch blitzschnell wieder zum Abruf bereit. Dieser Zwischenspeicher wird so immer wieder neu beschrieben. Anders als beim Ruhezustand wirst du als Benutzer allerdings abgemeldet und musst dich erneut mit deinem Account einloggen. Schliesslich schaltest du das Gerät vollständig aus.

In welchen Fällen solltest du den Windows 11 Fast Boot deaktivieren?
- Du hast vermehrt Abstürze zu vermelden oder ständig Störungen, die vor allem den Startvorgang deines PCs betreffen.
- Spezifische Update Fehler geben dir Error Codes aus, die darauf schliessen lassen, dass das Problem hier zu finden ist.
- Du neben Windows 11 gleichzeitig andere Systeme (wie zum Beispiel Linux) via Dual Boot verwenden möchtest.
- Falls du von Home auf eine Pro-Edition umsteigst und dir die Gruppenrichtlinien regelmässig Ärger bereiten.
- Oder du dich schlicht daran störst, dass die Laufzeit deines Rechners nie korrekt im Task-Manager angezeigt wird.
Deine Hardware hat die Mindestvoraussetzungen locker übertroffen und die SSD funktioniert tadellos? Dann kannst du den Windows 11 Schnellstart deaktivieren und so Schreibzyklen reduzieren.
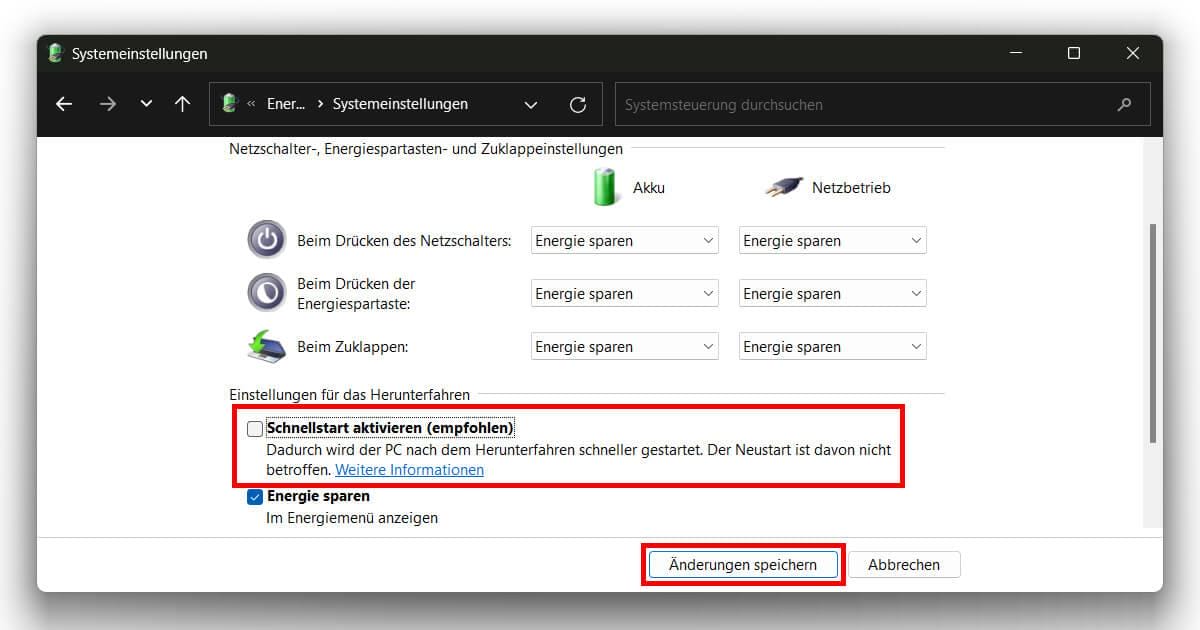
Ganz einfach den Windows 11 Schnellstart deaktivieren
Die einzelnen Schritte sind nicht weiter kompliziert – ganz anders als etwa OneDrive gänzlich zu deinstallieren. Du musst bloss wissen, wie du zu den richtigen Einstellungen gelangst, wenn du den Windows 11 Fast Boot deaktivieren willst. Das zeigen wir dir nun. Die folgende Anleitung gilt äquivalent auch für Win 10, da wir in der Hauptsache auf die alte Systemsteuerung zurückgreifen:
- Der direkte Weg führt über die Ausführen-Funktion mittels Windows-Logo-Taste + R. In den Dialog tippst oder kopierst du die Bezeichnung powercfg.cpl ein.
- Alternativ kannst du die Suche im Startmenü verwenden. Gib einfach Systemsteuerung ein und wähle im initialen Menü Hardware und Sound.
- Drückst du anschliessend auf die Schaltfläche Energieoptionen, solltest du jetzt denselben Bildschirm vor dir sehen wie bei der Ausführen-Funktion.
- Wir können den Windows 11 Schnellstart aktivieren oder wieder loswerden, indem wir auf der Seite Auswählen, was beim Drücken von Netzschaltern geschehen soll.
- Direkt nach dem ersten Absatz dieses Fensters klickst du auf den Schriftzug hinter dem Wappen, der besagt Einige Einstellungen sind momentan nicht verfügbar.
- Danach kannst du unter den Einstellungen für das Herunterfahren das Häkchen bei Schnellstart aktivieren (empfohlen) entfernen und dem Feature Adieu sagen.
Vergiss im Anschluss nicht, über den entsprechenden Knopf die Änderungen speichern und damit endlich den Windows 11 Schnellstart deaktivieren zu lassen. Ein Neustart und alles sollte erledigt sein. Eventuell dauert das Hochfahren künftig ein wenig länger. Dafür bist du jedoch die vielen temporären Dateien los und deine Festplatte ist gleich aufgeräumter.
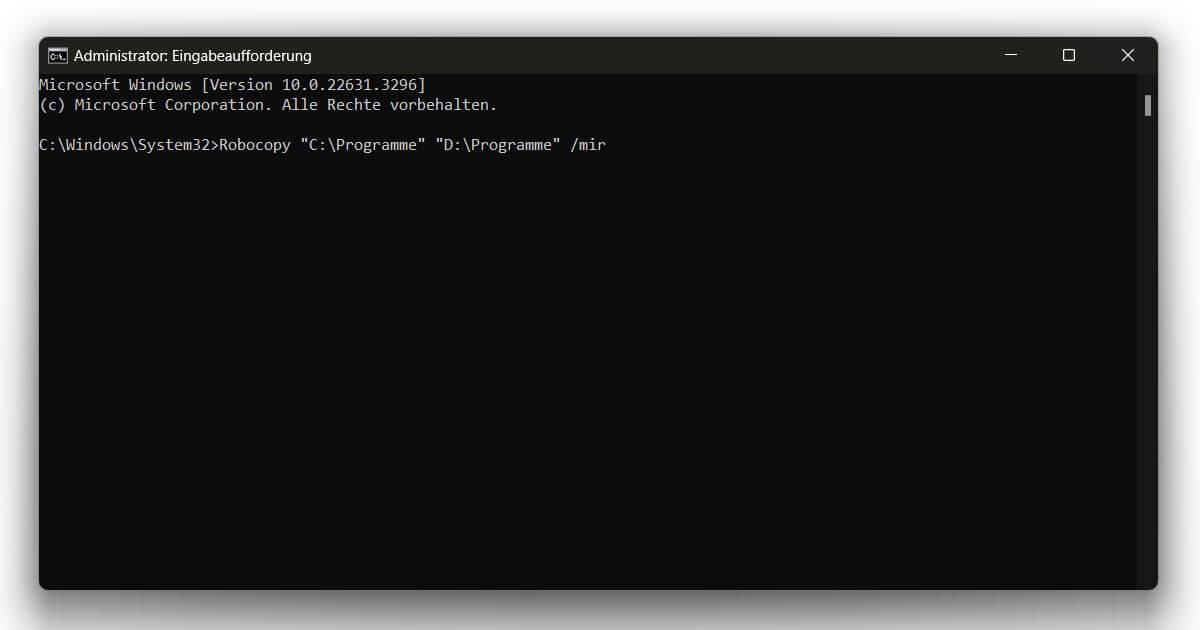
Das Problem mit dem Ruhezustand
Du hast wie oben beschrieben durch das Menü navigiert, aber am Ende fehlt die Option dafür, um den Windows 11 Fast Boot deaktivieren zu können? Keine Sorge, das liegt nicht an dir oder deinem Computer. Der Fehler befindet sich vielmehr im neuen System von Microsoft und ist eng mit dem Ruhezustand verknüpft. Denn dieser ist absolut notwendig für die Funktionsweise des Schnellstarts.
Arbeitest du also an einem Laptop, sind beide Modi standardmässig aktiv. Hast du den Ruhezustand allerdings zwischenzeitlich ausgeschaltet, verschwindet eben jene Anzeige in den Einstellungen, über die sich der Windows 11 Schnellstart deaktivieren lässt. Schalten wir ihn also wieder ein. Wie etwa beim Auslesen deines Keys verwenden wir dazu die integrierte Eingabeaufforderung:
- Am einfachsten greifen wir nochmals mit der Tastenkombination Windows-Logo-Taste + R auf die Ausführen-Funktion zurück. Diesmal geben wir hier cmd ein.
- Wir empfehlen, vor der Bestätigung durch Enter gleichzeitig Strg + Umschalt gedrückt zu halten. So führst du die Anwendung als Administrator aus.
- In das Fenster mit schwarzem Hintergrund kopieren wir nun den Befehl powercfg -hibernate on und schliessen den Prozess mit dem Drücken von Enter ab.
Glückwunsch. Du hast jetzt den Ruhezustand und in gewisser Weise auch den Windows 11 Schnellstart aktivieren können. Zumindest stehen dir jetzt wieder alle Auswahlmöglichkeiten bei den Einstellungen für das Herunterfahren zur Verfügung. Hast du dort die entsprechenden Änderungen vorgenommen, kannst du bei Bedarf mithilfe des Befehls powercfg -hibernate off den letzten Schritt zurücknehmen.
Neuerdings kannst du hierfür in Win 11 oder Win 10 das sogenannte Terminal einsetzen. Dieses entdeckst du per Rechtsklick auf dein Startmenü. Die entsprechenden Eingaben lauten diesmal „powercfg /h on“ und „off“.
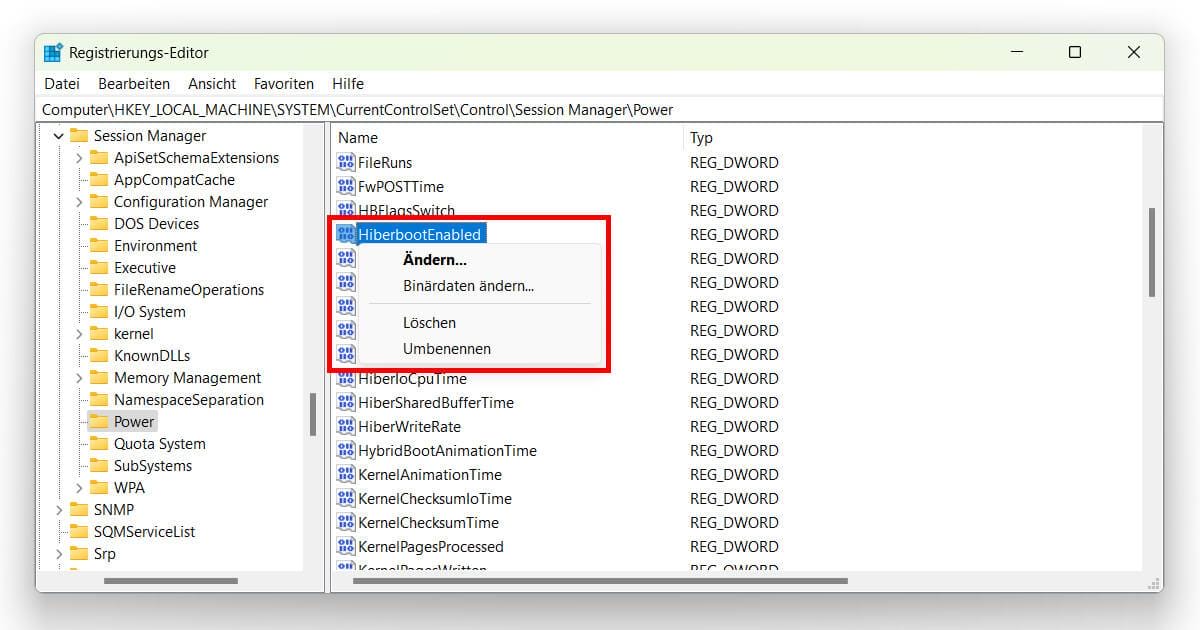
Über die Registry den Windows 11 Schnellstart aktivieren oder deaktivieren
Waren deine bisherigen Versuche nicht von Erfolg gekrönt, haben wir noch ein weiteres Ass im Ärmel. Die Microsoft Registry oder zu Deutsch Registrierungsdatenbank kann in zahlreichen Fällen helfen. Zum Beispiel, falls du deine PIN zur Anmeldung loswerden möchtest. Oder eben, wenn du den Windows 11 Schnellstart deaktivieren willst.
Wir raten jedoch sehr dazu, stets ein Backup deines Systems anzufertigen, bevor du am Innersten herumschraubst. Das ist allgemein keine schlechte Idee und kann dir im Zweifelsfall eine Menge Kopfschmerz ersparen. Lege daher in regelmässigen Abständen einen Wiederherstellungspunkt an. Erst dann können wir ohne schlechtes Gewissen folgendes vorstellen:
- In der dir mittlerweile bestens bekannten Ausführen-Funktion (Windows-Logo-Taste + R) geben wir regedit ein, um zur Registrierungsdatenbank von Windows zu gelangen.
- Wie gehabt kannst du Strg + Umschalt einsetzen, um automatisch als Admin wahrgenommen zu werden. Wirst du nach der Freigabe von Änderungen gefragt, bestätige mit Ja.
- In der Ordnerstruktur suchen wir den Pfad HKEY_LOCAL_MACHINESYSTEMCurrentControlSetControlSession ManagerPower oder kopieren diesen in die Navigationszeile.
- Lokalisiere den Eintrag namens HiberbootEnabled. Rechtsklick darauf sollte dir die Möglichkeit bieten, dessen Inhalt über den Unterpunkt Ändern anzupassen.
- Du musst den Zahlwert bearbeiten. Eine 1 bedeutet, dass du den Windows 11 Schnellstart aktivieren möchtest. Wechselst du zur 0, ist dieser hingegen ausgeschaltet.
Fehlt bloss ein abschliessender Neustart, um die Änderungen zu übernehmen. Damit hast du endlich den Windows 11 Fast Boot deaktivieren können. Aber immer daran denken: Bist du mit der Performance nicht zufrieden, darfst du die jeweiligen Schritte wie ein störendes Update rückgängig machen. Nichts muss hier endgültig sein.

Du willst generell auf dem neusten Stand bleiben? Dafür ist die richtige Software essenziell! Microsoft Office hat eine Lösung für jede Gegebenheit, von privaten Projekten bis hin zu beruflichen Aufträgen.
Als letzte Alternative bleibt noch das Beschreiben einer REG-Datei für alle fortgeschrittenen User. In diesem Sinne hast du wieder ein bisschen mehr über die Funktionsweise deines Rechners gelernt und kannst nun problemlos den Windows 11 Schnellstart deaktivieren. Hören die Komplikationen nicht auf, zeigen wir dir zudem, wie du dein Betriebssystem zurücksetzen oder komplett neu installieren kannst. Hast du definitiv genug von den Schwierigkeiten der aktuellen Version, ist vielleicht ein Downgrade zu Win 10 ein Ausweg. Zumindest, bevor du wieder den Windows 11 Schnellstart aktivieren musst. Hast du deinen Schlüssel über unseren Shop erworben, unterstützen wir dich bei der Einrichtung gerne auch ausführlich. Gemeinsam konnten wir noch jedes Hindernis beseitigen und sogar den Windows 11 Fast Boot deaktivieren.