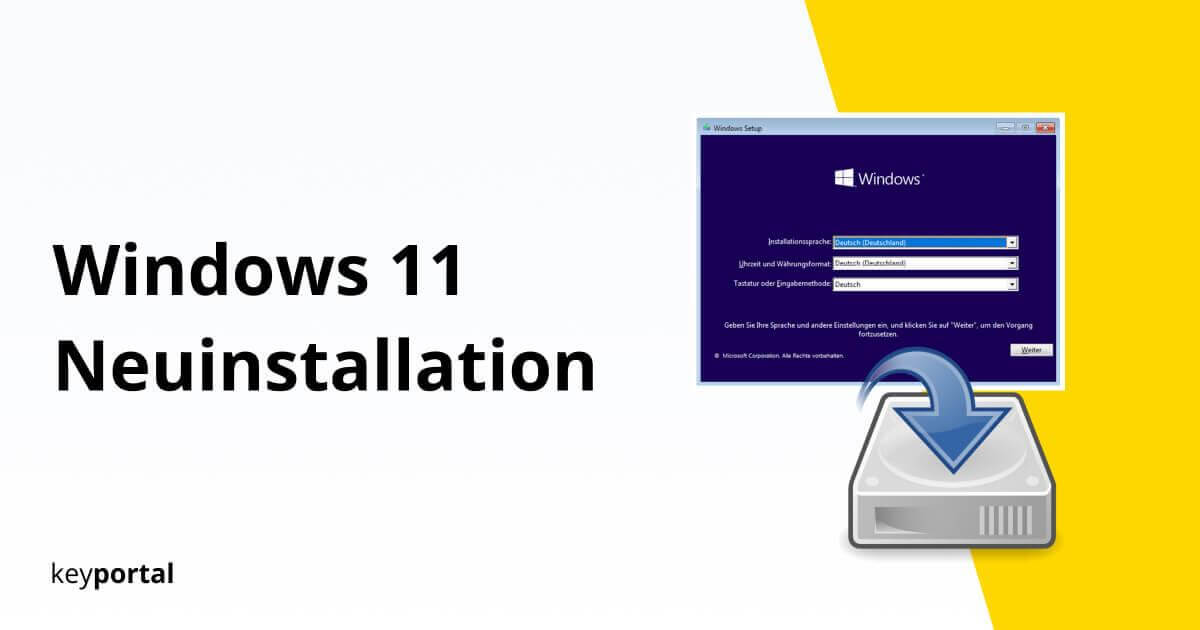Die Gründe, wieso du Microsoft Windows 11 neu installieren willst, können vielfältig sein. Vielleicht hast du dir einen besseren Computer angeschafft und musst auf diesem nun ein Betriebssystem einrichten, ohne deinen Key zu verlieren. Oder du bist langsam mit deiner Weisheit am Ende, weil dein Rechner bloß noch Probleme macht. Entsprechend willst du schleunigst am Laptop oder PC Windows 11 neu aufsetzen. Das gleiche Spiel kann bei einem Upgrade anstehen. Wir können also von Glück sagen, dass bei den aktuellen Versionen die Windows 11 Neuinstallation keine großen Umstände bereitet. Vielmehr ist der Prozess ins System integriert. Wie installiere ich Windows 11 neu, das ist demnach nicht die Frage. Die Feinheiten liegen in der Umsetzung. Wir können alles über die Einstellungen steuern und wichtige Daten behalten. Zudem lässt sich Windows 11 neu installieren mit USB-Stick und ganz ohne CD – oder Datenverlust im Allgemeinen. Dazu musst du nur unserer Anleitung folgen.
Du hast dich schon eingelesen und das einzige, was jetzt noch fehlt, ist eine gültige Lizenz? Da bist du hier goldrichtig. Bei uns ist jede Edition von Windows 11 erhältlich!

Vorteilhafte Vorbereitungen
Einen PC mit Windows 11 neu aufsetzen bedeutet in der Konsequenz eben, dass du quasi auf einem weißen Blatt Papier wieder anfängst. Ein frischer Start. Mit der Wahl des richtigen Betriebssystems kannst du diesen deutlich vereinfachen und statt einer einzigen Seite einen ganzen Block nutzen – um bei diesem Vergleich zu bleiben. Nimmst du außerdem gewisse Voreinstellungen vor, ist dein Papier obendrein liniert oder kariert und damit sofort einsatzbereit. Landen dann einige praktische Programme im Autostart, liegt gleich ein ganzes Arsenal an Stiften parat, mit denen du Inhalte kreierst.
Die Windows 11 Neuinstallation muss also gut durchdacht und entsprechend vorbereitet sein. Drei Punkte solltest du unserer Meinung nach besonders beachten:
- Behalte die Mindestanforderungen im Blick! Weniger für ein reines Zurücksetzen oder beim Wechsel auf eine andere Edition relevant, dafür aber umso mehr bei einem Upgrade. Microsoft hat zwar keine großen Sprünge gewagt, dennoch solltest du die aktuellen Systemanforderungen kennen. Sonst kann die Überraschung mitunter groß sein.
- Kümmere dich rechtzeitig um ein Backup! Selbst wenn du beim Windows 11 neu installieren die Daten behalten willst, kann immer mal etwas schiefgehen. Dem beugst du mit einer Sicherung vor. Kopiere alles, was unentbehrlich erscheint, auf einen externen Datenträger oder in die Cloud. Für Systeminhalte lohnen zudem Wiederherstellungspunkte.
- Verlier deinen Produktschlüssel nicht! In der Vergangenheit absolut entscheidend, heute dank digitaler Lizenz weniger wichtig. Oft ist diese bereits mit deinem Microsoft Konto oder einem bestimmten Teil deiner Hardware verknüpft und wird beim Reset automatisch abgerufen. Trotzdem solltest du eben fix den Key auslesen und notieren. Das kann nie schaden.

Windows 11 neu installieren ohne Key kann manchmal zu einer echten Zerreißprobe werden. Daher haben wir Produktschlüssel für alle Systeme im Angebot! Schau dich gerne bei uns im Shop um.
Wie installiere ich Windows 11 neu und setze das System zurück
Grundsätzlich eröffnen sich dir zu Beginn zwei Möglichkeiten, wie du am PC Windows 11 neu aufsetzen kannst. Einmal den internen Weg des Zurücksetzens, bei dem du alles plattmachen kannst. Diesen beschreiben wir gleich im Anschluss.
Danach gehen wir außerdem auf die Methode mit externer Unterstützung ein und erklären anschaulich, wieso du beim Windows 11 neu installieren einen USB-Stick brauchst. Am Ende führen beide Ansätze zum gewünschten Ergebnis.
Schauen wir uns also die erste Option genauer an. Dafür folgt jetzt eine Übersicht der einzelnen Schritte, die sich problemlos nachvollziehen lassen. Im Detail behandelt unser Guide zum Zurücksetzen den kompletten Prozess.

Zurücksetzen über die System-Einstellungen
- Im normalen Betrieb drückst du die Tastenkombination Windows-Logo-Taste + I und siehst die Einstellungen vor dir.
- Hier wählst du in der linken Menüleiste System. Anschließend entscheidest du dich für den Punkt Wiederherstellung.
- Unter den Wiederherstellungsoptionen bestätigst du den Button PC zurücksetzen, um die Windows 11 Neuinstallation einzuleiten.
Beim Hochfahren vom PC Windows 11 neu aufsetzen
- Bei erweiterten Problemen hilft ein Abstecher in die Wiederherstellungsumgebung. Diese erreichst du, indem du nach dem Anschalten weiterhin den Startknopf gedrückt hältst.
- Alternativ öffnest du dein Startmenü und bewegst die Maus über den Ein/Aus-Schalter. Aktiviere die Umschalt-Taste und lass diese nicht los, bis du auf Neustart klickst.
- Nun solltest du in beiden Fällen den Erweiterten Start auf blauem Hintergrund sehen. Uns interessiert die Problembehandlung. Dort kannst du Diesen PC zurücksetzen. So einfach.
Also wie installiere ich Windows 11 neu? So leitest du den Prozess ein oder kannst bei Schwierigkeiten dein Betriebssystem reparieren. Den Rest zeigen wir dir jetzt.

Das Zurücksetzen ist die Lösung für dich, wenn du auf dem gleichen Gerät ohne Datenverlust Windows 11 neu installieren willst. Ansonsten müssen wir ein spezielles Installationsmedium wie eine CD, DVD oder einen USB-Stick erstellen. Dazu gleich mehr.
Zunächst schließen wir noch den Prozess des Zurücksetzens ab. Hast du den Assistenten gestartet, wählst du zwischen Eigene Dateien beibehalten und Alles entfernen. Nachträglich installierte Software wie dein Microsoft Office 2021 wird in jedem Fall gelöscht.
Daraufhin entscheidest du dich entweder für den Cloud-Download oder die Lokale Neuinstallation für Windows. Da letztere auf bereits vorhandene Daten zurückgreift, stellt das Herunterladen einen gründlicheren Reset dar. Endgültig einmal bestätigen und schon geht’s los.
Anleitung zum Windows 11 neu installieren mit USB-Stick und ohne CD
Bereitest du die Einrichtung eines anderen Computers vor, benötigst du ein externes Boot-Medium. In der Praxis hat sich hier beim Windows 11 neu installieren ein USB-Stick bewährt, sodass du ohne CD oder DVD auskommst. Das war schon beim Vorgänger der Fall. Denn welcher PC besitzt mittlerweile noch ein integriertes Laufwerk für diese Datenspeicher – von Laptops ganz zu schweigen!
Anschlüsse für USB sind jedoch üblicherweise überall in Massen vorhanden. Deine erste Aufgabe ist also ganz einfach: Lege dir einen Stick mit wenigstens 8 GB Speicherkapazität zurecht. Den hat heutzutage fast jeder zu Hause. Du musst bloß aufpassen, dass sich sonst keine wichtigen Inhalte darauf befinden oder diese eben zuvor sichern. Dann steht der Windows 11 Neuinstallation nichts mehr im Wege.
Die Extraportion an Sicherheit für jetzt und nach dem Reset verspricht nur ein zuverlässiges Antivirus. Bei uns im Shop findest du eine große Auswahl der besten Marken. Direkt zuschlagen!

(1) Das bootfähige Medium erstellen
- Schnapp dir den USB-Stick, mit dem du Windows 11 neu installieren willst, und stecke diesen in einen funktionieren Computer. Das muss noch nicht zwingend der Rechner sein, der auf das Betriebssystem wartet.
- Als Nächstes laden wir das Media Creation Tool herunter. Im verlinkten Beitrag findest du weitere Informationen oder aber du gehst ohne Umschweife zur offiziellen Seite von Microsoft. Führt die Datei aus.
- Lizenzbedingungen akzeptieren und die Vorbereitung beginnt. Wir bestimmen Sprache (Deutsch) und Edition (Windows 11) und als zu verwendendes Medium den USB-Stick, um ohne CD oder DVD auszukommen.
Der Download und das Beschreiben funktionieren von allein. Nimm dir ein paar Minuten, bis dein Boot-Medium startklar ist. Vielleicht interessierst du dich ja dafür, was es mit der .ISO Endung auf sich hat. Ansonsten weiter zu Schritt Zwei.

(2) Start der Windows 11 Neuinstallation im BIOS
- Willst du am gleichen PC Windows 11 neu aufsetzen, kannst du den USB-Stick eingesteckt lassen. Ansonsten suche einen geeigneten Anschluss am gewünschten Computer.
- Jetzt wird gebootet! Das kann manchmal ganz leicht sein. Wie schon zuvor können wir erneut den Erweiterten Start nutzen. Umschalt-Taste gedrückt halten und über den Ein/Aus-Schalter des Startmenüs Neu starten.
- Anstatt in die Problembehandlung wechseln wir nun zu Ein Gerät verwenden. Du solltest neben deinen primären Festplatten auch den USB-Stick sehen, mit dem du ohne Datenverlust Windows 11 neu installieren kannst. Klicke darauf.
- Klappt dieser Trick nicht, müssen wir zunächst die Boot-Reihenfolge anpassen. Das hat nichts mit deinem Boot-Manager zu tun, sondern gelingt im BIOS. Starte die Maschine neu und betätige mehrmals ESC oder (abhängig vom Modell) F2, F8 beziehungsweise F12.
- Hast du die richtige Taste gefunden, siehst du das oft optisch etwas veraltet wirkende BIOS vor dir. Mithilfe der Pfeiltasten navigierst du zum Boot-Menü. Je nach Hardware steht dir ein Override zur Verfügung, der direkt den USB-Stick aktiviert. Oder du veränderst die Reihenfolge (Priorities) entsprechend.
Im Anschluss stoßen wir dann endlich das Windows 11 neu installieren mit dem USB-Stick an. Willst du keine Daten behalten, leg dir alle essenzielle Software zurecht. Das passende Office Paket findest du bei uns.

(3) Das Windows Setup im gewohnten Look
- Du solltest den bekannten Setup Assistenten sehen und auf Jetzt installieren klicken. Hier hat sich seit Release des letzten Systems kaum etwas geändert. Das Design wirkt etwas überholt.
- Wähle die Installationssprache, das Uhrzeit- und Währungsformat sowie die Tastatur oder Eingabemethode. Bei der hinterlegten Windows 11 Neuinstallation ist Deutsch Standard.
- In der aktuellen Version gibt es einen Trick, wie weniger Apps mit Werbeanzeigen vorinstalliert werden. Dazu einfach das Währungsformat auf Englisch stellen (lässt sich später rückgängig machen).
- Anschließend folgt die Aktivierung. Willst du vorerst ohne Key Windows 11 neu installieren oder sitzt am selben Gerät mit digitaler Lizenz, klicke auf „Ich habe keinen Produktschlüssel“.
- Ist deine Lizenz im BIOS gespeichert, überspringst du die Aktivierung automatisch. Nutzt du das System zum ersten Mal, gib den Key ein, den du vom Händler deines Vertrauens erhalten hast.
- Eventuell gilt es im nächsten Schritt, die Edition zu bestätigen. Im Regelfall bedeutet das die Wahl zwischen Home und Pro. Für Unternehmen ist aber auch Enterprise denkbar.
Dir fehlt der Lizenzschlüssel? Da bist du bei uns an der richtigen Adresse. Im Shop gelangst du ohne Umwege zu deinem Windows 11 Home oder Pro Key dank Aktivierungsgarantie.

- Kommen wir zum Eingemachten. Du entscheidest nun, ob du Windows 11 neu installieren willst ohne Datenverlust und im Ordner .old all deine Daten behalten willst – das steckt hinter Option Eins Upgrade.
- Möchtest du hingegen deinen Rechner komplett plattmachen und dein System von Grund auf neu aufspielen, gehe zu Benutzerdefiniert. Dahinter verbirgt sich also die sogenannte Clean Installation.
- Dann heißt es nicht wie installiere ich Windows 11, sondern wo! Wenn vorhanden, auf der SSD. Einzelne Partitionen kannst du entfernen, um am Ende nur noch den Eintrag Nicht zugewiesener Speicherplatz zu sehen.
Danach beginnt Windows damit, den PC neu aufzusetzen. Du wirst über die Fortschritte informiert. Für gewöhnlich musst du zu diesem Zeitpunkt bloß wenige Minuten warten, bis der Rechner erneut hochfährt und wir zum nächsten Kapitel springen.

(4) Finale Einrichtung der Windows 11 Neuinstallation
- Im ansprechenden Look des neuen Windows schließen wir die Installation ab. Abermals gibst du dein Land oder deine Region an, wählst das passende Tastaturlayout und klickst auf Ja.
- Bevor du das zweite Tastaturlayout bestätigst (oder diesen Schritt überspringst), solltest du dir überlegen, ob du mit einem lokalen Konto am PC Windows 11 neu aufsetzen willst. Weitere Infos in unserem Guide.
- Denn daraufhin versucht das Setup, eine Netzwerkverbindung aufzubauen. Besteht diese, musst du dich über dein Microsoft Konto einloggen. Den Computer ohne Passwort starten erfordert danach deutlich mehr Aufwand.
- Fehlen bloß noch ein paar Präferenzen. Soll Microsoft deinen Standort kennen? Willst du dein Gerät suchen können? Dürfen Diagnosedaten übermittelt werden? Diese Einstellungen kannst du auch im Nachhinein anpassen.
Geschafft! Du wirst ein letztes Mal aufgefordert, dich kurze Zeit zu gedulden. Du hast also Windows 11 neu installieren können, mit USB-Stick und eventuell ohne Key. Daher prüfen wir nach dem finalen Neustart gleich den Aktivierungsstatus. In den Einstellungen unter System sollten wir bei Aktivierung ein Aktiv mit grünem Haken ausmachen. Ansonsten besorg dir schnell bei uns im Shop eine gültige Lizenz.
Ebenfalls großer Beliebtheit erfreuen sich unsere vielfältigen Bundle Deals. Zu deinem Betriebssystem erhältst du obendrein ein Software-Paket von Microsoft Office.
Stellen wir die Windows 11 Neuinstallation fertig. Die genauen Schritte sehen individuell unterschiedlich aus. Immer mit dabei sollte aber ein Update des Systems sowie der Treiber sein, um altbekannten Error zuvorzukommen. Dadurch, dass du auf deinem PC Windows 11 neu aufsetzen konntest, hast du einen richtigen Neubeginn. Übertrag deine Dokumente, konfigurier die Programme, perfekt. Damit du zwar ohne CD oder DVD aber nicht ohne Key auskommen musst, hier noch einmal einen Link zu deiner Home Edition oder der Pro Lizenz. Wir haben dir eingangs genau gezeigt, wie du ohne Datenverlust Windows 11 neu installieren kannst via USB-Stick und deine Daten behalten wirst. Mit einer anschaulichen Anleitung gar kein Problem. Wie installiere ich Windows 11 neu? Die Antwort kennst du nun.