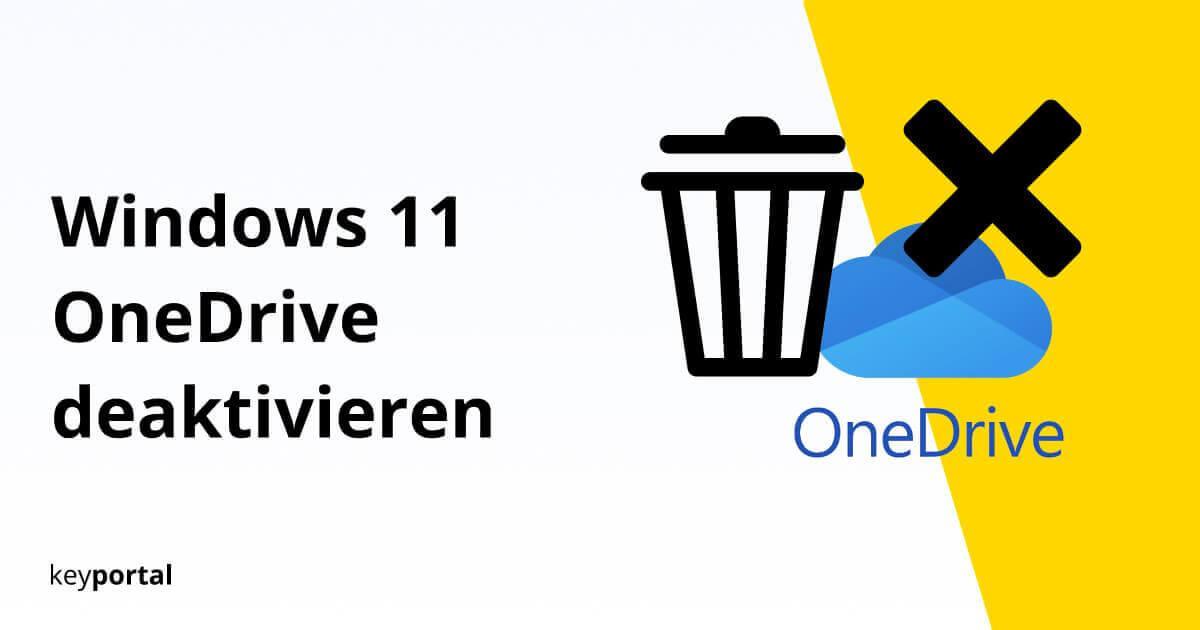Cloud-Dienste sind aus unserer durch das Internet ständig verknüpften Welt nicht mehr wegzudenken. Besonders das Angebot von Marktführern wie Microsoft kann unseren Alltag erheblich vereinfachen. Dennoch gibt es genügend Gründe, unter Windows 11 OneDrive deaktivieren zu lassen. Womöglich willst du zwar das beste Betriebssystem des Software-Giganten nutzen, störst dich aber doch sehr daran, wie teils geradezu aggressiv der eigene Cloud-Speicher beworben wird. Dann solltest du bei deinem Windows 11 OneDrive deinstallieren und eine andere Lösung verwenden. Die Auswahl ist groß und kann dir wie der Wechsel zum neusten Office wieder die Kontrolle zurückgeben. Daher zeigen wir dir nun, wie du die Anwendung ausschalten und sogar unter Windows 11 OneDrive aus dem Explorer entfernen kannst. Schon bist du gänzlich befreit von der blauen Wolke.
Dir reicht andererseits die Einbindung noch nicht? Wirf einmal einen Blick auf unsere Bundles! Hier erhältst du beides, Betriebssystem und Office-Software, in der aktuellsten Ausgabe. Kein Feature mehr missen!

Was ist Microsoft OneDrive überhaupt?
Der Dienst OneDrive von Microsoft ist in erster Linie ein Cloud-Speicher. Das bedeutet, du kannst damit all deine persönlichen oder beruflichen Daten sicher im Internet speichern. Als hybride Lösung bleiben diese dabei (wenn gewünscht) auf dem lokalen Computer erhalten und werden automatisch synchronisiert. Wer bei Windows 11 OneDrive deaktivieren lässt, muss also Backups erstmal manuell durchführen. Anschließend stehen dir die Inhalte wieder auf jedem mit deinem Microsoft Account verbundenen Gerät zur Verfügung.
Denn mittlerweile existieren hervorragende Apps für Android, iOS und den ganzen Rest. Das Beste? Momentan erhältst du 5 GB an Speicherplatz völlig kostenlos. Zudem stellt dir das Unternehmen bis zu 15 GB für deine Outlook-Elemente zur Verfügung. Da kommt schon einiges zusammen und du solltest dir zweimal überlegen, ob du wirklich in Windows 11 OneDrive deinstallieren willst. In dieser Version wie bereits beim Vorgänger Win 10 ist der Cloud-Service nämlich fest in die Betriebsumgebung integriert und die Bedienung damit recht intuitiv.
Außerdem wirbt Microsoft jetzt mit kostenlosen Zugängen zu den Basic-Editionen von Word, Excel und PowerPoint für alle Nutzer, die OneDrive nicht zwingend sofort ausschalten. Das lohnt sich. Speicherst du deine Projekte, bieten dir die Programme auch direkt eine Verknüpfung mit der Wolke an. Aber genug der Hintergründe. Hast du deine Entscheidung getroffen und willst unter Windows 11 OneDrive aus dem Explorer entfernen, lies bitte weiter. Wir erklären das genaue Vorgehen und die verschiedenen Optionen.

So kannst du bei Windows 11 OneDrive deaktivieren
Du kannst zwar auf deinem PC mit Windows 11 OneDrive deinstallieren und das Problem gänzlich lösen, allerdings muss das nicht zwingend der erste Schritt sein. Microsoft hat von Haus aus verschiedene Optionen integriert, sodass du den Dienst ganz nach deinen Präferenzen umstellen kannst.
Stört dich etwa primär die leicht verlängerte Zeit beim Hochfahren, kann ein schneller Fix im Autostart helfen. Einfach den Task-Manager mittels der Tastenkombination Strg + Umschalt + Esc öffnen. Dort siehst du den Reiter Autostart von Apps. Finde den Eintrag namens OneDrive und ändere dessen Status auf Deaktiviert. Fertig. Schon ist die Anwendung weit weniger penetrant.
Doch das ist nur eine von vielen Möglichkeiten, in Windows 11 OneDrive deaktivieren zu lassen. Nachfolgend stellen wir deshalb die beliebtesten Lösungswege vor, dem Cloud-Service Herr zu werden. Halte dich schlicht an die einzelnen Punkte der jeweiligen Anleitung.
Dir fehlt die Lizenz für das neue System von Microsoft? Da bist du hier richtig! Wir haben von Win 11 Home über Enterprise bis hin zur Pro-Edition stets das passende Angebot.

Die Synchronisierung von OneDrive ausschalten
Ein praktisches Feature liegt in der automatischen Abstimmung der Cloud mit den Dateien auf deinem Computer. Selbst wenn einmal ernsthafte Probleme auftreten und du vielleicht kurzfristig dein System zurücksetzen musst, hast du so immer ein aktuelles Backup. Möchtest du in Windows 11 OneDrive deaktivieren, genügt es mitunter, das Synchronisieren auszuschalten.
Speziell auch auf Geräten, die lediglich einen langsamen oder gar getakteten Zugang zum Internet besitzen, lohnt dieser Schritt besonders. In einer ähnlichen Art und Weise lässt sich zudem der altbekannte Error der nicht enden wollenden Warteschlange via „Änderungen werden verarbeitet“ hiermit reparieren. Wie nachstehend erklärt, kannst du unter Windows 11 die Synchronisierung von OneDrive ausschalten:
- Du findest den Dienst am schnellsten über die Zusätzlichen Symbole am rechten Rand deiner Taskleiste. Eventuell musst du zunächst auf den Pfeil klicken, um die ausgeblendeten Apps anzuzeigen.
- Wir halten nach der (grauen oder blauen) Wolke Ausschau. Blau bedeutet, die Synchronisation läuft, und grau, dass sie angehalten wurde. Du solltest eingangs also ein blaues Symbol sehen.
- Rechtsklick darauf und schon entdeckst du im Menü die Option, um die Synchronisierung anhalten zu können. Du hast grundsätzlich die Wahl zwischen zwei bis acht Stunden oder einem ganzen Tag.
Möchtest du den Prozess doch früher wieder fortsetzen, besteht die Möglichkeit dazu an genau derselben Stelle. Alternativ kannst du den großen Pause-Knopf in der Anwendung nur schwer verfehlen.
Zum Glück bleiben bereits gespeicherte Dateien und die hochgeladenen Dokumente von Microsoft Office auch nach der Unterbrechung erhalten. Du kannst demnach gefahrlos in Windows 11 OneDrive deaktivieren.

Einfach die Verknüpfung mit dem PC aufheben
Logischerweise endet das Synchronisieren ebenfalls, wenn du die Verknüpfung zwischen deinem Konto und Endgerät ausschaltest. Das ist quasi die Hälfte des Weges, um bei Windows 11 OneDrive deinstallieren zu lassen:
- Diesmal wollen wir das Programm komplett öffnen. Dazu können wir auf das Symbol im Infobereich deiner Taskleiste doppelklicken. Zur Abwechslung könntest du auch in der Suche dank Windows-Logo-Taste + S nach Microsoft OneDrive Ausschau halten.
- Jetzt konzentrieren wir uns auf die Einstellungen. Diese erreichst du über einen Klick auf das Zahnrad, das sich meist oben rechts befindet. Dort solltest du in der Menüleiste auf der linken Seite den Punkt Konto sehen.
- Statt ein Konto hinzuzufügen, wollen wir hingegen die Verknüpfung dieses PCs aufheben. Wähle dazu die Schaltfläche mit der entsprechenden Bezeichnung aus und bestätige deine Entscheidung durch Drücken der OK-Taste.
Damit sollte die Anwendung vorerst aus deiner Wahrnehmung verschwinden. Um ganz sicher zu gehen, kannst du natürlich noch bei Windows 11 OneDrive aus dem Explorer entfernen, sodass dir die Wolke gar nicht erst unterkommt. Dazu später mehr.
Hinweis: Rein in der Cloud gespeicherte Elemente verschwinden nach Auflösung der Verknüpfung von deinem Rechner, bleiben aber online weiterhin erhalten. Sei vorsichtig, nicht bloß auf einen Speicher zu vertrauen, dessen Verbindung angreifbar ist. Oder vertraue auf ein bewährtes VPN.

Vollständig bei Windows 11 OneDrive deinstallieren
Hast du bei deinem Windows 11 OneDrive deaktivieren können, kannst du auch einen Schritt weiter gehen und das Programm gleich ganz löschen. Das ist nicht sonderlich kompliziert und lässt sich wie ein Update jederzeit rückgängig machen.
- Wir starten in den Einstellungen, zu denen wir durch Drücken der Tastenkombination Windows-Logo-Taste + I gelangen. Unter dem Reiter Apps finden wir den Menüpunkt Installierte Apps.
- Ein anderer Weg führt über die Such-Funktion. Dazu tippst du im geöffneten Startmenü „Programme“ ein. Der Eintrag „Programme hinzufügen oder entfernen“ führt dich ins gleiche Untermenü.
- Du kannst jetzt einfach bei Windows 11 OneDrive deinstallieren, indem du in der Liste den entsprechenden Eintrag suchst und auf den Button daneben klickst. Danach empfiehlt sich ein Neustart des Systems.
Du entfernst auf diese Weise bloß die Schnittstelle zwischen deinem PC und der Cloud. Wie zuvor gehen keine der bereits hochgeladenen Dateien verloren. Nur die Anzeige der Wolke in den Anwendungen von MS Office kann abhanden kommen.
Behalte daher den Funktionsumfang deiner Software im Hinterkopf, bevor du in Windows 11 OneDrive deinstallieren zu suchst. Speziell bei Office 2021 gehört für viele das automatische Backup zum Standardumfang.

Zum Abschluss OneDrive aus dem Explorer entfernen
Hast du – in welchem Umfang auch immer – Microsoft OneDrive ausschalten können, sollte Windows 11 im Explorer keinen Hinweis mehr darauf anzeigen. Da dies jedoch eher selten wirklich der Fall ist, wissen wir uns zu helfen:
- Wir ziehen den Registrierungs-Editor zurate. Diesen öffnen wir über die Ausführen-Funktion mittels Windows-Logo-Taste + R und der Eingabe des Befehls regedit.
- Eventuell musst du zunächst bestätigen, dass diese App Änderungen an deinem PC vornehmen darf. Dafür klickst du im erscheinenden Dialog einfach auf Ja.
- Anschließend suchen wir in der Ordnerstruktur nach folgendem Ort: HKEY_CLASSES_ROOT\CLSID\{018D5C66-4533-4307-9B53-224DE2ED1FE6}
- Hier müsstest du einen Eintrag namens System.IsPinnedToNameSpaceTree ausmachen. Öffne diesen mit Doppelklick und ändere den Wert auf 0.
- Um endgültig bei Windows 11 OneDrive aus dem Explorer entfernen zu können, fehlt schließlich bloß noch ein abschließender Neustart deines Systems.
Eventuell genügt bereits ein Reset des Prozesses Windows-Explorer in deinem Task-Manager. So oder so, du hast damit vollständig bei Windows 11 OneDrive deaktivieren können.
Stört dich hingegen vielmehr der eingeschränkte Umfang der Free-Version des Cloud-Speichers, kann ein Abo von Microsoft 365 lohnen. Statt läppischen 5 GB locken hier nämlich 1 TB Speicherplatz.
Im letzten Schritt konntest du also sogar unter der neusten Version von Windows 11 OneDrive aus dem Explorer entfernen und folglich verschwinden lassen. Wir raten allerdings in jedem Fall dazu, daraufhin einen anderen Cloud-Service zu nutzen. Denn auf die Sicherheit eines Online-Backups wollen wir ähnlich wie auf eine bewährte Antiviren-Software nicht verzichten. Falls du in Windows 11 OneDrive deinstallieren lässt, kümmere dich besser rechtzeitig um eine angemessene Alternative. Erst dann würden wir OneDrive ausschalten. Keine dieser Entscheidungen muss zudem für alle Zeit gelten. Selbst wenn du bereits unter Windows 11 OneDrive deaktivieren konntest, lässt sich dies problemlos korrigieren. Geh lieber auf Nummer Sicher.