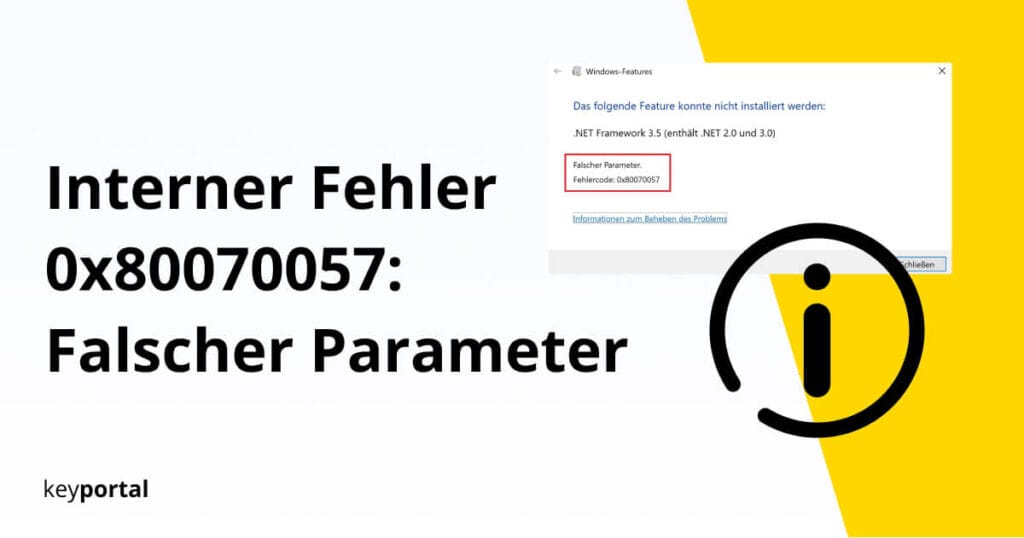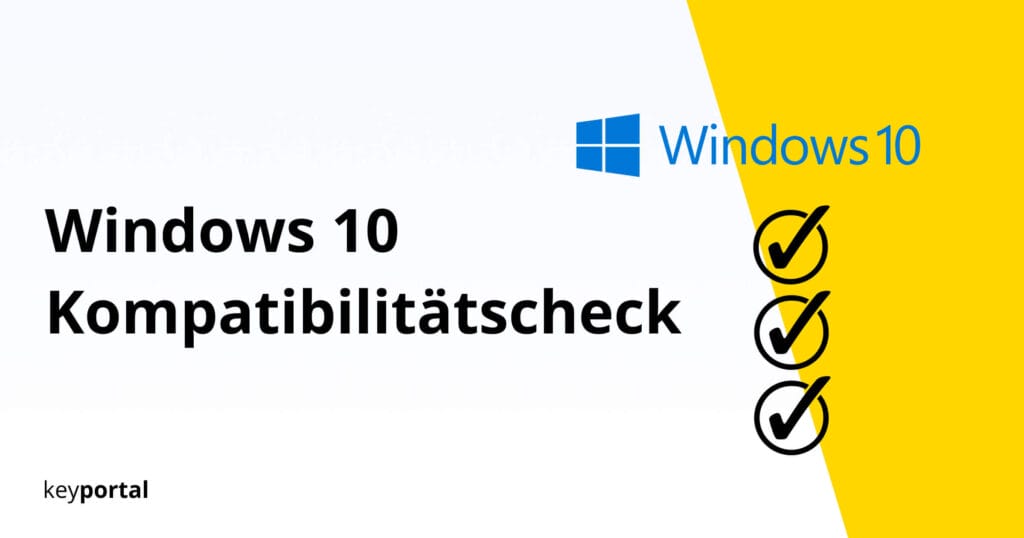Windows 11 Taskleiste verschieben und nicht gruppieren – links wie rechts Verbesserungen zur Personalisierung
Wer die Windows 11 Taskleiste links oder nicht gruppiert haben will, sollte dies in wenigen Handgriffen ändern können. Wir führen dich Schritt für Schritt zum Ziel.
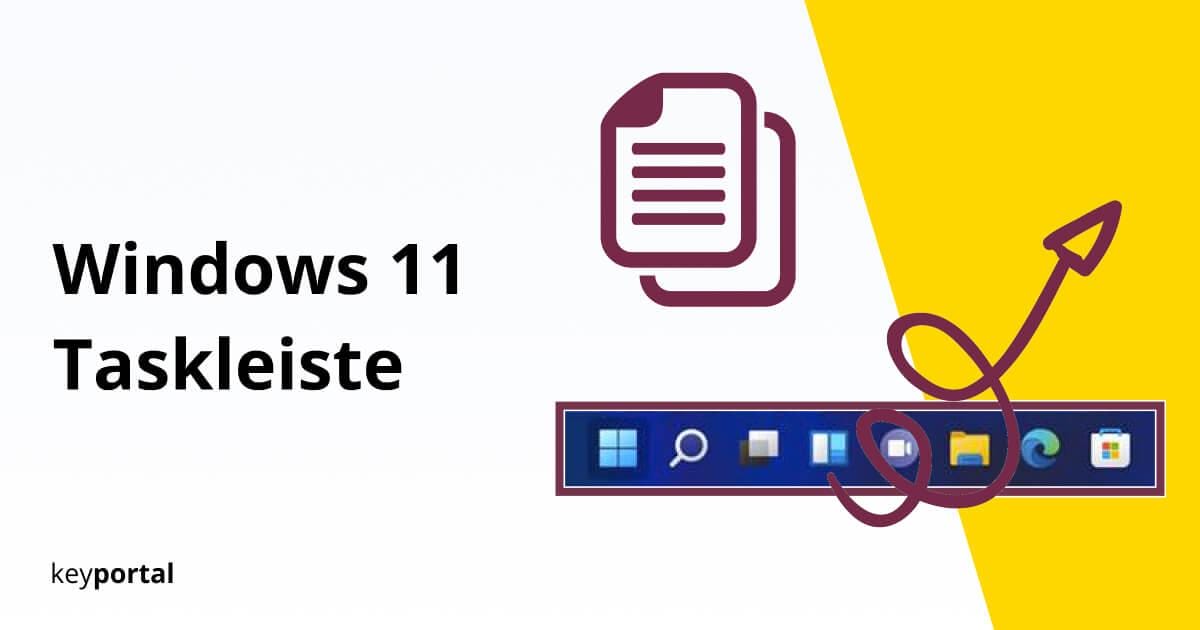
Der Aufschrei der Nutzer war laut und deutlich. Wie schon beim beliebten Vorgänger sollte sich jetzt bitte ebenso die Windows 11 Taskleiste verschieben lassen. Eine volle Funktionalität muss gegeben sein, selbst wenn das neue Betriebssystem von Microsoft eher durch ein schlankeres Design auffällt. Fortschritte bezüglich Benutzerfreundlichkeit in allen Ehren, dürfen diese jedoch nie zulasten essenzieller Features erzielt werden. Wer die Windows 11 Taskleiste links haben will, sollte dies in wenigen Handgriffen ändern können. Zum Glück lenkten die Entwickler schliesslich ein. Hast du ein Update auf die aktuellste Version vorgenommen, stehen dir wieder die altbekannten Wege offen. Wir führen dich Schritt für Schritt zum Ziel. Sogar falls du die Programme in deiner Windows 11 Taskleiste nicht gruppieren möchtest, haben wir eine Lösung für dich. Legen wir los.
Darauf hast du sehnsüchtig gewartet? Wir auch. Das Upgrade fällt so leicht wie nie zuvor. Unser Angebot der Editionen Home, Pro oder Enterprise versüssen den Umstieg noch mehr.

Problem 1: Wie gehabt die Windows 11 Taskleiste verschieben
Eingangs hatte Microsoft bei Release zwar eine optisch ansprechende, aber etwas inhaltsleere Taskleiste für Windows 11 präsentiert. Einige Eigenschaften, an die sich User über die Jahre gänzlich gewöhnt hatten, fielen ganz flach. Das sorgte für Unmut und erschwerte den Wechsel, was natürlich wiederum den Zielen des Unternehmens im Weg stand. Die Entwickler reagierten also schlussendlich mit dem Update 22H2, fast ein volles Jahr nach der initialen Veröffentlichung im Oktober 2021. Typische Fehlercodes aussen vor war die Aktualisierung ein grosser Erfolg. So kannst du dich nun frei entscheiden, ob du unter Windows 11 die Taskleiste links oder zentriert haben willst. Darüber hinaus ist mit etwas Einsatz auch ein Fixieren an anderen Rändern möglich. Wir zeigen wie:

Lösung 1: Direkt in den Einstellungen personalisieren
Bist du mit der Position grundsätzlich zufrieden und willst vielmehr die Symbole innerhalb der Windows 11 Taskleiste verschieben, bist du hier richtig. Denn nicht jeder ist ein Fan des zentrierten Looks. Gar so manch einer trauert sogar noch immer der Ansicht von Windows 7 hinterher. Wofür du in der Vergangenheit auf externe Tools setzen musstest, genügen jetzt ein paar wenige Klicks:
- Mit Rechtsklick auf eine freie Stelle der Taskleiste öffnest du die Taskleisteneinstellungen. Diese findest du alternativ auch in den Einstellungen über Windows-Logo-Taste + I und Personalisierung sowie Taskleiste.
- In diesem Fenster siehst du verschiedene Unterpunkte, die du aufklappen und anpassen kannst.
- Unter Taskleistenelemente verstecken sich Suche, Widgets, Chat und Aktive Anwendungen (standardmässig links der Mitte).
- Bei Symbole der Taskleiste stehen Stift, Bildschirmtastatur oder Virtuelles Touchpad zur Auswahl (normalerweise auf der rechten Seite).
- Andere Taskleistensymbole widmen sich Apps von Drittanbietern (ebenfalls am rechten Rand, teils im Untermenü verborgen).
- Zu guter Letzt darfst du schliesslich das Verhalten der Taskleiste bestimmen! Neben Optionen zum automatischen Ausblenden oder Verstecken der Badges solltest du gleich zu Beginn den Punkt Taskleistenausrichtung ausmachen. Wechsle hier per Drop-Down von Zentriert zu Linksbündig, wenn du die Symbole der Windows 11 Taskleiste links haben willst.
Damit befindet sich alles am richtigen Platz. Dein Mausarm weiss wieder intuitiv, wo die wichtigsten Office Apps zum Schnellzugriff bereitstehen. Die eigene Produktivität wird dir danken.
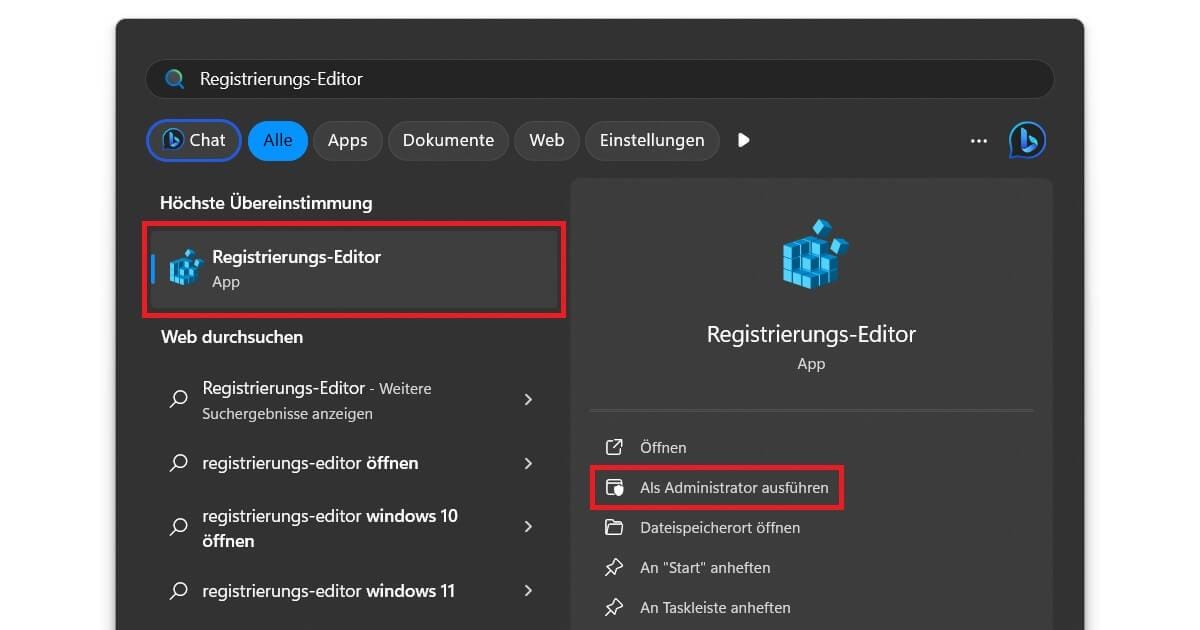
Lösung 2: Die Windows 11 Taskleiste links, rechts oder oben fixieren
Unabhängig von der gewählten Ansicht konntest du bislang in allen Versionen selbst einstellen, an welcher Seite des Bildschirms die Taskleiste hängt. Besonders bei der Nutzung multipler Monitore kann das eine grosse Hilfe sein. Diese Meinung teilt Microsoft offensichtlich nicht. Du kannst mittlerweile zwar eine Vielzahl der Settings individualisieren und deine Windows 11 Taskleiste nicht gruppieren, aber die Position bleibt festgelegt. Offiziell zumindest. Hinter geschlossenen Türen haben einfallsreiche User längst eine Antwort entdeckt:
- Wir starten den Registrierungs-Editor. Dazu kannst du einfach über die Suchfunktion Windows-Logo-Taste + S einen Teil des Namens eintippen. Oder du gibst im Ausführenfeld Windows-Logo-Taste + R die Bezeichnung regedit ein.
- Eventuell musst du in einem Zwischenschritt zulassen, dass durch diese App Änderungen an deinem Computer vorgenommen werden dürfen.
- Hier navigieren wir zu dem Zielordner HKEY_CURRENT_USERSoftwareMicrosoftWindowsCurrentVersionExplorerStuckRects3. Kopiere am besten den Pfad und füge ihn unter der Menüleiste ein. Oder klicke dich durch die Ordner und Unterordner.
- Uns geht es um die Datei Settings. Dort siehst du verschiedene Zahlwerte. Wir konzentrieren uns auf die zweite Zeile. Diese beginnt mit 00000008. Unter dem Indikator FE an sechster Stelle sollte üblicherweise der Wert 03 stehen.
- 03 signalisiert die Positionierung am unteren Rand. 02 wäre rechts, 01 oben und mit 00 ziehst du die Windows 11 Taskleiste nach links. Du kannst den voreingestellten Wert löschen und mit dem gewünschten Zielort ersetzen.
Doch Obacht! Falls du dauerhaft die Windows 11 Taskleiste verschieben willst, sind Probleme fast vorprogrammiert. Lags oder kleinere Error bis hin zu Abstürzen drohen, da die Umstellung so in den Systemvoraussetzungen nicht eingeplant war. Behalte dies im Hinterkopf.
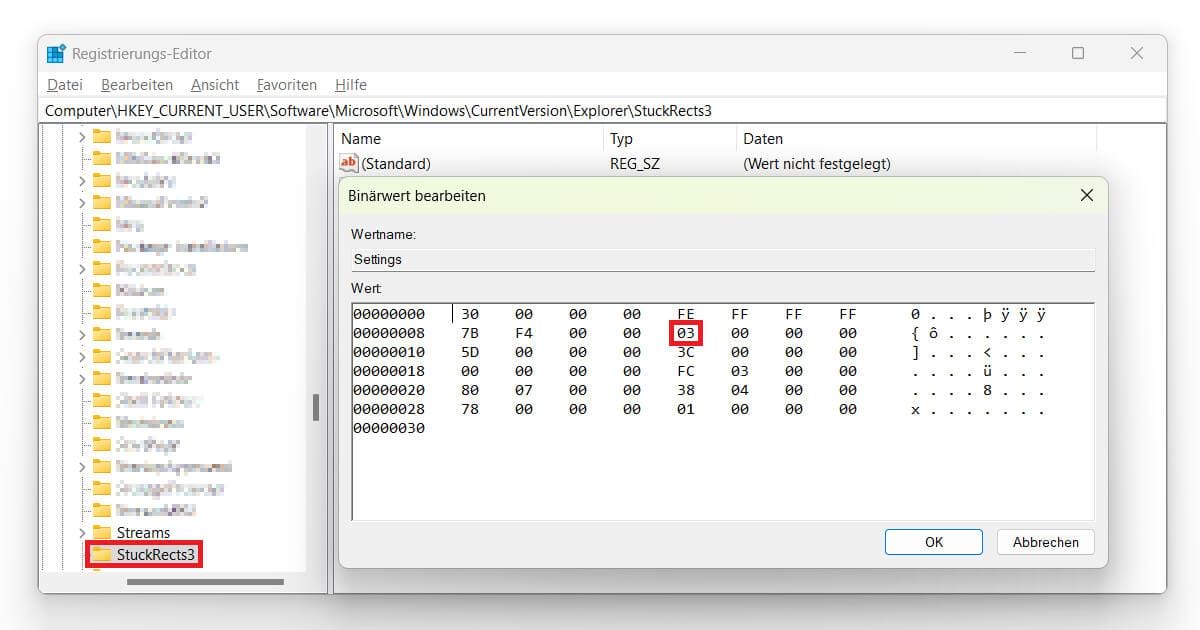
Damit die Änderungen auch beim System ankommen, fehlt noch ein letzter Schritt. Du musst deinen Explorer neu starten. Am besten gelingt dieser Kunstgriff im Taskmanager, wo du ebenfalls Einstellungen wie den Autostart ändern kannst. Über Strg + Umschalt + Esc sollten bereits die Prozesse offen sein. Suche nach dem Windows-Explorer und klicke einmal mit der rechten Maustaste darauf. Entscheide dich anschliessend für Neu starten. Fertig. Du solltest nun die Windows 11 Taskleiste links, rechts oder oben sehen.
Problem 2: Wie wir die Windows 11 Taskleiste nicht gruppieren lassen
Eine Neuerung hast du nach dem Upgrade vermutlich schnell bemerkt. Öffnest du pro Anwendung mehr als eine Einheit, fasst dein Betriebssystem alle Fenster oder Dateien in einem Symbol zusammen. Ein nettes Feature, das die Übersichtlichkeit deutlich erhöht, findet ein Teil der Nutzer. Microsoft schien diese Ansicht zu teilen. Denn bei Release existierte keinerlei Möglichkeit, die Windows 11 Taskleiste nicht gruppieren zu können. Das hat sich abermals mit dem zuvor angesprochenen Update 22H2 geändert. Jeder, der sich das detaillierte Display von Windows 10 zurückwünscht, hat jetzt gleich zwei Ansätze dafür. Wir erklären das genaue Vorgehen:
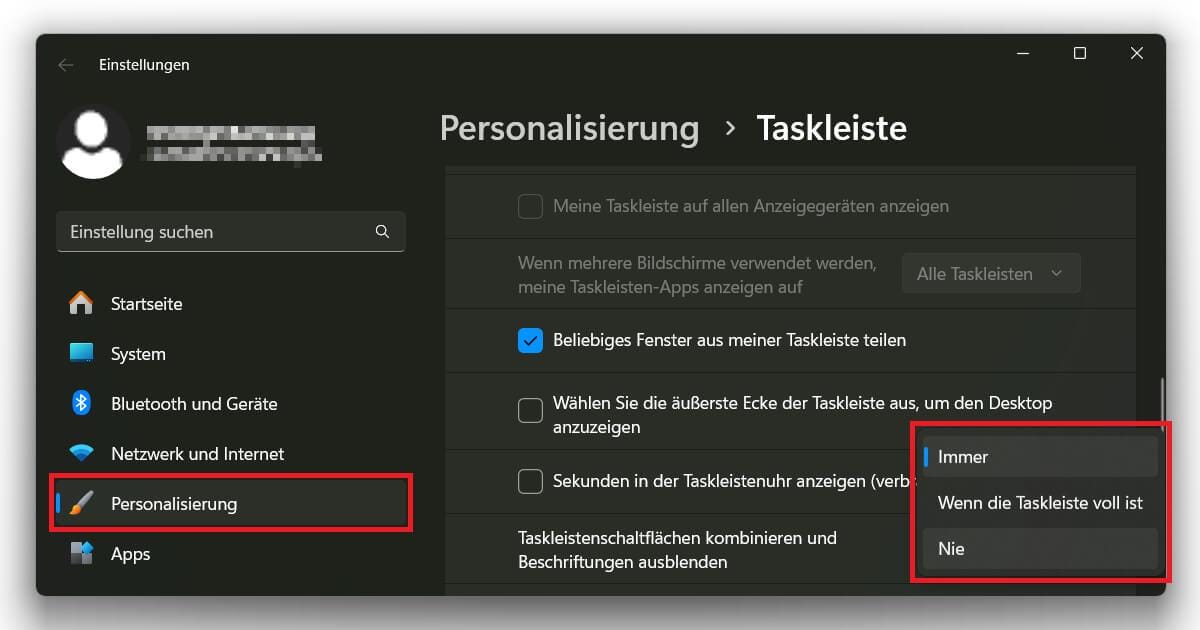
Lösung 3: Zurück in den Taskleisteneinstellungen
Eines noch vorweg: Dir fehlt diese oder eine der anderen Optionen im Kontextmenü, obwohl du eindeutig an der richtigen Stelle bist? Keine Sorge, das Problem lässt sich für gewöhnlich ganz einfach aus der Welt schaffen. Du musst in der Regel bloss über die Systemeinstellungen das aktuelle Windows Update ausführen. Die ergänzten Funktionen schalten sich daraufhin automatisch frei und du kannst dann zum Beispiel auch die Windows 11 Taskleiste verschieben. Besteht das Dilemma weiterhin, können vielleicht einige Tipps und Tricks zum Reparieren der Anzeige helfen. Ansonsten gehst du wie folgt vor, um die Gruppierung aufzulösen:
- Wir öffnen zunächst erneut die Taskleisteneinstellungen. Ein Rechtsklick auf ein leeres Feld in der Taskleiste genügt. Alternativ wechselst du mittels Windows-Logo-Taste + I in die Einstellungen und wählst dort unter Personalisierung die Taskleiste aus.
- Die verschiedenen Elemente hier haben wir bereits zuvor kurz angerissen. Wir fokussieren uns diesmal wieder darauf, das Verhalten der Taskleiste zu bestimmen.
- Ziemlich gegen Ende steht der Punkt Taskleistenschaltflächen kombinieren und Beschriftungen ausblenden, vermutlich auf Immer. Im Drop-Down-Menü bestätigst du stattdessen Nie, um die Windows 11 Taskleiste nicht gruppieren zu lassen.
- Wie beim Verschieben der Windows 11 Taskleiste nach links solltest du die Anpassung sofort bemerken. Es ist kein Neustart des PCs erforderlich, wenngleich dieser natürlich nie schaden kann. Für die Extraportion Flexibilität bietet das System zudem die Option Wenn die Taskleiste voll ist.
Dir gefällt der Gedanke, zusätzlichen Freiraum bei der Gestaltung deines Arbeitsumfeldes zu haben? Lass dir nichts mehr vorschreiben! Wir kennen viele Kniffe und zeigen unter anderem, wie du den Zwang zum Microsoft Konto umgehst.

Lösung 4: Die Registry der Vollständigkeit halber
Wir wollen gleich anmerken, dass dieser Ansatz in den neusten Versionen zu keinen Ergebnissen mehr führt. Überhaupt ist die anschliessend beschriebene Methode ja kaum notwendig, wenn du dieselben Resultate über den offiziell abgesegneten Weg erzielst. Je weniger du also als Laie am Inneren deines Rechners herumspielen musst, umso besser. Sicherheit und Integrität des Systems bleiben intakt und essenzielle Apps wie dein Antivirus können auch weiterhin ihren Job erledigen. Wer allerdings Schwierigkeiten mit dem letzten Schritt hatte, kann womöglich hiermit endlich die Windows 11 Taskleiste nicht gruppieren:
- Äquivalent zum zweiten Lösungsweg möchten wir den Registrierungs-Editor nutzen. Führe dazu via Windows-Logo-Taste + R die Anwendung regedit aus oder nutze die systemweite Suche.
- Statt direkt zum Ordner Explorer zu wechseln, müssen wir davon eine Kopie erstellen. Diese muss sich unter dem Pfad HKEY_CURRENT_USERSoftwareMicrosoftWindowsCurrentVersionPolicies befinden.
- Per Rechtsklick oder im Menü Bearbeiten kannst du über Neu den Unterordner namens Explorer kreieren. In diesem neu angelegten Element sollst du daraufhin den Eintrag NoTaskGrouping anlegen.
- Den Wert dieses Eintrags legst du auf 1 fest. Geschafft. Nun steht nur noch ein Neustart des Computers aus. Unter Umständen musst du dich ausserdem einmal vollständig aus deinem lokalen Account aus- und wieder einloggen.
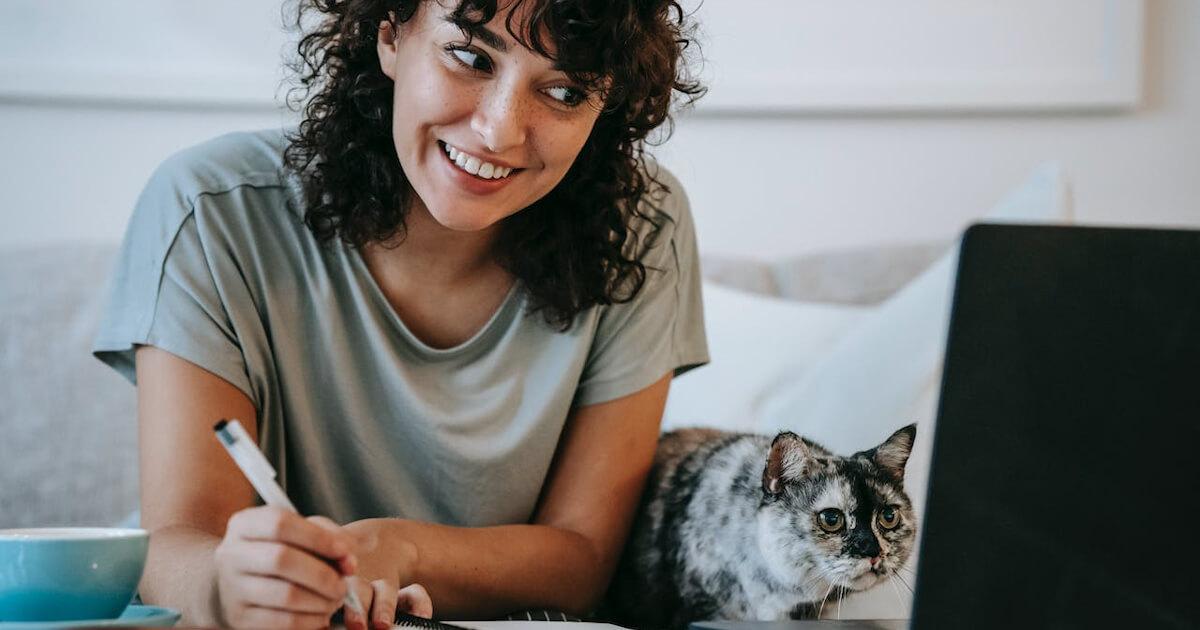
Jetzt bist du mit dem nötigen Fachwissen gerüstet. Fehlt bloss noch die zugehörige Software. Da können wir natürlich unsere Bundles empfehlen, bei denen sich immer ein Deal aufspüren lässt!
Mit diesen Mitteln kannst du demnach deine Windows 11 Taskleiste verschieben. Oder viele andere Einstellungen vornehmen und das System nach deinen Vorstellungen formen. Ob die Windows 11 Taskleiste links, rechts oder oben liegen soll, du hast die Wahl. Dafür fügt Microsoft stets weitere Features hinzu. Beispielsweise erhielt das Snipping Tool für Screenshots vor Kurzem ein sichtbares Update. Wir sind begeistert. Insbesondere eben auch, weil wir letzten Endes die Windows 11 Taskleiste nicht gruppieren können. Eine Wohltat!