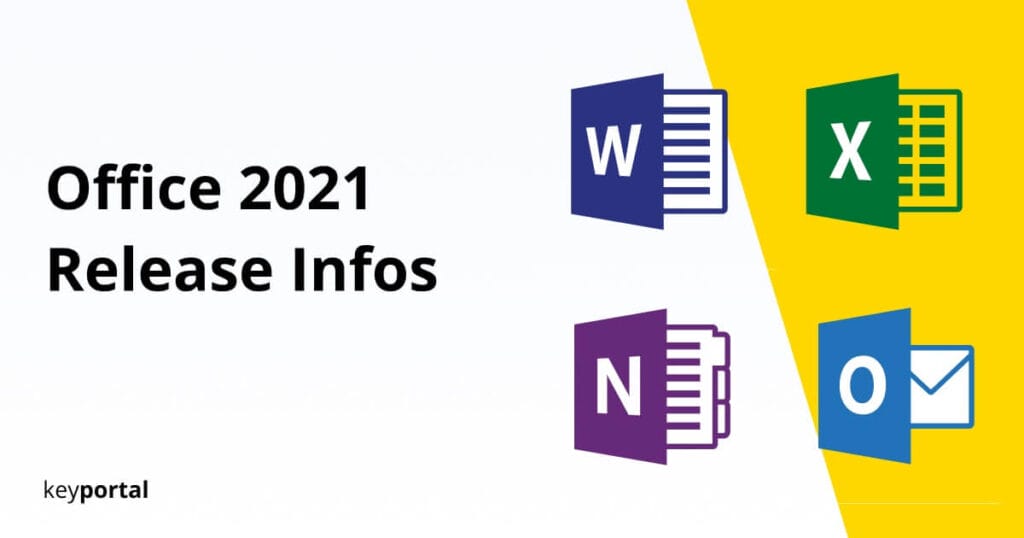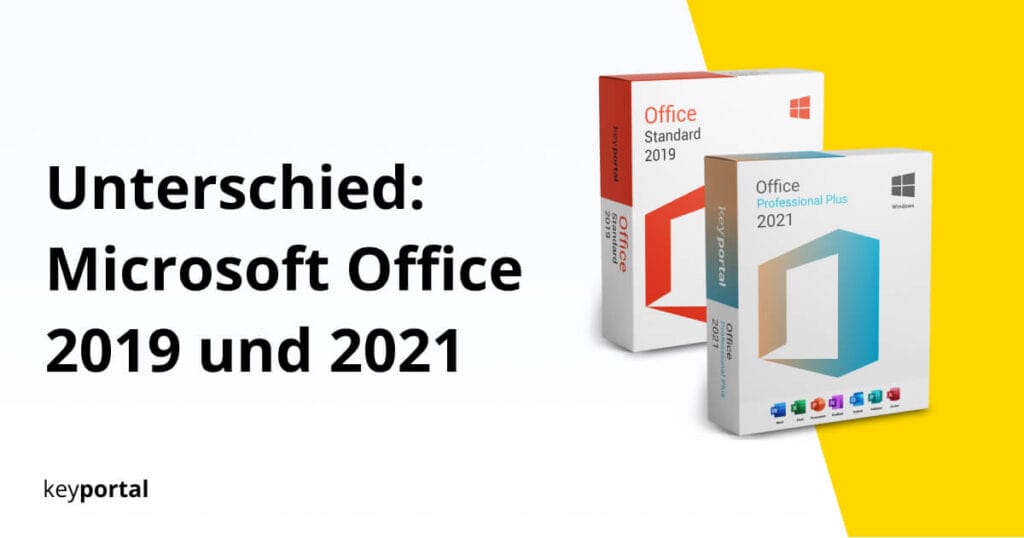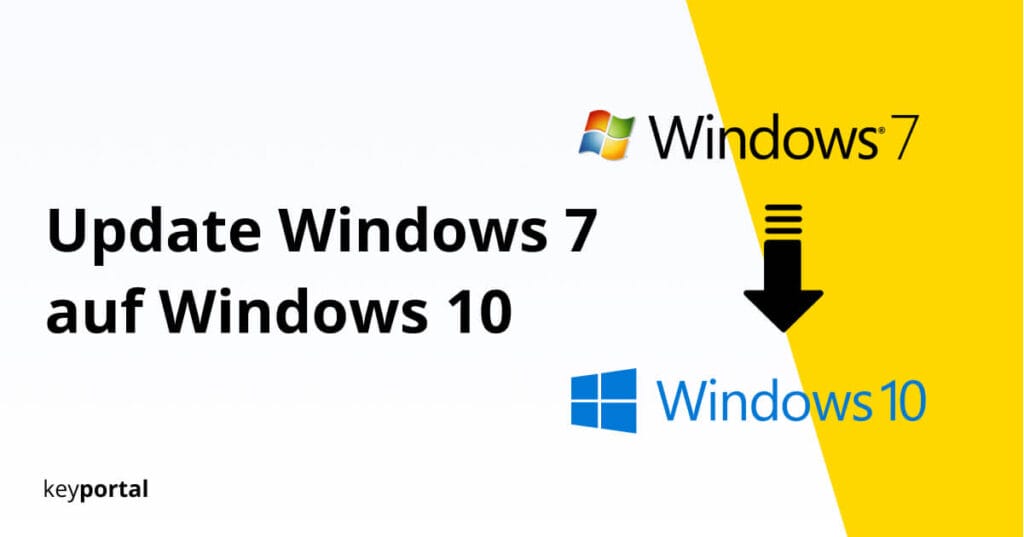Windows 10 Datenträgerverwaltung nutzen und Laufwerke anzeigen – Wir zeigen wie!
Mithilfe der Windows 10 Datenträgerverwaltung bekommst du all die mit deinem Gerät verbundenen Laufwerke angezeigt. Als Festplatten-Manager eignet sich die Anwendung ausserdem dazu, diese Datenträger durch einfache Befehle zu verwalten. Im ersten Schritt genügt aber schon die Übersicht – insbesondere dann, wenn du ständig unterschiedliche Laufwerke benutzt und diese nicht korrekt angezeigt werden. Unter Windows […]

Mithilfe der Windows 10 Datenträgerverwaltung bekommst du all die mit deinem Gerät verbundenen Laufwerke angezeigt. Als Festplatten-Manager eignet sich die Anwendung ausserdem dazu, diese Datenträger durch einfache Befehle zu verwalten. Im ersten Schritt genügt aber schon die Übersicht – insbesondere dann, wenn du ständig unterschiedliche Laufwerke benutzt und diese nicht korrekt angezeigt werden.
Unter Windows 10 siehst du nämlich in der Standardansicht des Explorers bloss noch optische Laufwerke mit dem bekannten Buchstaben. Erscheint deine Festplatte C in dieser Liste, bedeutet das also, dass es sich um ein von deinem Betriebssystem unterstütztes Format handelt. In der Datenträgerverwaltung tauchen hingegen auch Laufwerke ohne Formatierung in verschiedenen Partitionen auf.

Die Ansicht ist mittlerweile allerdings etwas versteckt. Wir zeigen dir die besten Methoden, wie du die Windows 10 Datenträgerverwaltung öffnen und nutzen kannst.
Wo und wie finde ich die Datenträgerverwaltung unter Windows 10?
- Windows 10 Datenträgerverwaltung mittels Schnellzugriff nutzen
- Die Datenträgerverwaltung einfach ausführen
- Zugriff über die Computerverwaltung erhalten
Beginnen wir mit der ersten Möglichkeit. Ob du jetzt Methode 1 oder 3 versuchst, spielt dabei keine Rolle. Sie alle führen dich zum gleichen Ergebnis.
1. Windows 10 Datenträgerverwaltung mittels Schnellzugriff nutzen
Auf der Taskleiste ganz links öffnest du das Startmenü. Mit Rechtsklick auf das Windows-Symbol wird dir der Schnellzugriff in einer Liste angezeigt, alternativ kannst du auch die Windows-Logo-Taste + X drücken. Eventuell musst du dazu aber deine Windows-Taste zuerst aktivieren. In dieser angezeigten Liste findest du dann etwa in der Mitte die Datenträgerverwaltung von Windows 10.
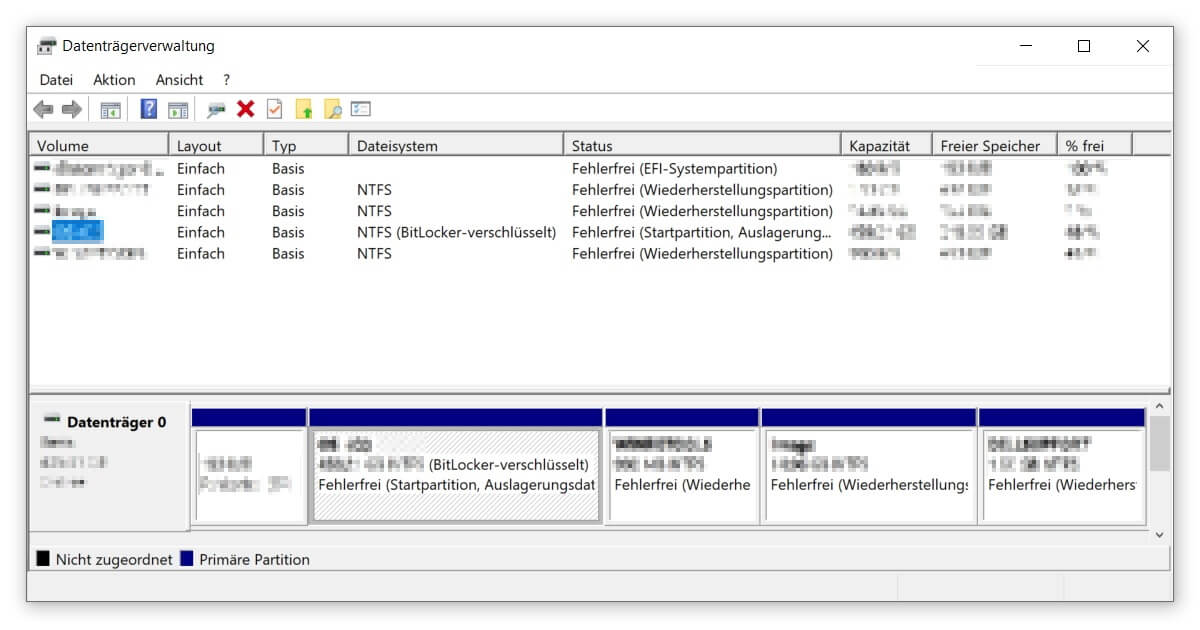
2. Die Datenträgerverwaltung einfach ausführen
Wenn du einen direkten Weg möchtest, die Windows 10 Datenträgerverwaltung zu nutzen, bietet sich die Ausführen-Funktion an. Über das Tastenkürzel Windows-Logo-Taste + R gelangst du am schnellsten dahin. In das Textfeld zum Ausführen gibst du nun diskmgmt.msc ein. Es öffnet sich (nach Bestätigung mit Enter) ein neues Fenster mit der Datenträgerverwaltung.
3. Zugriff über die Computerverwaltung erhalten
In fast allen Fällen erweist sich die Suchfunktion von Windows 10 als hilfreich. Diese erreichst du mit der Tastenkombination Windows-Logo-Taste + S oder per Klick auf die Lupe neben dem Startmenü in der Taskleiste. Falls du diese Symbole nicht findest, solltest du einmal deine Taskleiste auf Bugs prüfen. In der Suchfunktion suchst du nach Computerverwaltung und öffnest die Anwendung. Auf der linken Seite unter Datenspeicher findest du die Datenträgerverwaltung.
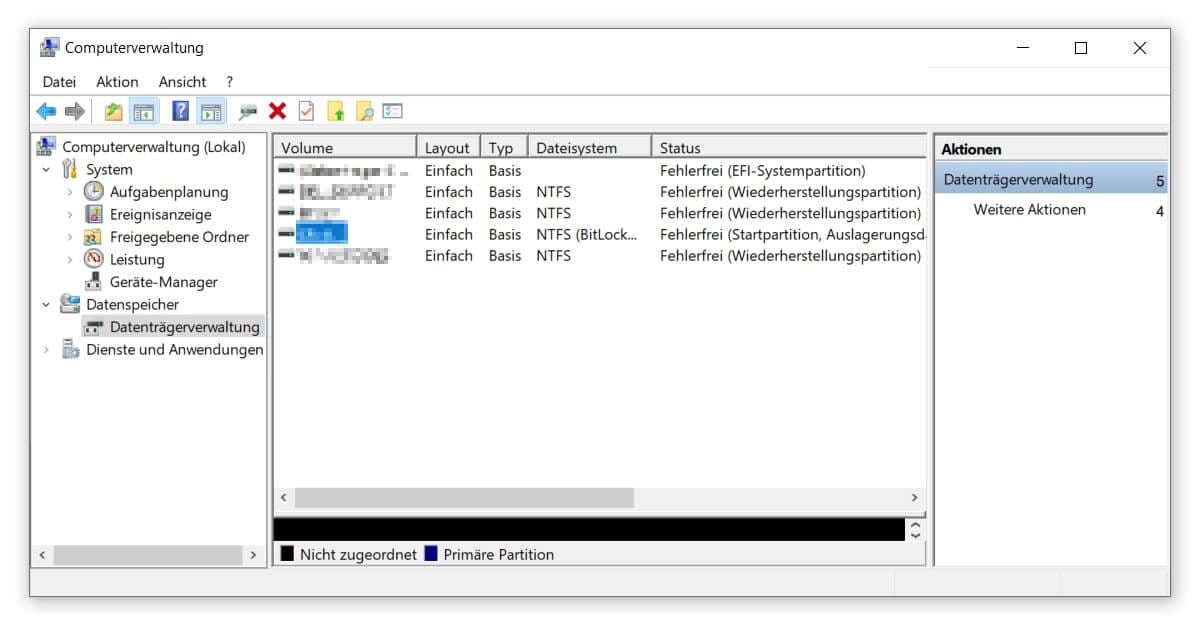
In der Windows 10 Datenträgerverwaltung kannst du mit Rechtsklick auf die einzelnen Laufwerke verschiedene Änderungen vornehmen. Zum Beispiel lässt sich der Buchstaben und damit die Bezeichnung der Festplatte anpassen oder deren Pfad neu einstellen. Darüber hinaus kannst du das Volumen erweitern beziehungsweise verkleinern, den Datenträger formatieren oder gleich ganz löschen. Zudem findest du unter den Eigenschaften viele weiterführende Tools.
All dies kann dir dabei helfen, eine bessere Kontrolle über dein Betriebssystem zu erlangen und deinen PC zu beschleunigen. Beachte allerdings, dass du für diese Anpassungen bestimmte Administrator-Rechte benötigst. In einem anderen Beitrag zeigen wir dir ausführlich, wie du ein Admin-Konto aktivierst, um die Datenträgerverwaltung von Windows 10 in vollem Umfang nutzen zu können.