Je länger du einen Computer nutzt, desto langsamer arbeitet das Gerät mit der Zeit – mitunter sogar merklich. Das ist keine Einbildung, sondern ein Symptom, an dem selbst modernste Windows 10 PCs leiden. Die Gründe dafür sind vielfältig, hängen aber für gewöhnlich mit einer etwas vernachlässigten Wartung zusammen. Schnell greifen diese Probleme um sich und sorgen für diverse Fehlermeldungen in allen Bereichen deines Betriebssystems.
Hast du mit derartigen Schwierigkeiten beim Windows Update zu kämpfen, kannst du gerne einen Blick in unseren ausführlichen Guide werfen. Nachfolgend beschäftigen wir uns vielmehr mit den besten Tipps zum Thema PC aufräumen und Windows schneller machen. Der Fokus dieses Beitrags liegt dabei auf den Bordmitteln, die Windows 10 bereits mitliefert und weniger auf zusätzlichen Software-Empfehlungen.
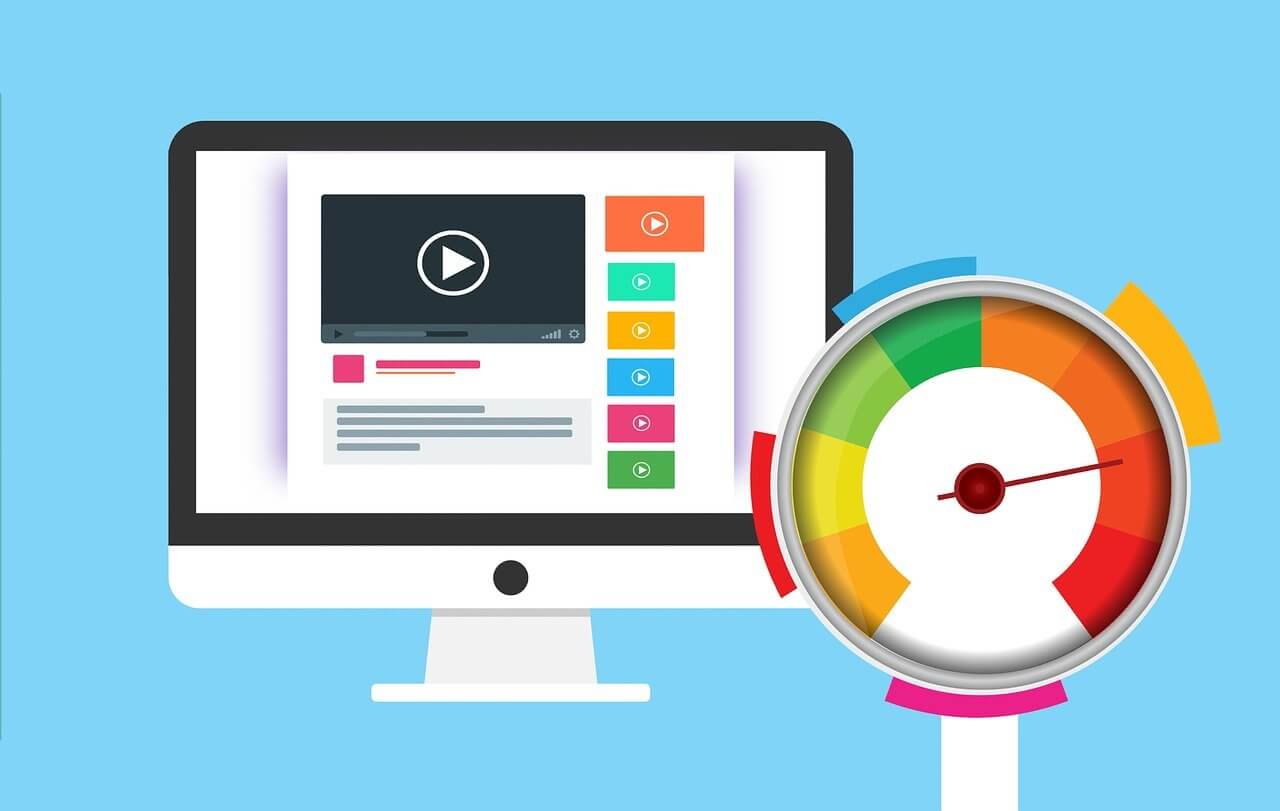
Im allerersten Schritt solltest du deine Hardware einmal gründlich reinigen und entstauben. Das kommt der Betriebstemperatur sehr zugute. Anschliessend startest du deinen Rechner und kannst folgendermassen den PC aufräumen:
Wie Windows 10 schneller machen?
- Schadsoftware erkennen und entfernen
- Windows 10 Cache leeren
- Unnötige Programme löschen
- Festplatte defragmentieren unter Windows 10
- Autostart Programme deaktivieren
- Hintergrund Apps schliessen
- Virtueller Arbeitsspeicher ausschalten
- Visuelle Effekte abschalten
- PC mithilfe kostenloser Software beschleunigen
- PC auf Werkseinstellungen zurücksetzen
Beginnen wir mit der wichtigsten dieser 10 Methoden Windows schneller zu machen, die du generell in regelmässigen Abständen durchführen solltest.
1. Essenzielle Systembereinigung: Schadsoftware erkennen und entfernen
In Zeiten des Internets, in denen Downloads an der Tagesordnung sind, sollte ein funktionierendes Antivirus-Programm zum Standard gehören. Vertraust du hierbei in grosse Namen wie Avira, Kaspersky oder Norton, sollte dein System bereits ausreichend geschützt sein. Verschiedene Anbieter gleichzeitig zu installieren ist jedoch ein Overkill. Möchtest du deinen PC aufräumen, kannst du also gleich hier anfangen und nur noch deine bevorzugte Software verwenden. Dann kann es sich sogar lohnen, Windows Defender zu deaktivieren, um weitere Ressourcen freizugeben und Windows schneller zu machen.
Öffne schliesslich das Antivirus-Programm deiner Wahl und starte einen umfassenden Systemcheck. Ist die Anwendung ihr Geld wert (selbst als kostenlose Variante), solltest du nach einer gewissen Zeit eine Übersicht über alle möglichen Problemfälle erhalten. Die meisten Marken bieten dir sogleich eine Option, die gefährliche Schadsoftware sicher zu entfernen. Halte insbesondere nach beliebten Vertretern wie Segurazo Ausschau, die sich als hilfreiche Dateien tarnen. Denn oftmals sind es gerade diese nutzlosen Ansammlungen, die extra viele Reserven fressen.
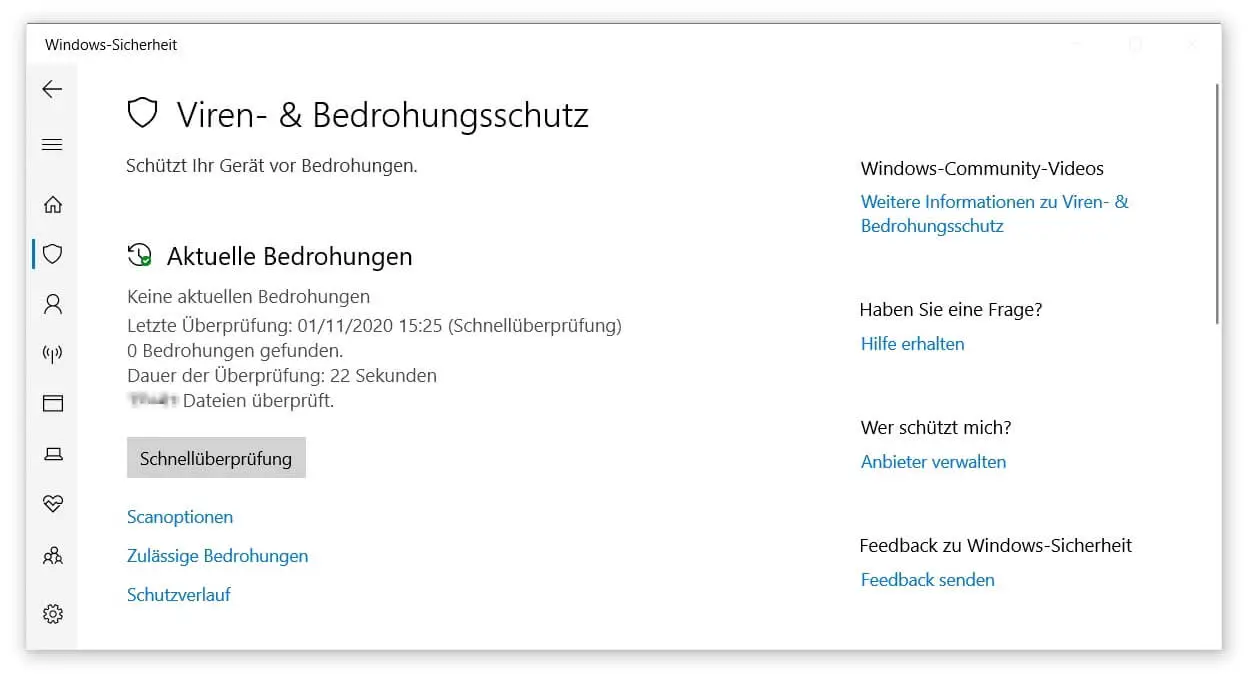
2. Grundlegende Systembereinigung: Windows 10 Cache leeren
Windows 10 Cache – was ist das, fragst du dich jetzt vielleicht. Einfach gesagt handelt es sich bei einem Cache um einen Zwischenspeicher, mit dem jedes Betriebssystem arbeitet. In diesem Archiv lagern laufende Anwendungen bestimmte temporäre Daten, um darauf in Zukunft ohne Verzögerung zugreifen zu können. Mit der Zeit sammeln sich in diesen Speichern demnach eine Menge Informationen an, die möglicherweise längst überholt sind.
Da der Cache von Windows 10 Home nicht automatisch gelöscht wird, musst du selbst deinen PC aufräumen. Dazu kannst du einfach die Datenträgerbereinigung von Microsoft nutzen:
Wie kann ich kostenlos Datenmüll entfernen?
- Starte die Anwendung. Am schnellsten gelingt dir das mithilfe der Suche von Windows 10 (Windows-Logo-Taste +S), bei der du Datenträgerbereinigung eintippst.
- Verfügt dein Computer über mehrere Laufwerke, wähle das passende aus. Prinzipiell beginnst du am besten mit dem Laufwerk C.
- In der Übersicht der zu löschenden Daten kannst du nun eine Auswahl treffen. Schau dir vor allem den Papierkorb sowie die temporären Internetdateien an.
- Bestätige deine Auswahl mit OK. Schon wird der Datenmüll entsorgt.
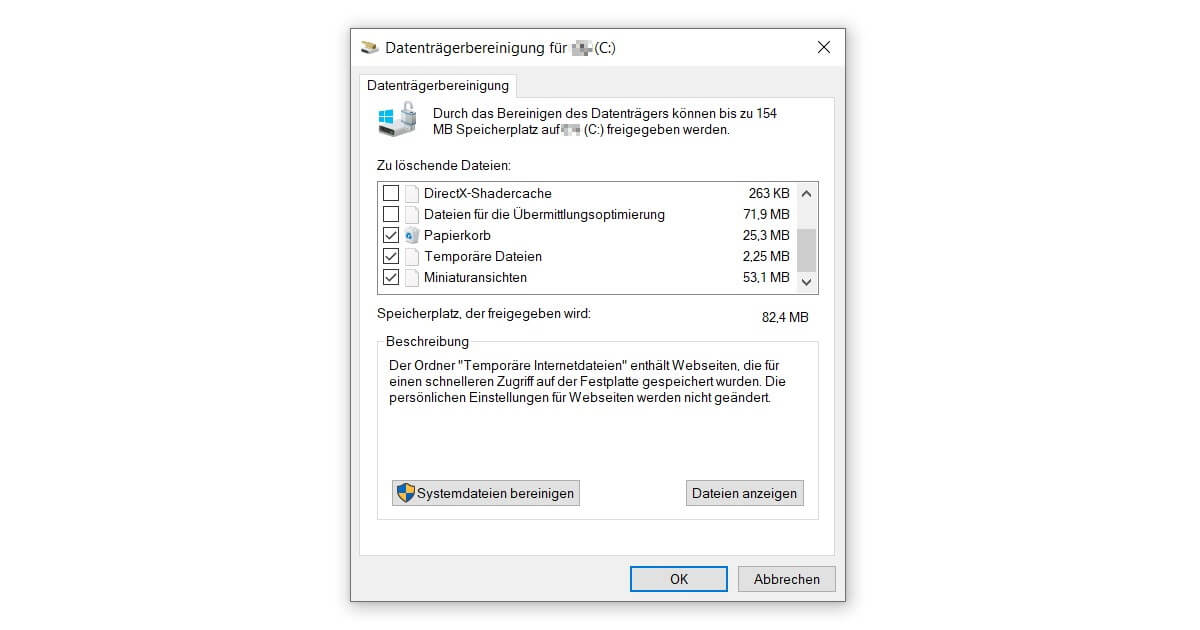
3. Weiterführende Systembereinigung: Unnötige Programme löschen
Jeder hat schon einmal ein Programm installiert, ohne es im Anschluss mehr als einmal zu benutzen. Besonders kostenlose Softwarelösungen, die mehr Produktivität versprechen, fallen darunter. Deshalb verzichten wir in diesem Guide überwiegend darauf, weitere Anwendungen zu empfehlen, mit denen du deinen PC aufräumen kannst. Denn alle Apps kosten Speicherplatz, der letzten Endes doch begrenzt ist. Möchtest du Windows schneller machen, solltest du also in jedem Fall nicht mehr benötigte Programme löschen.
Fang am besten mit den vorinstallierten Apps von Windows 10 an. Oder du arbeitest gleich die Liste durch und deinstallierst fleissig:
Wo kann ich Programme deinstallieren bei Windows 10?
- Wechsle in die Einstellungen von Windows (Zahnrad-Symbol im Startmenü oder Windows-Logo-Taste + I).
- Klicke auf die Schaltfläche namens Apps.
- Es öffnet sich der Bereich Apps & Features, der dir eine praktische Liste aller installierten Programme liefert. Wähle die Anwendungen aus, die du schon ewig nicht mehr geöffnet hast, um diese zu Deinstallieren.
- Folge den Anweisungen des jeweiligen Assistenten. Geschafft!
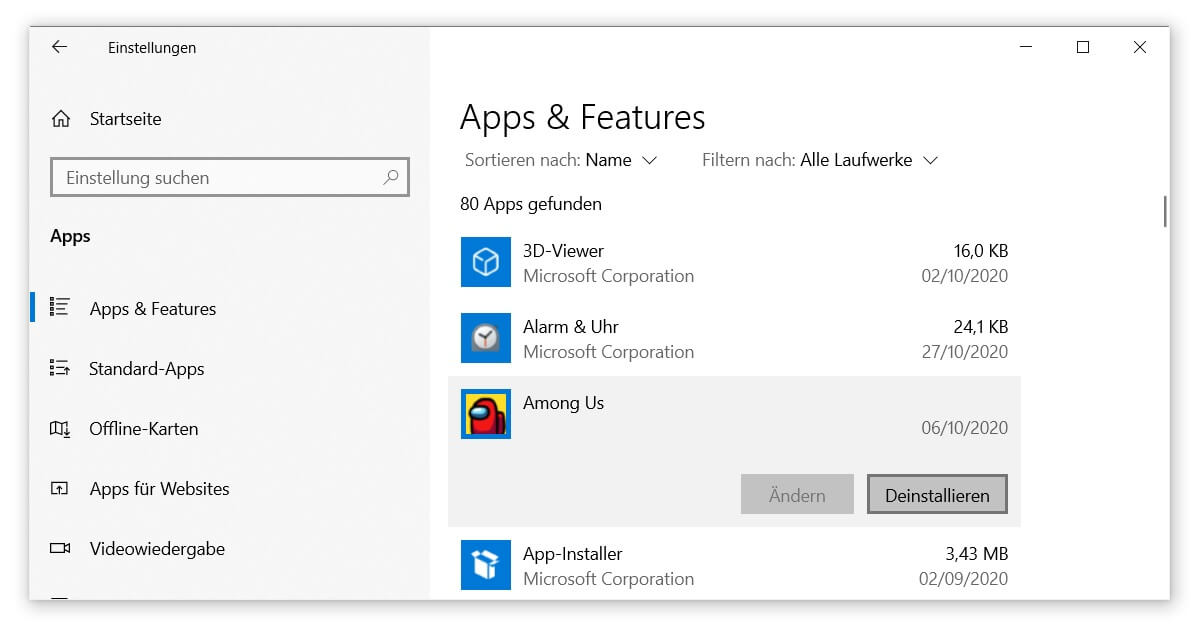
4. PC aufräumen: Festplatte defragmentieren unter Windows 10
Bist du noch nicht vollständig auf SSD umgestiegen und greifst auf eine HDD-Festplatte zurück, solltest du diese des Öfteren defragmentieren. Speziell beim parallelen Gebrauch mehrerer Speichermedien, die Windows 10 häufig nicht korrekt anzeigt. Denn je länger sich eine Festplatte im Einsatz befindet, desto grössere Datenblöcke werden ausgelesen, die allmählich durcheinander geraten. Eine Defragmentierung setzt diese Inhalte zurück auf Anfang und ordnet die Elemente neu, wodurch sich der PC aufräumen lässt.
Um Windows noch ein Stück schneller zu machen, gehst du deswegen wie folgt vor:
Wie kann ich die Festplatte aufräumen?
- Öffne den Windows Explorer, indem du auf einen beliebigen Ordner doppelklickst.
- Anhand der Übersicht Dieser PC am linken Rand erreichst du deine Geräte und Laufwerke.
- Wähle per Rechtsklick die Festplatte aus, die du defragmentieren willst.
- Über Eigenschaften findest du den Reiter Tools, wo du unter dem Punkt Laufwerk optimieren und defragmentieren die Schaltfläche Optimieren betätigst.
- Bestätige deine Wahl und beginne zu Optimieren. So kannst du deinen PC aufräumen.
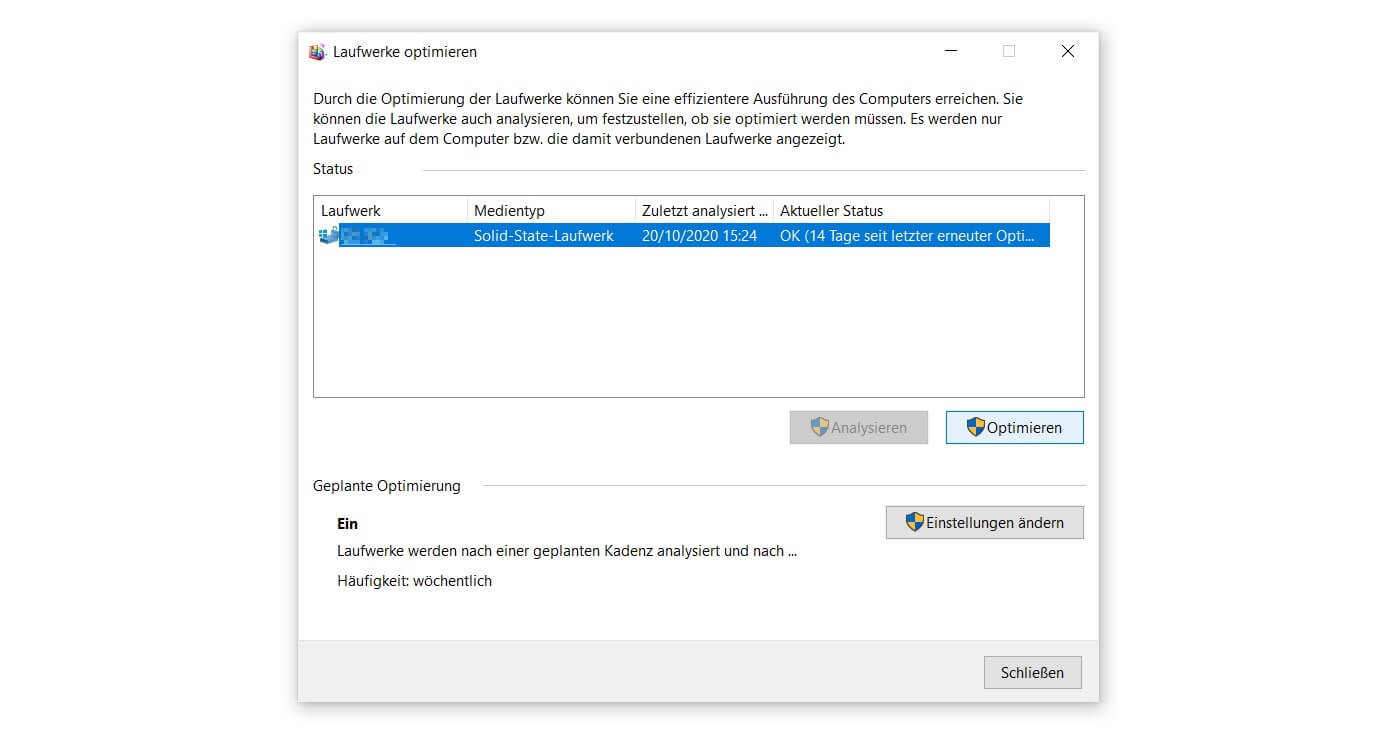
5. PC aufräumen: Autostart Programme deaktivieren
Bei einem Neustart deines Computers schaltet sich nicht nur dein Betriebssystem ein, sondern es fahren zugleich diverse Anwendungen hoch. Das kostet direkt zu Beginn wertvolle Sekunden und verschlingt während des normalen Einsatzes Ressourcen, da die Programme im Hintergrund weiterlaufen. Praktisch ist das also nur, wenn die im Autostart hinterlegte Software auch tatsächlich gebraucht wird. Ansonsten solltest du hier ansetzen, falls du deinen PC aufräumen und Windows schneller machen möchtest.
Im Vergleich zu so manch einer Vorgänger-Version stellt dir Windows 10 zum Glück eine praktische Übersicht zur Verfügung:
Wie kann ich Programme im Autostart ändern?
- Über die Tastenkombination Strg + Umschalt + Esc gelangst du zum Task-Manager von Microsoft.
- In der Menüleiste siehst du den Reiter Autostart. Eventuell musst du zuvor Mehr Details auswählen.
- Gehe die Liste der Programme durch und deaktiviere Einträge bei Bedarf. Ein Blick auf die Startauswirkungen kann dir bei deiner Entscheidung helfen.
- Die Änderungen sollten nach dem nächsten Neustart gültig sein.
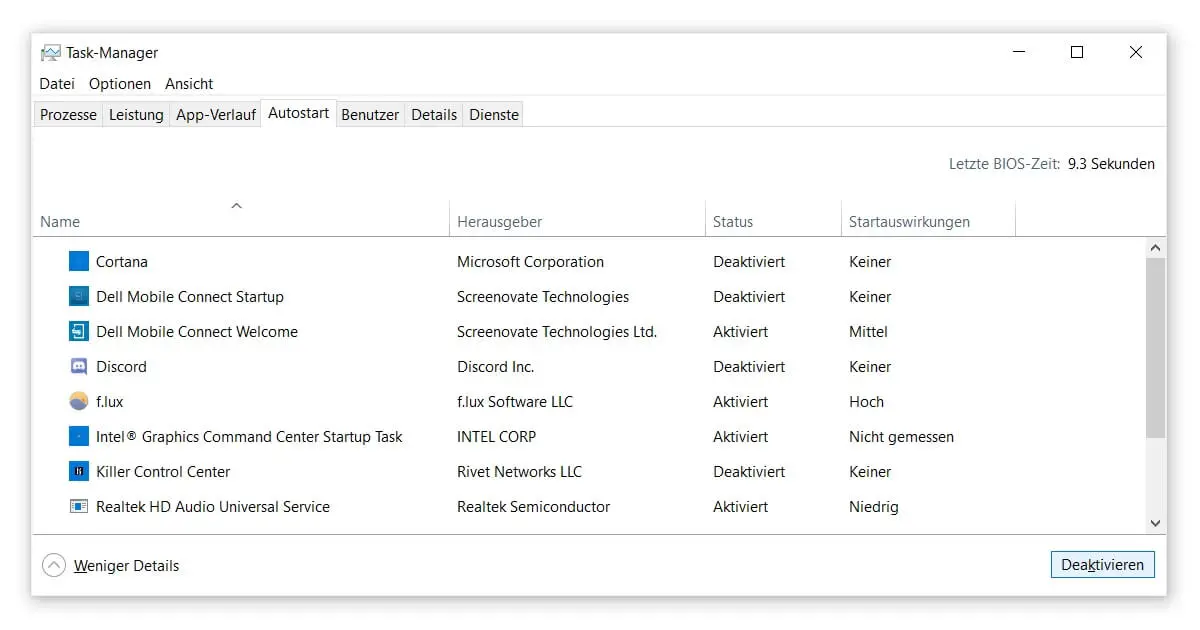
6. PC aufräumen: Hintergrund Apps schliessen
Generell sind Weiterentwicklungen wichtiger Programm-Features zu begrüssen, verbessert sich dadurch doch der Funktionsumfang deiner Apps. So läuft ein Grossteil der Softwarelösungen unter Windows 10 mittlerweile im Hintergrund weiter und hält dich so auf dem Laufenden. Informationen werden kontinuierlich ausgetauscht, wodurch dich etwa Benachrichtigungen deines E-Mail-Klienten ständig erreichen. Aber auch spezifische Anwendungen wie der Sprachassistent Cortana gehören hierzu, falls du diesen nicht deaktiviert hast.
Die Kehrseite der Medaille: Die Masse an Hintergrund-Programmen bremst die Performance von Windows deutlich. Möchtest du deinen PC aufräumen, solltest du folglich einige überflüssige Apps schliessen.
Wie kann man im Hintergrund laufende Apps beenden?
- Erneut fängst du in den Einstellungen deines Betriebssystems an (Zahnrad-Symbol im Startmenü oder Windows-Logo-Taste + I).
- Wähle zuerst Datenschutz und anschliessend auf der linken Seite den Abschnitt Hintergrund Apps aus.
- Jetzt kannst du festlegen, welche Programme nicht länger im Hintergrund laufen sollen. Dazu schaltest du den entsprechenden Regler von Ein auf Aus.
- Alternativ lässt sich gleich zu Beginn für alle Anwendungen festlegen, ob du die Ausführung von Apps im Hintergrund zulassen möchtest. Sei mit dieser Option jedoch vorsichtig.
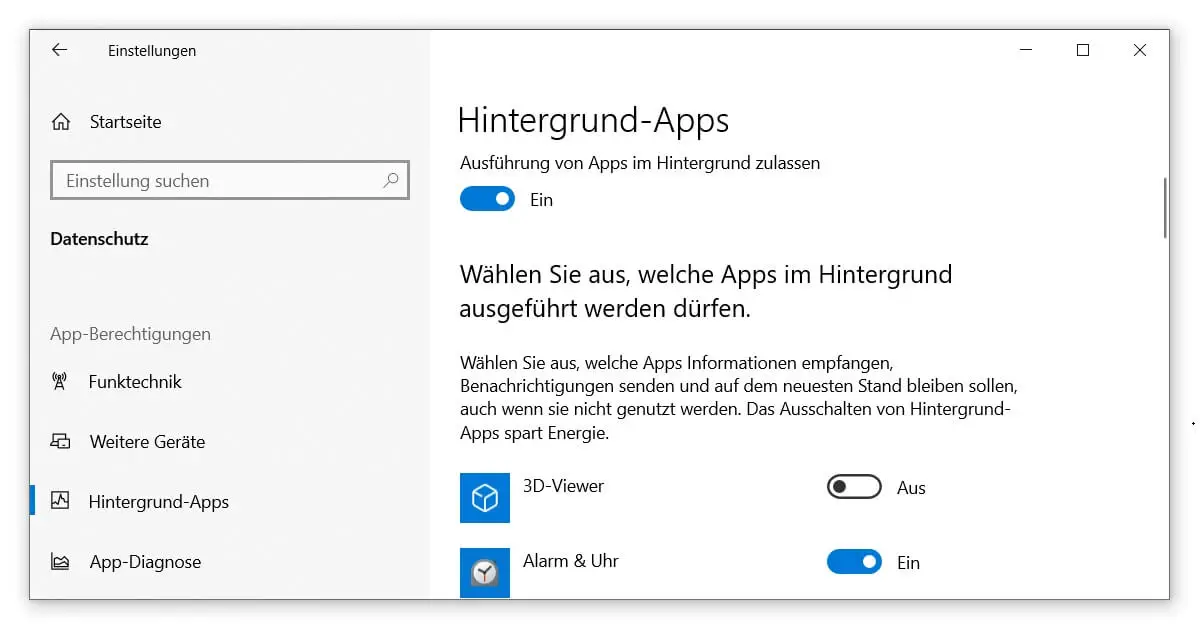
7. Windows 10 Optimierung: Virtueller Arbeitsspeicher ausschalten
Der virtuelle Arbeitsspeicher von Windows 10 ergänzt den RAM deines Computers in kritischen Momenten. Zum Beispiel bei einer drohenden Überlastung der Speichereinheiten aufgrund grosser Datenmengen oder dem Öffnen riesiger Dateien. Lerne, wie du Fotos verkleinern kannst, um dieses Problem zu umgehen. Denn der Übergang auf die virtuelle Partition benötigt ebenfalls Kapazitäten, die deinem System an anderer Stelle fehlen. Handelt es sich bei deiner (primären) Festplatte hingegen um eine SSD, kannst du diese Methode getrost ignorieren. In diesem Fall hat der virtuelle Arbeitsspeicher keinen Einfluss darauf, ob Windows schneller oder langsamer ist.
Von Haus aus ist der virtuelle Arbeitsspeicher unter Windows 10 aktiviert. Willst du dies ändern und deinen PC aufräumen, halte dich einfach an die folgenden Schritte:
Wo finde ich den virtuellen Arbeitsspeicher von Windows 10?
- Zunächst solltest du die Erweiterten Systemeinstellungen anzeigen lassen. Tipp dazu im Startmenü oder über die Suchfunktion von Windows (Windows-Logo-Taste + S) Systemeinstellungen ein.
- Es öffnet sich ein neues Fenster. Der Reiter Erweitert sollte bereits angezeigt werden, wo du unter dem Punkt Leistung auf Einstellungen klickst.
- Wieder ist der Reiter Erweitert relevant. Der Bereich Virtueller Arbeitsspeicher bietet dir die Option, die Auslagerungsdatei zu Ändern.
- Entferne das Häkchen vor Dateigrösse für alle Laufwerke automatisch verwalten.
- Die Auswahl des Punktes Keine Auslagerungsdatei ist nun möglich. Bestätige die Angabe mit Festlegen und OK, in diesem wie in allen vorherigen Fenstern.
- Zum Abschluss dieses Vorgangs startest du deinen PC neu.
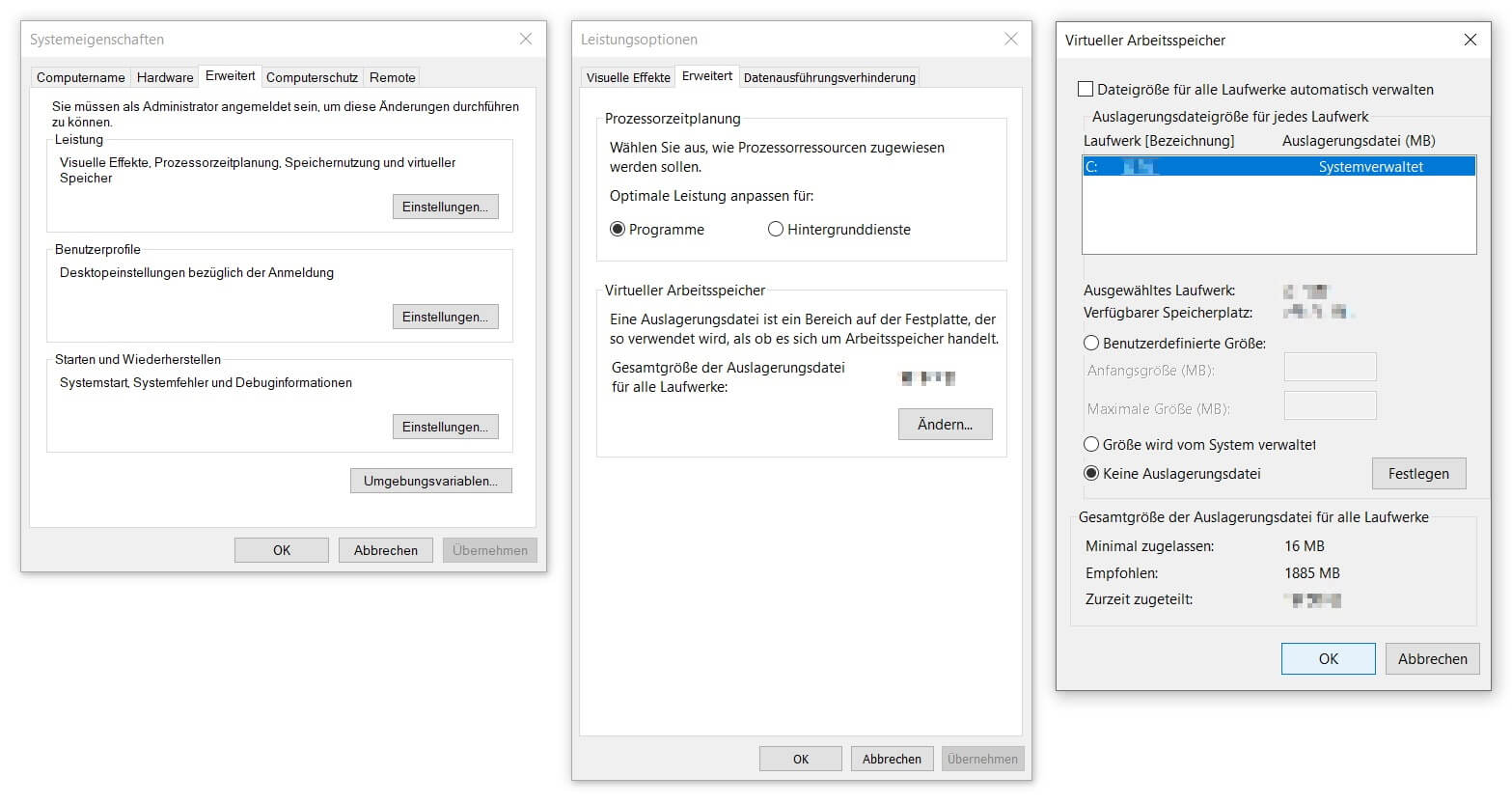
8. Windows 10 Optimierung: Visuelle Effekte abschalten
Auf den Screenshots der Einstellungen von Windows 10 kannst du dezente grafische Anpassungen im Vergleich zum Vorgänger Windows 8.1 erkennen. Die Kanten der Fenster sind klarer definiert und die Elemente heben sich mit einem Schatten vom Hintergrund ab. Ausserdem wurden die Apps und Menüs durch zahlreiche Animationen ergänzt. Diese neuen visuellen Effekte beeinflussen natürlich die Performance, obgleich nur in einem geringen Masse. Um Windows schneller zu machen, kannst du dennoch auf ein paar grafische Spielereien verzichten.
Schaltest du die visuellen Effekte ab, nähern sich die Anzeigen dem klassischen Design an. Das ist eine gute Methode, wie du deinen PC aufräumen und für eine simple Handhabung sorgen kannst.
Visuelle Effekte von Windows 10 deaktivieren
- Du möchtest die Darstellung und Leistung von Windows anpassen. Suche dafür im Startmenü oder mittels Windows-Logo-Taste + S nach Darstellung.
- Ebenda ist der Reiter Visuelle Effekte entscheidend. Dieser sollte bereits ausgewählt sein.
- Eine schnelle Lösung wäre es, die Einstellung Für optimale Leistung zu markieren. Ein Grossteil der visuellen Effekte wird dadurch deaktiviert.
- Ansonsten kannst du die Darstellungsformen auch manuell konfigurieren, indem du die Häkchen in der Liste änderst.
- Durch Drücken auf OK werden die Modifikationen übernommen.
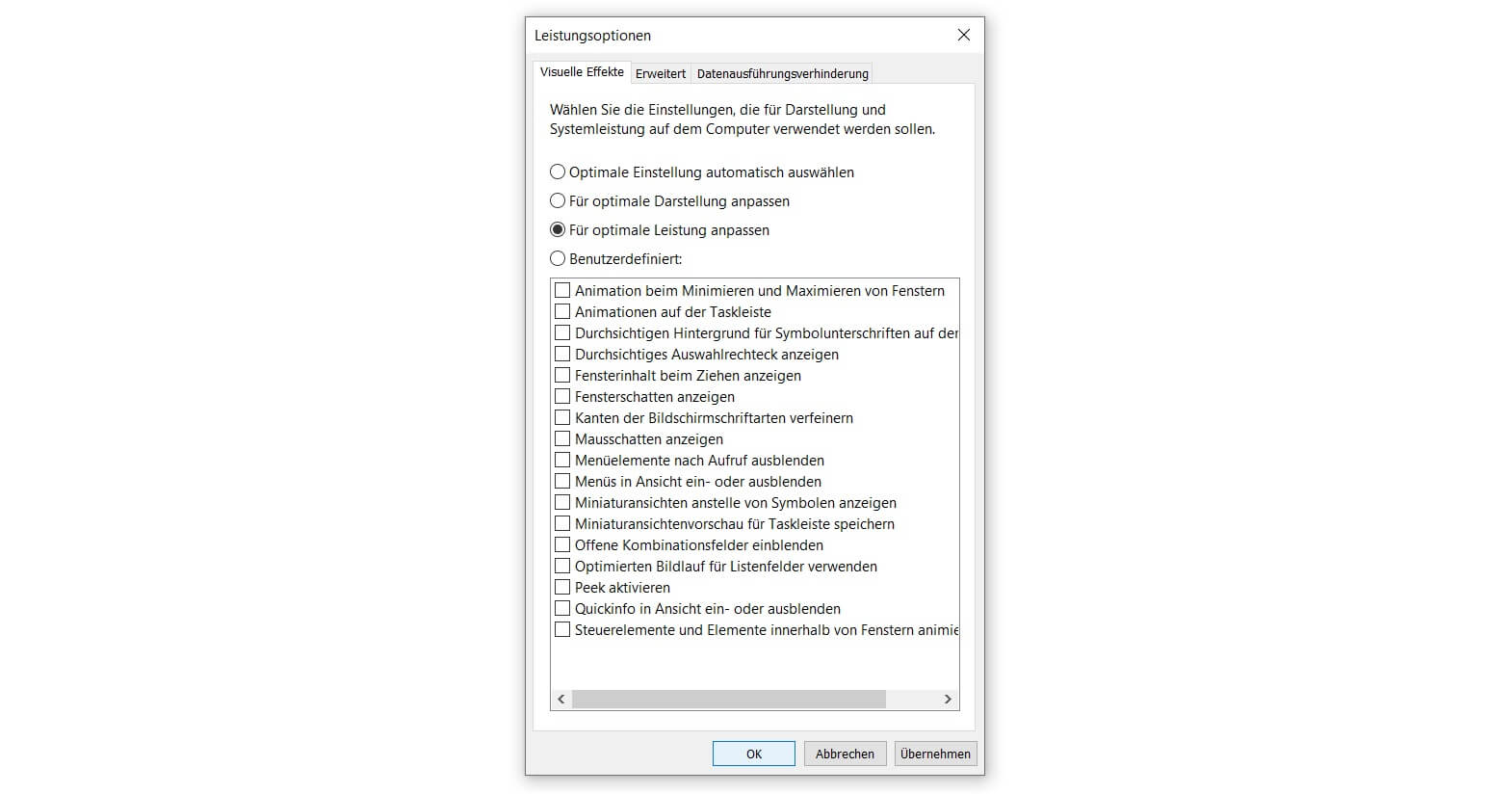
9. Windows 10 PC mithilfe kostenloser Software beschleunigen
Online ist eine Fülle an Gratis-Programmen zu finden, die versprechen, deinen PC aufzuräumen und Windows schneller zu machen. Einige davon sind nützlich, wieder andere bleiben hinter den Erwartungen zurück. Wir haben uns in diesem Guide bislang auf die Bordmittel von Windows konzentriert, die bei der Installation des Betriebssystems mitgeliefert werden. Der Grund ist, dass du so keine zusätzlichen Anwendungen benötigst, die Speicherplatz beanspruchen oder im Hintergrund der Leistung schaden.
Eine Ausnahme soll an dieser Stelle jedoch für den kostenlosen CCleaner von Avast gemacht werden. Die Optimierungssoftware erweist sich als sehr benutzerfreundlich und ist damit auch für Anfänger geeignet. Nach dem Download installierst und öffnest du den CCleaner. Insbesondere die einfache sowie erweiterte Bereinigung solltest du dir im Detail anschauen, falls du deinen PC aufräumen und entmüllen möchtest. Neben dem Schutz deiner Privatsphäre bietet der CCleaner seit dem letzten Update zudem einen Health Check an, der dein System automatisch scannt. Ähnlich des AdwCleaners ist der Gebrauch nur zu empfehlen.
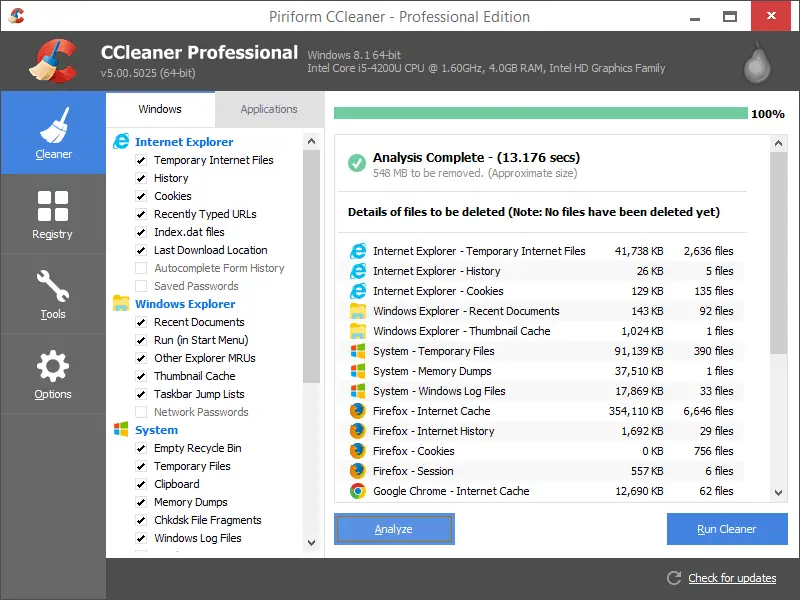
10. Letzte Option: PC auf Werkseinstellungen zurücksetzen
Du hast die anderen neun Methoden ausprobiert, ohne dass Windows schneller wurde? Dann bleibt dir noch die Möglichkeit, einmal dein komplettes System in seinen Werkszustand zurückzuversetzen. Dadurch erhalten die Einstellungen einen Reset und nachträglich installierte Programme werden gelöscht. Ob davon auch die auf dem Computer gespeicherten Dokumente, Bilder sowie alle sonstigen Daten betroffen sind, kannst du bei Windows 10 selbst entscheiden. Lege aber trotzdem im Vorfeld besser ein Backup an, denn gelöschte Dateien wiederherzustellen ist gar nicht so leicht.
Damit du deinen PC aufräumen und endgültig bereinigen kannst, führst du einfach den entsprechenden Assistenten aus:
Wie kann ich Windows 10 auf Werkseinstellung zurücksetzen?
- Ein letztes Mal die Einstellungen über das Zahnrad-Symbol oder das Tastenkürzel Windows-Logo-Taste + I öffnen.
- Über Update und Sicherheit findest du den Menüpunkt Wiederherstellung.
- Dort klickst du unter Diesen PC zurücksetzen auf Los geht’s.
- Ein neues Dialogfeld erscheint und du gibst an, ob du Eigene Dateien behalten oder Alles entfernen willst.
- Folge der Installationshilfe für Windows 10 und schliesse den Reset ab.
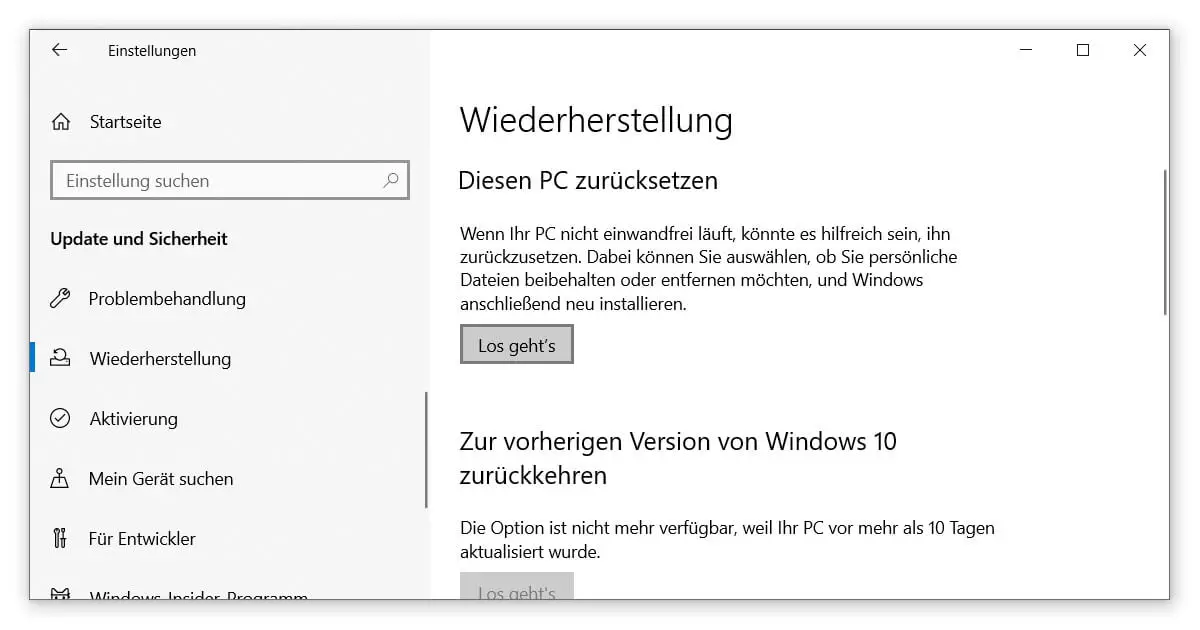
Spätestens durch diese letzte Methode sollte Windows schneller sein und zumindest annähernd so gut reagieren wie zu Beginn. Suchst du weitere Möglichkeiten, wie du deinen PC aufräumen kannst, versuche doch einmal mehrere PDF zu kombinieren. Oder grosse Datenmengen zu einem WinRAR-Archiv zusammenzufügen und so für mehr Ordnung zu sorgen. Deine Performance wird es dir danken.









