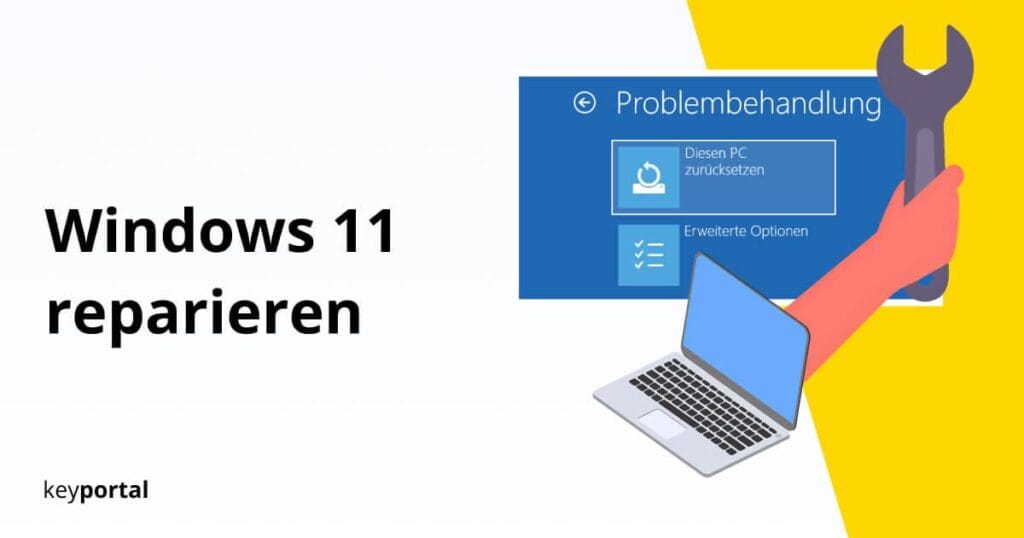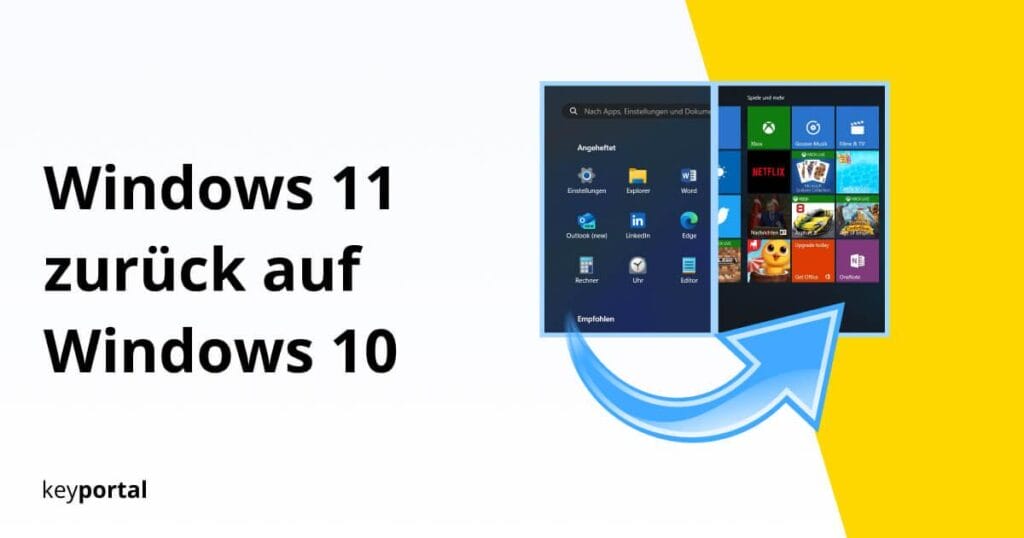Windows 10 Benutzer anlegen – Microsoft Konto oder lokaler Account
Falls du deinen PC oder dein Tablet mit mehreren Leuten teilen möchtest, solltest du bei Windows 10 Benutzer anlegen, die verschiedene Zugänge besitzen. Das verhindert zum Beispiel, dass jeder einfach so Zugriff auf all deine privaten oder beruflichen Dokumente hat. Zum Glück hat Microsoft die Vorgehensweise zur Erstellung neuer Benutzerkonten mit Windows 10 erheblich vereinfacht. […]

Falls du deinen PC oder dein Tablet mit mehreren Leuten teilen möchtest, solltest du bei Windows 10 Benutzer anlegen, die verschiedene Zugänge besitzen. Das verhindert zum Beispiel, dass jeder einfach so Zugriff auf all deine privaten oder beruflichen Dokumente hat.
Zum Glück hat Microsoft die Vorgehensweise zur Erstellung neuer Benutzerkonten mit Windows 10 erheblich vereinfacht. Bei Windows 7 lief die Einrichtung etwa noch über die Systemsteuerung. Hast du also auf deinem Gerät kein Update auf die neuste Version vorgenommen, bietet sich hiermit ein weiterer Grund dafür.
Die nachfolgende Schritt-für-Schritt-Anleitung konzentriert sich deshalb ausschliesslich auf Windows 10. Beginnen wir mit der Standardvariante, wie du einen neuen Benutzer hinzufügen kannst:
Windows 10: Wie legt man einen neuen Benutzer an?
- Windows-Einstellungen aufrufen
- Unter Konten die richtige Rubrik wählen
- Mit oder ohne Microsoft Konto
- Daten festlegen und Benutzer anlegen
Ausführlicher behandeln wir den Vorgang weiter unten – inklusive aktueller Screenshots! Verfügt dein Haushalt oder das Büro hingegen über mehrere Geräte, kann sich alternativ die Einrichtung eines Netzwerks lohnen.
Wie kann ich bei Windows 10 Benutzer anlegen?
1. Windows-Einstellungen aufrufen
In Windows 10 stehen dir verschiedene Möglichkeiten zur Verfügung, um zu den Einstellungen zu gelangen. Du kannst auf das Zahnrad-Symbol im Startmenü drücken oder per Rechtsklick darauf direkt in die Einstellungen wechseln. Alternativ kannst du auch das Tastenkürzel Windows-Logo-Taste + I einsetzen.

2. Unter Konten die richtige Rubrik wählen
In den Einstellungen entscheidest du dich für den Punkt Konten und dort wiederum für den Reiter Familie und andere Benutzer. Unter Andere Benutzer siehst du ein grosses Plus mit der Bezeichnung „Diesem PC eine andere Person hinzufügen“. Damit du bei Windows 10 Benutzer anlegen kannst, musst du darauf klicken. Schon ist der Anfang geschafft.

3. Mit oder ohne Microsoft Konto
Ein neues Fenster öffnet sich. Der Assistent fragt als Erstes, ob du ein Konto von Microsoft nutzt. Dies ist grundsätzlich kostenlos und wird beispielsweise bei der Aktivierung von Windows 10 benötigt. Hast du die entsprechenden Daten griffbereit, kannst du sie an dieser Stelle eingeben. Du brauchst die gespeicherte E-Mail-Adresse sowie das Passwort, falls du kein separates Microsoft Konto anlegen möchtest.
Eine weitere Option bietet sich mit Klick auf „Ich kenne die Anmeldeinformationen für diese Person nicht“. Damit erstellst du im nächsten Schritt einen lokalen Account, der nur auf diesem Gerät Gültigkeit besitzt. Bevor du also auf Weiter klickst, wählst du demnach Benutzer ohne Microsoft Konto hinzufügen. Auch so kannst du bei Windows 10 Benutzer anlegen.
Wenn du dir Gedanken um deine Privatsphäre machst, solltest du auf diese lokale Verbindung vertrauen. Dadurch erhältst du mehr Kontrolle über die Verwendung deiner Daten und stille Mithörer erfahren weniger über dein Verhalten oder deine Aktivitäten. Zudem kannst du ein Microsoft Konto in Zukunft jederzeit mit einem solchen Benutzeraccount verbinden.

4. Daten festlegen und Benutzer anlegen
Jetzt fehlt nur noch der Name des Accounts und ein Passwort. Ausserdem solltest du wenigstens eine Sicherheitsfrage ausfüllen, die höchstens eine enge Vertrauensperson beantworten kann. Einmal auf Weiter und schon bist du fertig. So lassen sich bei Windows 10 neue Benutzer anlegen.
Hinweis: Unabhängig davon, für welche Form der Anmeldung du dich letztendlich entscheidest, kannst du im Nachhinein jederzeit deinen Nutzernamen ändern. Gleiches gilt für das von dir gewählte Windows Passwort, das sich anpassen oder sogar entfernen lässt.

Windows 10: Benutzer anlegen für Fortgeschrittene mittels CMD
Du suchst nach einer anderen Methode, wie du einen neuen Benutzer anlegen kannst? Oder hast Schwierigkeiten mit den Einstellungen deines Betriebssystems? Mit CMD zeigen wir dir eine bewährte Alternative auf:
Zunächst gilt es die Eingabeaufforderung (oder CMD als Abkürzung für command, das englische Wort für Befehl) zu öffnen. Das erreichst du am schnellsten über die Suchfunktion von Windows 10. Rechtsklick auf das Startmenü und Suchen auswählen oder die Kombination Windows-Logo-Taste + S verwenden. In das Textfeld gibst du entsprechend Eingabeaufforderung oder CMD ein. Um Probleme gleich im Vorfeld zu vermeiden, solltest du die Anwendung Als Administrator ausführen.
Anschliessend musst du nichts weiter tun, als an der bereits ausgewählten Stelle folgenden Text einzutragen: net user NAME PASSWORT /add. NAME ersetzt du durch die gewünschte Bezeichnung für den Account. PASSWORT sollte eine Zeichenfolge sein, die ausreichend Sicherheit verspricht. Kontrolliere die Daten und bestätige mit der Eingabetaste. Auf diese Weise kannst du in Windows 10 Benutzer anlegen oder durch zusätzliche Eingaben bearbeiten. Der Befehl net user NAME /delete löscht beispielsweise das verknüpfte Konto wieder.

In unserem Blog findest du mehr dazu, was du sonst noch alles mit der Eingabeaufforderung anstellen kannst. Zum Beispiel mit einem einfachen Befehl ein gespeichertes WLAN Passwort auslesen, falls es dir entfallen ist. Hast du Fragen zu diesem Feature von Windows 10, dann schreib uns gerne gleich hier einen Kommentar.