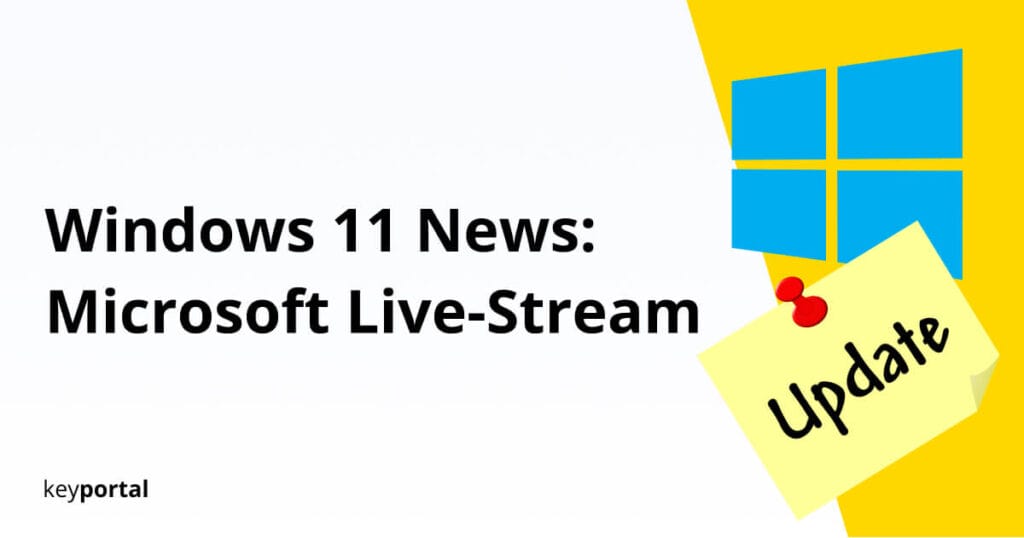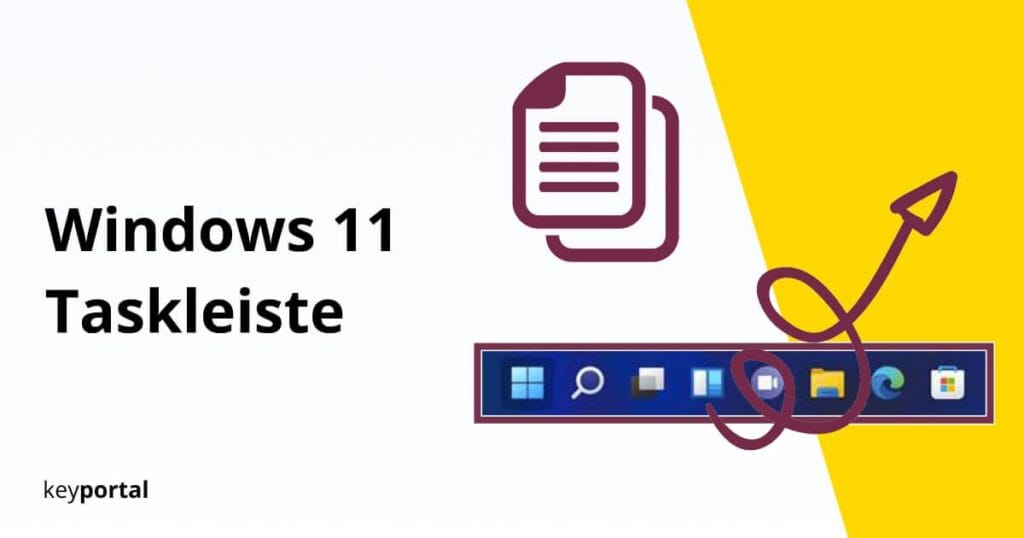Windows 10 Partition vergrössern – Mehr Speicherplatz mit Bordmitteln und Freeware!
Wer kennt es nicht: Nach anhaltender, oft jahrelanger Nutzung sammelt sich allerhand Datenmüll auf der Festplatte an. Dies ist fast unausweichlich, trotz grösster Bemühungen regelmässig den eigenen PC aufzuräumen. Hast du schon alles versucht und trotzdem fast keinen Platz mehr auf deinem Computer, kannst du unter Windows 10 noch die entsprechende Partition vergrössern. Nachfolgend erklären […]

Wer kennt es nicht: Nach anhaltender, oft jahrelanger Nutzung sammelt sich allerhand Datenmüll auf der Festplatte an. Dies ist fast unausweichlich, trotz grösster Bemühungen regelmässig den eigenen PC aufzuräumen. Hast du schon alles versucht und trotzdem fast keinen Platz mehr auf deinem Computer, kannst du unter Windows 10 noch die entsprechende Partition vergrössern.
Nachfolgend erklären wir dir die einzelnen Schritte im Detail, sodass du ohne Probleme deine Partition vergrössern kannst. Beachte allerdings, dass du (um Zugriff auf die verwendeten Bordmittel zu erlangen) erweiterte Admin-Rechte benötigst. Falls also noch andere Personen deinen PC benutzen, wirf einen Blick in unseren Beitrag zum Thema Administrator-Konto in Windows 10.
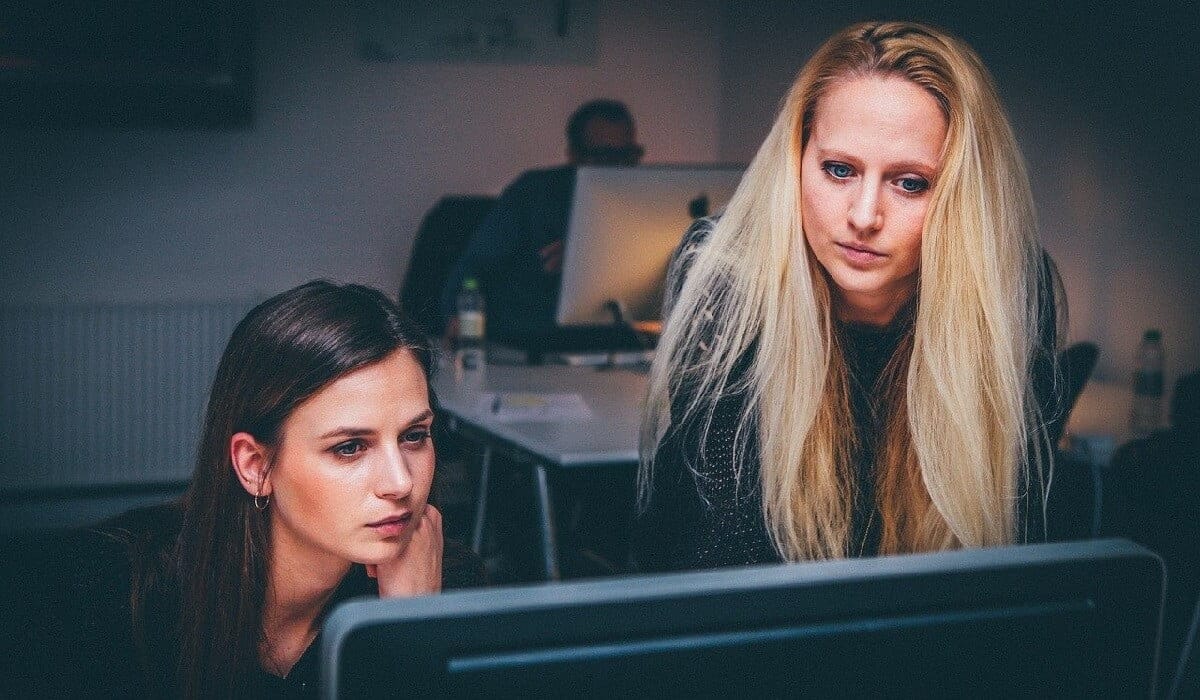
Zunächst ein kurzer Überblick der zu behandelnden Inhalte, bevor wir uns mit den einzelnen Fragen genauer befassen.
Wie kann ich eine bestehende Partition vergrössern?
- Abhilfe schaffen und umgehend Speicherplatz freigeben
- Auf das Bordmittel der Datenträgerverwaltung vertrauen
- Freeware und hilfreiche Tools von Drittanbietern nutzen
Gehen wir zu Beginn auf den akuten Notfall ein, wenn plötzlich die Festplatte voll ist und Volume C überquillt:
Abhilfe schaffen und umgehend Speicherplatz freigeben
Eingangs haben wir einen Guide verlinkt, mit dessen Hilfe du verschiedene Schritte einleitest, um deine Festplatte zu entrümpeln. Denn darin liegt die eigentliche Lösung für das Problem, die nicht bloss Symptome behandelt. Du musst überflüssige Dateien und Dokumente löschen sowie Apps und Features entfernen. Nur so wirst du wieder Herr der Lage.
Es gibt jedoch auch Fälle, in denen derartige Massnahmen nicht möglich sind. Vielleicht brauchst du wirklich all die gespeicherten Daten und Volume C besitzt schlicht nicht genügend Kapazitäten. Ein Upgrade fällt weg, da deine zweite Festplatte nicht angezeigt wird. Statt gleich die Partition vergrössern zu wollen, sollte Windows 10 dir von selbst Alternativen vorschlagen. Wechselt der Speicherplatz in den roten Bereich, taucht für gewöhnlich eine Meldung auf, die vorherige Windows-Version zu löschen.
Damit entfernst du zwar ein Backup, erhältst aber mehrere Gigabyte Speicherplatz zurück. Ähnlich der Deaktivierung eines Wiederherstellungspunktes ist ein Zurücksetzen im Anschluss nicht länger möglich. Entscheide für dich selbst, ob es dir das Risiko wert ist und du sonst keine Optionen mehr hast. Prüfe demnach lieber zuerst, ob du die Partition vergrössern kannst.

Auf das Bordmittel der Datenträgerverwaltung vertrauen
Microsoft stellt für seine Betriebssysteme eine Fülle an kostenlosen Bordmitteln zur Verfügung, um seine Nutzer weitläufig zu unterstützen. Mithilfe der Datenträgerverwaltung von Windows 10 kannst du deine Festplatte sowie deren Partitionen bearbeiten. Dazu gehst du wie folgt vor:
- Starte die Datenträgerverwaltung von Windows. Diese findest du per Rechtsklick auf das Startmenü oder über das Tastenkürzel Windows-Logo-Taste + X. Eventuell musst du erst noch deine Windows-Taste aktivieren.
- Es öffnet sich eine Liste mit allen Laufwerken deines Computers. Willst du eine Partition vergrössern, wählst du den entsprechenden Eintrag mit der rechten Maustaste aus.
- Du kannst nun dein Volume erweitern. Ist diese Option grau hinterlegt, fehlt der dafür benötigte Speicherplatz – in der Datenträgerverwaltung rechts neben der Partition zu erkennen.
- Der Assistent von Microsoft beginnt. Drücke auf Weiter.
- Jetzt bestimmst du die Details. Der von dir vorgesehene Datenträger sollte nun bereits rechts unter Ausgewählt auftauchen. Andernfalls passe die verfügbaren Elemente an das gewünschte Ergebnis an, indem du auf Hinzufügen klickst.
- Der Punkt Speicherplatz bestimmt letztendlich die Grösse der Partition. Stelle hier den Wert (in Übereinstimmung mit dem maximal verfügbaren Speicherplatz) in MB ein.
- Über Weiter gelangst du zu einem abschliessenden Fenster. Hier solltest du noch einmal alles genau überprüfen. Hast du auch wirklich die richtige Partition vergrössern lassen? Dann fehlt bloss noch Fertig stellen.
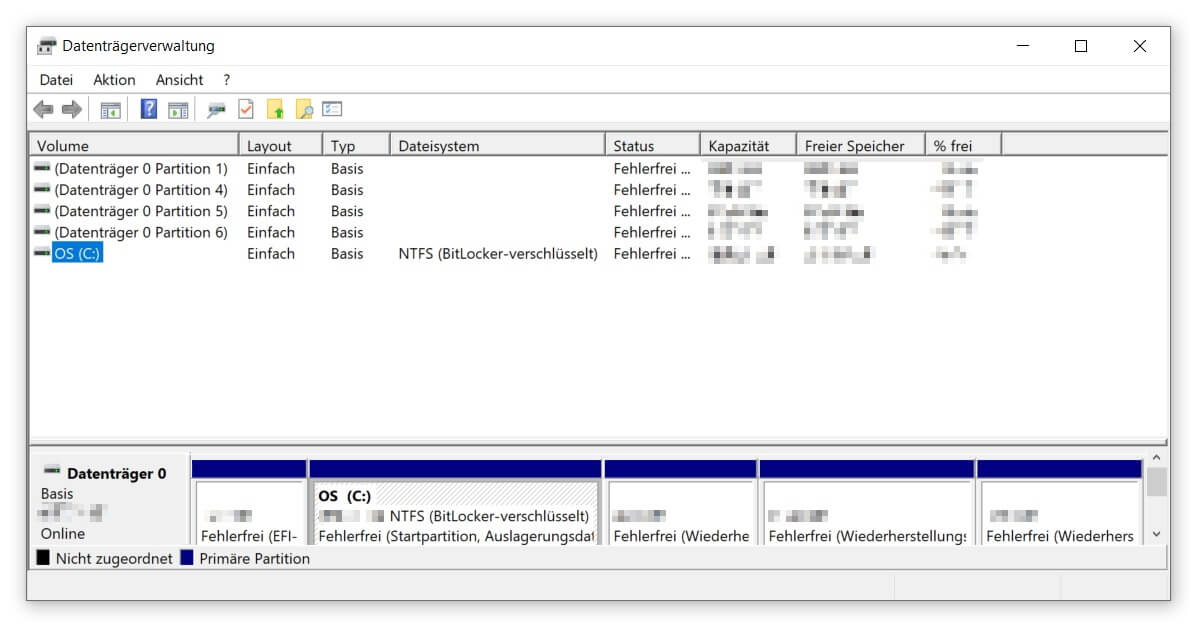
Bietet sich dir nur die Option, die Partition zu verkleinern, kannst du versuchen, den Speicher, der in der Übersicht als Nächstes folgt, zu löschen. Das gelingt dir ebenfalls über Rechtsklick auf das passende Laufwerk. Aber Vorsicht: Hier solltest du wissen, was du tust. Denn eine derartige Löschung ist endgültig und kann mit Datenverlust einhergehen. Lege deshalb im Vorfeld auf jeden Fall ein umfassendes Backup an.
Partition vergrössern: Freeware und hilfreiche Tools von Drittanbietern nutzen
Wie in fast allen Bereichen existieren auch für die Datenträgerverwaltung genügend alternative Programme, die den Funktionsumfang der Microsoft-Lösung erheblich ergänzen. So kannst du nicht nur eine Partition vergrössern oder verkleinern, sondern gleichzeitig primäre Speichereinheiten erweitern und deren Reihenfolge verändern.
Die meisten Tools sind entweder komplett kostenlos als Freeware zu haben oder besitzen alternativ eine grundlegende Gratis-Version. Die darin enthaltenen Features genügen für gewöhnlich völlig. Wir können etwa die Software EaseUS Partition Master empfehlen, die durch ihre Benutzerfreundlichkeit überzeugt.
Achte aber bei fremden Programmen immer darauf, aus welchen Quellen diese stammen. Dein Virenschutz sollte stets mitlaufen und fragwürdige Downloads in Echtzeit prüfen. Fehlt dir noch der richtige Schutz, lies dir gerne unseren Antivirus-Test durch. Dann bist du auf alles vorbereitet.