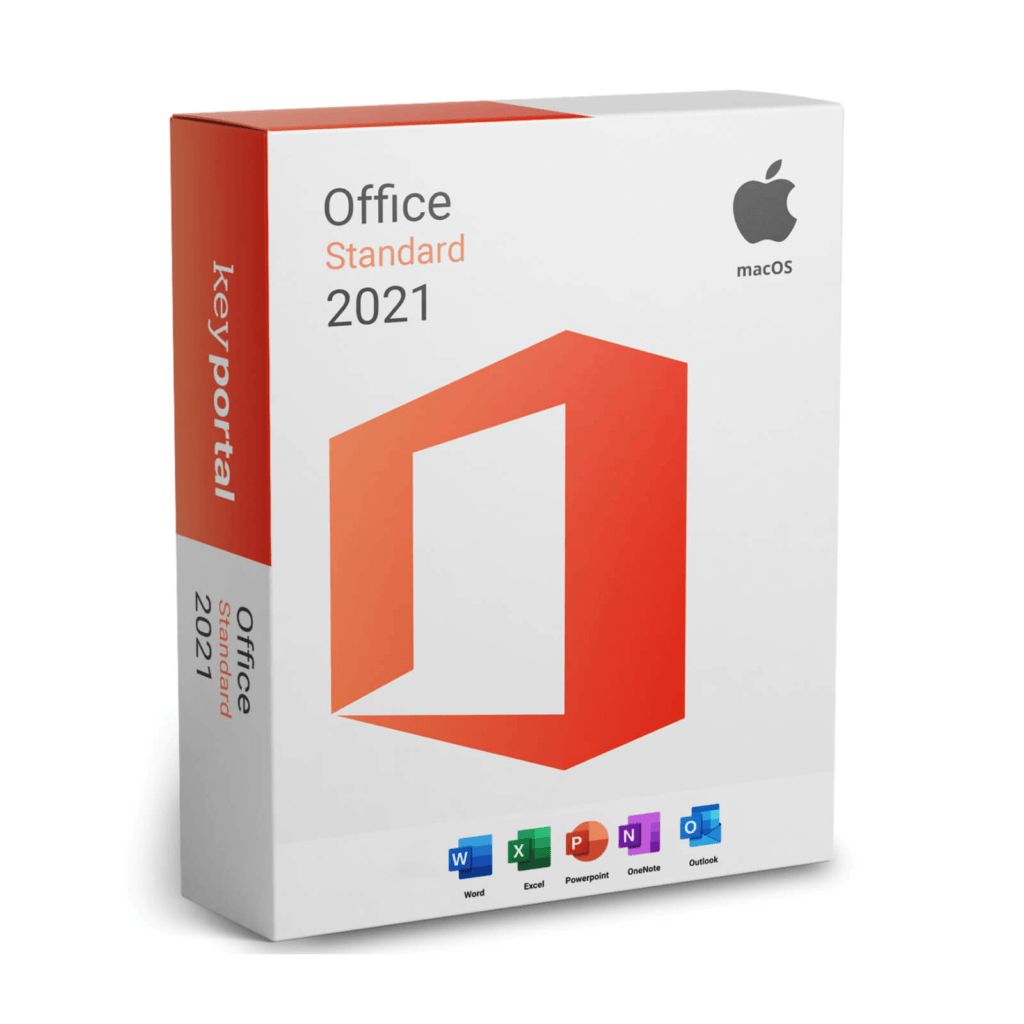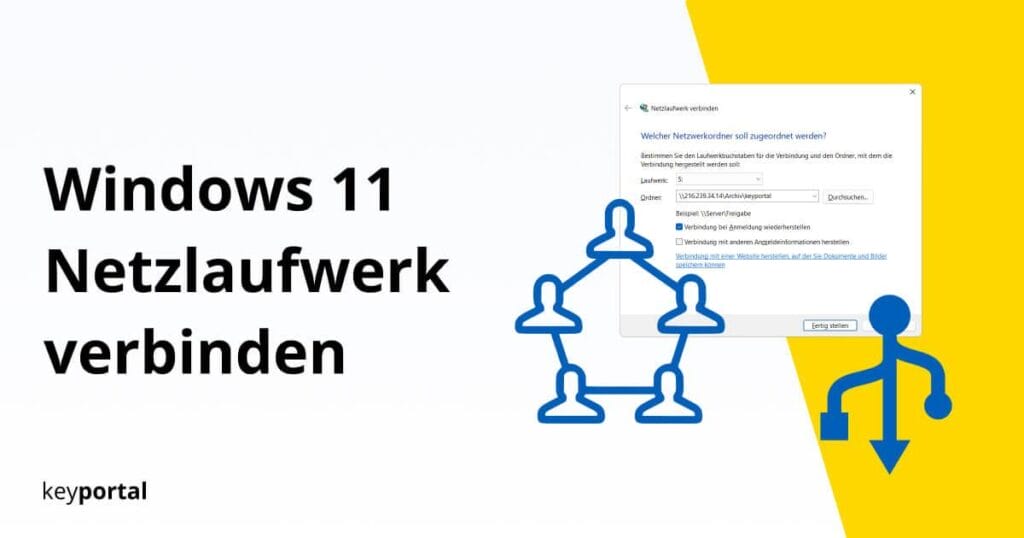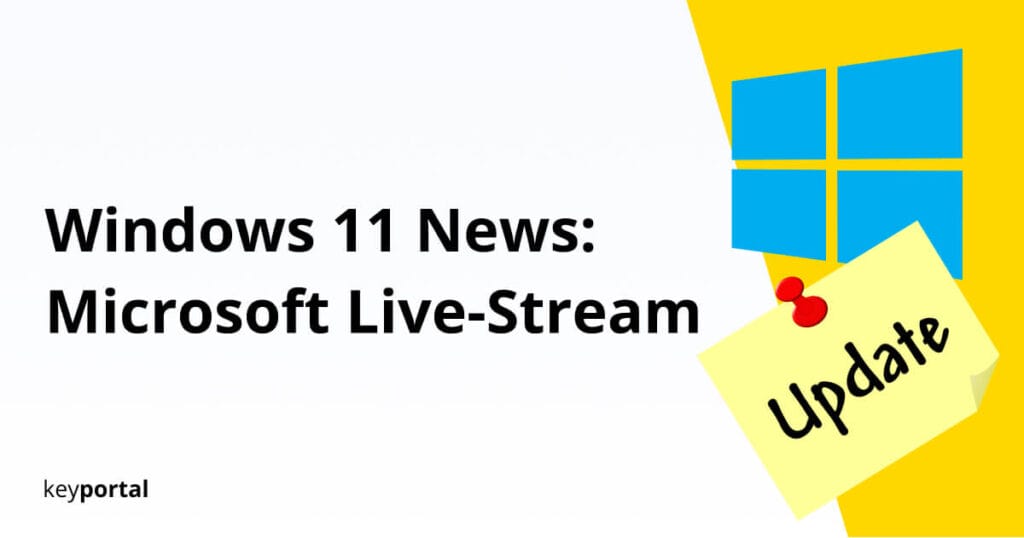WLAN Passwort auslesen und in Windows 10 anzeigen – Schritt für Schritt!
Dein Besuch würde gerne auf dein Internet zugreifen, doch du hast vergessen, wo sich bei Windows 10 das WLAN Passwort auslesen lässt? Oder versuchst du gerade selbst, ein neues Gerät mit dem Netzwerk zu verbinden und möchtest deshalb das WLAN Passwort anzeigen? So selten wie diese Zugangsdaten gebraucht werden, sind sie oft zum entscheidenden Zeitpunkt […]
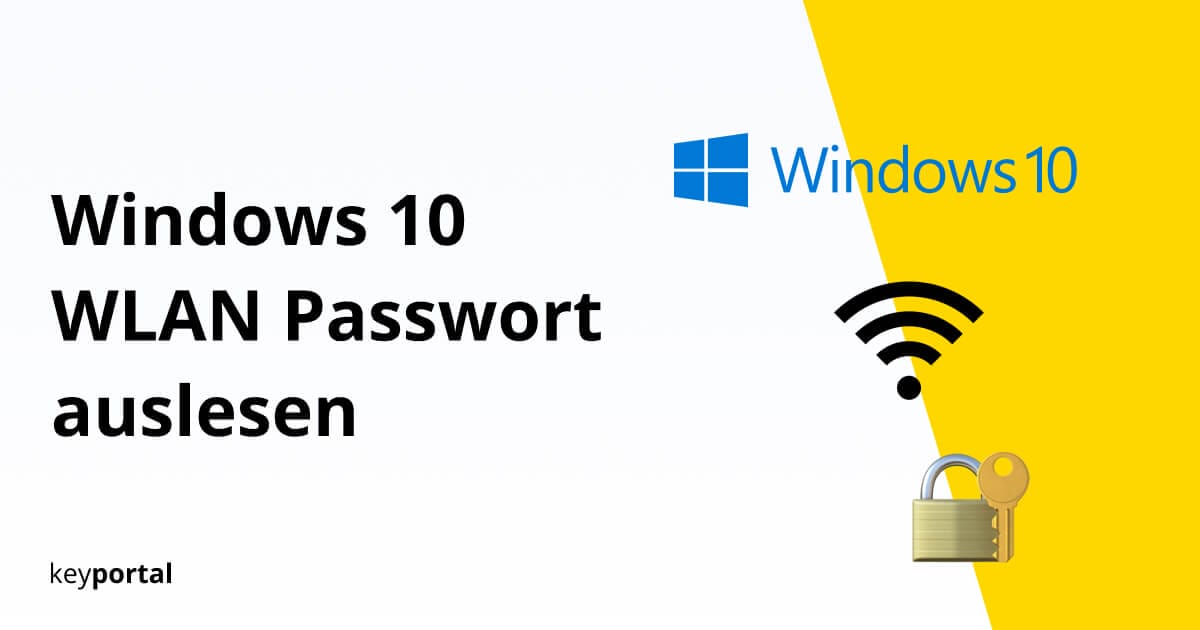
Dein Besuch würde gerne auf dein Internet zugreifen, doch du hast vergessen, wo sich bei Windows 10 das WLAN Passwort auslesen lässt? Oder versuchst du gerade selbst, ein neues Gerät mit dem Netzwerk zu verbinden und möchtest deshalb das WLAN Passwort anzeigen? So selten wie diese Zugangsdaten gebraucht werden, sind sie oft zum entscheidenden Zeitpunkt nicht zur Hand.
Das ist aber kein Problem. Solange du Zugriff auf einen PC mit Windows 10 Home oder Pro hast, kannst du direkt dein WLAN Passwort herausfinden. Wir zeigen dir Schritt für Schritt, wie du dabei am besten vorgehst. Es folgt eine Übersicht, die anschliessend detailliert aufgeschlüsselt wird.
Wie lässt sich bei Windows 10 das WLAN Passwort auslesen?
- Netzwerk- und Interneteinstellungen öffnen
- In das Netzwerk- und Freigabecenter wechseln
- WLAN auswählen
- Drahtloseigenschaften aufrufen
- WLAN Passwort anzeigen lassen
Zudem kann es sich lohnen, selbst für die private Nutzung ein Netzwerk einzurichten. Doch eins nach dem anderen. Zuerst benötigst du alle Zugangsdaten:
Windows 10 WLAN Passwort auslesen
1. Netzwerk- und Interneteinstellungen öffnen
Rechts in deiner Taskleiste findest du das WLAN Symbol, das dir auch die Signalstärke anzeigt. Mit Rechtsklick gelangst du über ein Menü zu den Netzwerk- und Interneteinstellungen. Hier wirst du dein WLAN Passwort auslesen können.
Taucht dein Zugang im Schnellzugriff nicht auf, besteht entweder keine Verbindung oder die Taskleiste hat einen Fehler. Derartige Schwierigkeiten lassen sich in der Regel schnell beheben – siehe unseren Blogbeitrag dazu.
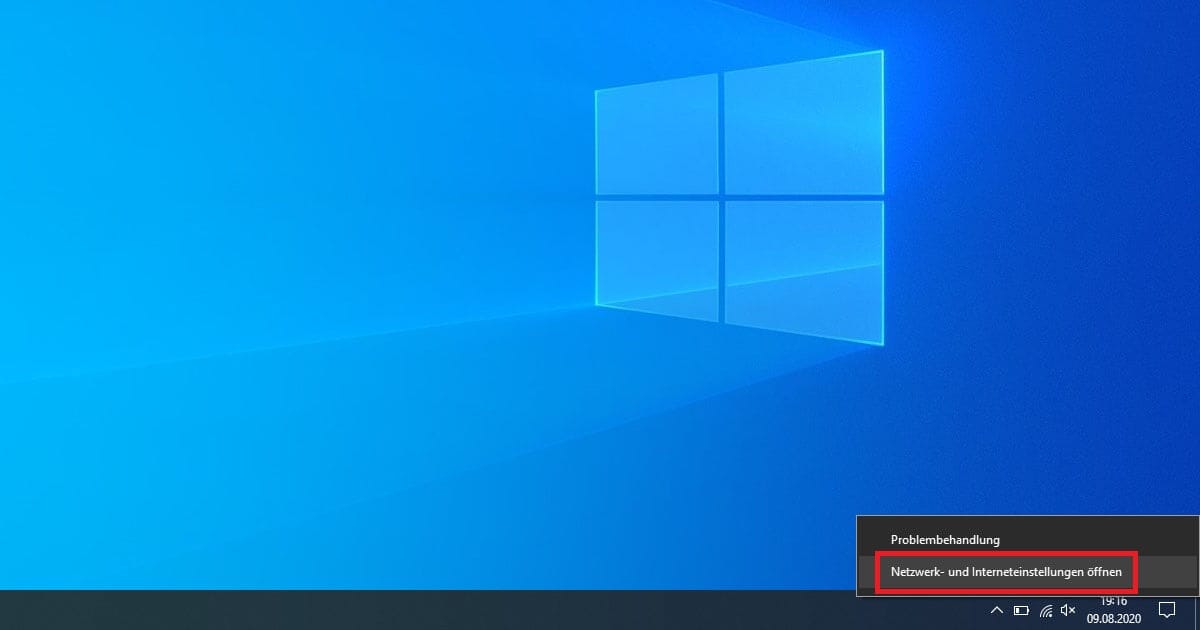
2. In das Netzwerk- und Freigabecenter wechseln
In den Einstellungen klickst du zunächst links auf den Reiter WLAN. Unter Windows 10 suchst du dann den Punkt Netzwerk- und Freigabecenter und klickst wiederum darauf. Diesen findest du entweder weiter unten oder wie auf der Abbildung seitlich am Rand bei den Verwandten Einstellungen.
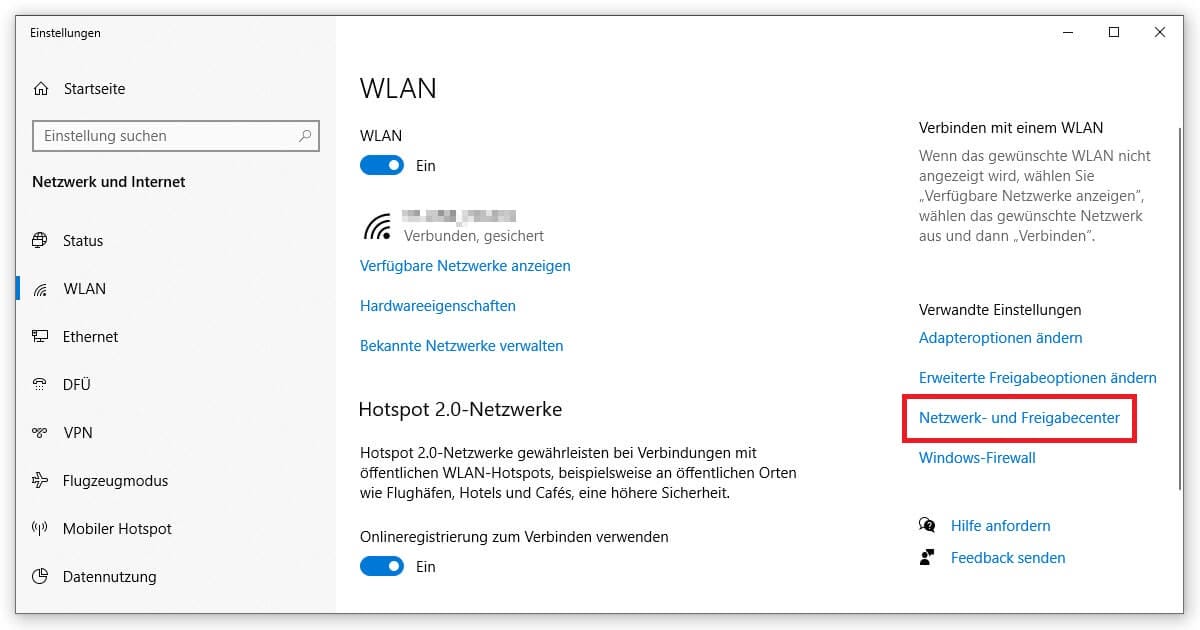
3. WLAN auswählen
Jetzt solltest du eine Liste aller aktiven WLAN Netzwerke sehen. Mit einem Klick auf den Namen des Netzwerks, dessen WLAN Passwort du auslesen möchtest, bestätigst du die Auswahl.
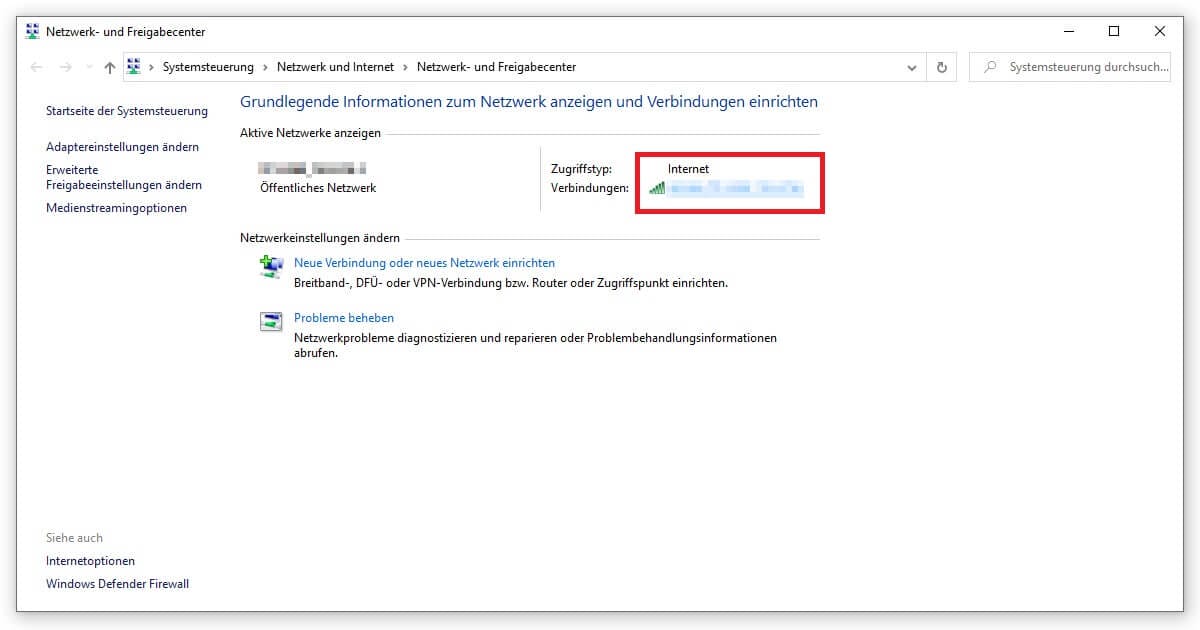
4. Drahtloseigenschaften aufrufen
Im Fenster, das sich im Anschluss öffnet, klickst du neben dem Befehl Details auf die Drahtloseigenschaften. So gelangst du zum letzten Schritt.

5. WLAN Passwort anzeigen lassen
Wieder erscheint ein kleines Fenster. Du wechselst von den Verbindungen in den Reiter Sicherheit. An dieser Stelle musst du nur das Häkchen vor Zeichen anzeigen setzen und schon lässt sich das WLAN Passwort auslesen.
Die Screenshots zeigen das Vorgehen bei Windows 10 nochmals im Detail. Aber grundsätzlich laufen die einzelnen Schritte auch bei anderen Betriebssystemen von Microsoft ähnlich ab.
Schon unter Windows 7 liess sich das Passwort per CMD herausfinden:

Windows 10 WLAN Passwort auslesen – Alternative für Fortgeschrittene
Weitere Informationen zu deinem WLAN Netzwerk erhältst du, indem du auf die Funktionen der Eingabeaufforderung zurückgreifst.
Diese startest du am schnellsten über die Suchfunktion von Windows: Rechtsklick auf das Hauptmenü und Suchen auswählen (oder Windows-Logo-Taste + S). Als Suchbefehl gibst du Eingabeaufforderung oder schlicht cmd ein. Am besten führst du die App zudem als Administrator aus. Ein schwarzes Fenster mit Text öffnet sich.
Hinter deinem Benutzernamen tippst du nun netsh wlan show profile NAME key=clear ein. NAME ersetzt du dabei durch die Bezeichnung des Netzwerks, von dem du das WLAN Passwort auslesen willst. Diesen Befehl bestätigst du mit Enter.
Eine Übersicht mit vielen Informationen erscheint. Die Rubrik Sicherheitseinstellungen beinhaltet neben weiteren Werten auch den Sicherheitsschlüssel, der dein WLAN Passwort anzeigen sollte.

Mit einem Tool das WLAN Passwort auslesen
Funktionieren die oben beschriebenen Methoden nicht, kannst du zur Not ein Tool von Drittanbietern nutzen. WirelessKeyView von NirSoft ist etwa kostenlos zu haben. Nach der Installation bekommst du alle in Windows gespeicherten WLAN Passwörter in einer praktischen Liste angezeigt.
Sei mit solcher Freeware aber immer vorsichtig. Auch bewährte Programme wie WirelessKeyView werden von deinem Antivirus gerne einmal als Schädling eingestuft. Besser ist es, die oben beschriebenen Bordmittel von Windows 10 zu nutzen. So kannst du schneller dein WLAN Passwort auslesen und dringend benötigte Geräte wie deinen Drucker installieren.