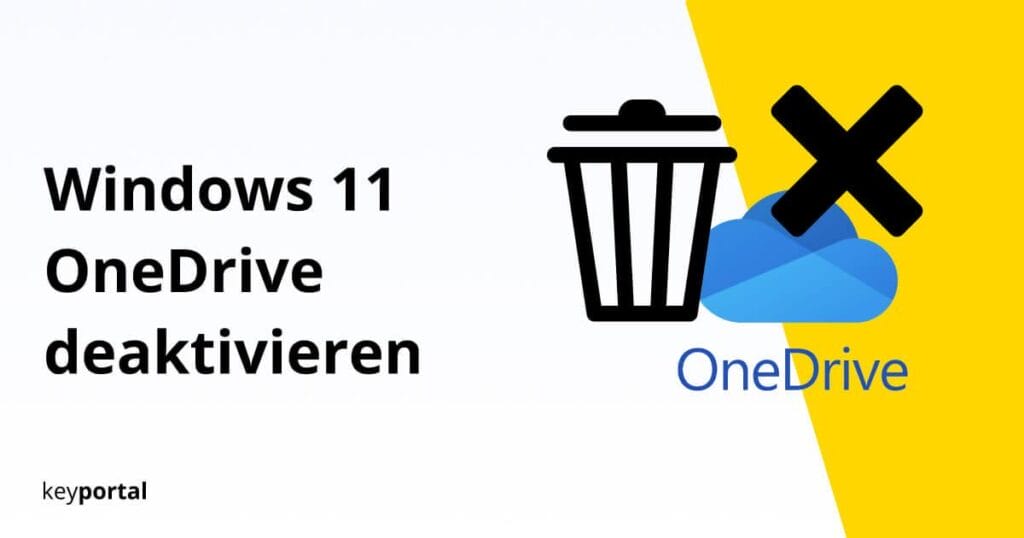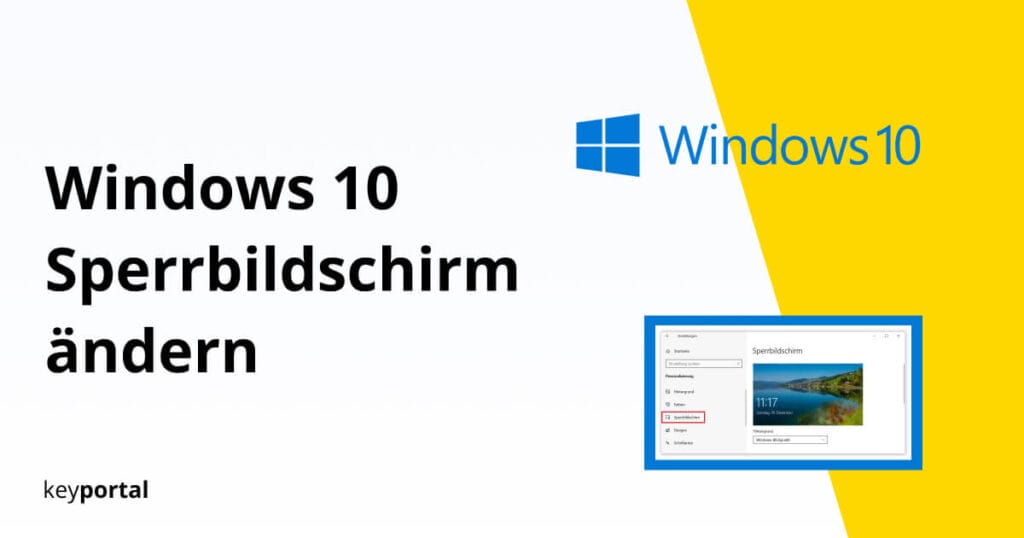Automatisches Inhaltsverzeichnis Word: Vorlage erstellen, einfügen und aktualisieren
Wer schon einmal eine akademische Arbeit schreiben oder im Beruf ein Dokument bearbeiten musste, weiss ein gutes Textverarbeitungsprogramm zu schätzen. Besonders, wenn du ein automatisches Inhaltsverzeichnis in Word erstellen kannst. Hier glänzt Word 2019 – egal ob in der Standard-Variante oder als Professional Plus. Die neuste Ausgabe von Microsoft Office konnte viele Features seiner Vorgänger […]

Wer schon einmal eine akademische Arbeit schreiben oder im Beruf ein Dokument bearbeiten musste, weiss ein gutes Textverarbeitungsprogramm zu schätzen. Besonders, wenn du ein automatisches Inhaltsverzeichnis in Word erstellen kannst. Hier glänzt Word 2019 – egal ob in der Standard-Variante oder als Professional Plus. Die neuste Ausgabe von Microsoft Office konnte viele Features seiner Vorgänger perfektionieren. So verfügt Word jetzt beispielsweise auch über eine integrierte Diktierfunktion.
Automatisches Inhaltsverzeichnis Word 2019 oder Office 365
Altbewährt ist hingegen die Möglichkeit, ein automatisches Inhaltsverzeichnis zu erstellen. Der Vorteil besteht darin, dass du nicht mühsam im Text hin und herspringen oder nach jedem Update die Überschriften manuell anpassen musst. Dazu sieht ein automatisches Inhaltsverzeichnis in Word auch noch recht eindrucksvoll aus.
Wir zeigen dir deshalb Schritt für Schritt, wie du ein solches Inhaltsverzeichnis anlegen kannst:
Wie erstelle ich ein Inhaltsverzeichnis in Word?
- Überschriften in Word einfügen
- Automatisches Inhaltsverzeichnis in Word erstellen
- Bei Änderungen am Text die Tabelle aktualisieren
- Word Inhaltsverzeichnis deinen Vorstellungen anpassen
Zunächst solltest du also alle relevanten Überschriften direkt in Word einstellen. Hierbei gehst du ganz ähnlich wie bei einer Briefvorlage vor.
1. Überschriften in Word einfügen
Im Dokument, das ein automatisches Inhaltsverzeichnis für Word benötigt, findest du über den Reiter Start die Formatvorlagen. Du kannst entweder über die Vorschau arbeiten oder mit Klick auf Ausklappen unten rechts ein eigenes Fenster für Überschriften und weitere Voreinstellungen öffnen (Alt + Strg + Umschalt + S). Jetzt markierst du den Text und wählst die entsprechende Überschrift aus.
Hier im Screenshot siehst du als Beispiel den Text zu unserer Windows-Update-Hilfe. Weist dein Dokument keinen besonderen Titel auf, beginnst du im Regelfall mit Überschrift 1. Bei den nachfolgenden Kapiteln folgst du der hierarchischen Liste und verteilst Überschriften 2 und 3 passend zur Thematik. Je mehr Unterüberschriften du nutzt, desto mehr Formatvorlagen bietet dir Word an.
Der schwierigste Schritt hin zum automatischen Inhaltsverzeichnis von Word ist damit bereits geschafft. Jetzt gilt es bloss noch, die eigentliche Übersicht einzufügen.
2. Automatisches Inhaltsverzeichnis in Word erstellen
Hast du alle Überschriften deines Textes angepasst, wechselst du nun in den Reiter Referenzen. Direkt links im Menü solltest du den Punkt Inhaltsverzeichnis sehen. Mit einem Klick auf die Schaltfläche gibt Word an der gerade im Dokument ausgewählten Stelle ein automatisches Inhaltsverzeichnis aus. Hast du noch das Fenster der Formatvorlagen ausgeklappt, sollte sich dort eine neue Option zur weiteren Bearbeitung zeigen.
Grundsätzlich gelten die in dieser Anleitung beschriebenen Schritte äquivalent für alle modernen Word-Versionen, die DOCX unterstützen. In Microsoft Office 2016 beispielsweise kannst du genauso vorgehen, bloss dass der Menüpunkt ein automatisches Inhaltsverzeichnis zu erstellen dort Verweise heisst.
3. Bei Änderungen am Text die Tabelle aktualisieren
Wie im obigen Screenshot zu erkennen, hast du mit Klick auf das automatische Inhaltsverzeichnis von Word die Möglichkeit, dieses zu aktualisieren. Dir bieten sich zwei Optionen: Nur Seitenzahlen aktualisieren wählst du, falls du keine Änderungen an der Bezeichnung deiner Überschriften vorgenommen hast. Alternativ kannst du vor Abschluss des Textes noch einmal das Gesamte Verzeichnis aktualisieren und bist damit auf der sicheren Seite.
4. Word Inhaltsverzeichnis deinen Vorstellungen anpassen
Noch immer im Reiter Referenzen, wo du zuvor schon das automatische Inhaltsverzeichnis erstellt hast, kannst du dieses anschliessend noch formatieren. Dazu klickst du wieder auf Inhaltsverzeichnis und wählst den Punkt Benutzerdefiniertes Inhaltsverzeichnis… aus. Jetzt bieten sich dir verschiedene Möglichkeiten, wie im nachfolgenden Screenshot zu erkennen:
Du kannst zum Beispiel festlegen, dass die Tabelle keine Seitenzahlen ausgibt – falls du lieber selbst die Anzahl der Wörter zählst. Oder die Füllzeichen von den standardmässig ausgewählten Punkten zu einer glatten Linie ändern. Die Seitenansicht oben links gibt dir eine Vorschau, wie sich die Formatänderungen auswirken. Selbst umfassende Vorgaben beim Schreiben einer Bachelorarbeit stellen kein Problem mehr dar.
Unter dem Punkt Allgemein weiter unten stehen dir schliesslich noch diverse weiterführende Einstellungen zur Verfügung. So lassen sich etwa die Elemente jeder Zeile deiner Tabelle einzelnen formatieren, sodass die Schriftarten und -grössen genau deinen Wünschen entsprechen. Grösseren Spielraum erhältst du bloss, wenn du statt einem automatischen Inhaltsverzeichnis die manuelle Tabelle auswählst.
Automatisches Inhaltsverzeichnis von Word als Standard anerkannt
Damit kennst du dich wieder ein bisschen besser mit den vielen nützlichen Funktionen von Microsoft Word aus. Zögerst du noch bei der Anschaffung, schau dir einfach einmal die Preise in unserem Shop an. Eine einmalige Lizenz, die dir den vollen Funktionsumfang inklusive aller essenzieller Updates bietet, ist nämlich viel günstiger als du vielleicht denkst. Unsere Kunden zeigen sich begeistert. Brauchst du hingegen Hilfe bei der Entscheidung zwischen Office 365 und 2019, haben wir auch hierfür einen Beitrag für dich. Bei beiden Versionen lässt sich ein automatisches Inhaltsverzeichnis in Word erstellen.