Der Assistent von Cortana funktioniert nicht? Viele Positionen eines Betriebssystems sind hinter den Kulissen eng miteinander verbunden. Gelingt an der einen Stelle etwas nicht, kann dieser Effekt weitreichende Folgen haben. In ähnlicher Weise reagiert Windows 10, wenn Probleme mit Start und Cortana auftreten, die in den meisten Fällen gleich noch das Info-Center betreffen.
Wie kann ich bei Windows 10 Start und Cortana reparieren?
- Den Computer neu starten
- Das Startmenü von Windows 10 neu starten
- Über Windows-Befehle die Sperrung überlisten
- Den Troubleshooter von Microsoft nutzen
Auf all diese Optionen gehen wir gleich im Detail ein.
Zunächst könntest du allerdings versuchen, das Problem einzugrenzen, indem du auf deinem Betriebssystem einen neuen Benutzer anlegst. Existieren die Probleme mit Start und Cortana auch hier, ist grundsätzlich eine vollständige Neu-Installation ratsam. Beschränken sich die Schwierigkeiten hingegen auf das ursprüngliche Profil, kannst du die nachfolgend beschriebenen Lösungswege der Reihe nach ausprobieren. Denn selbst wenn Cortana nicht funktioniert, lässt sich das Startmenü von Windows 10 reparieren.
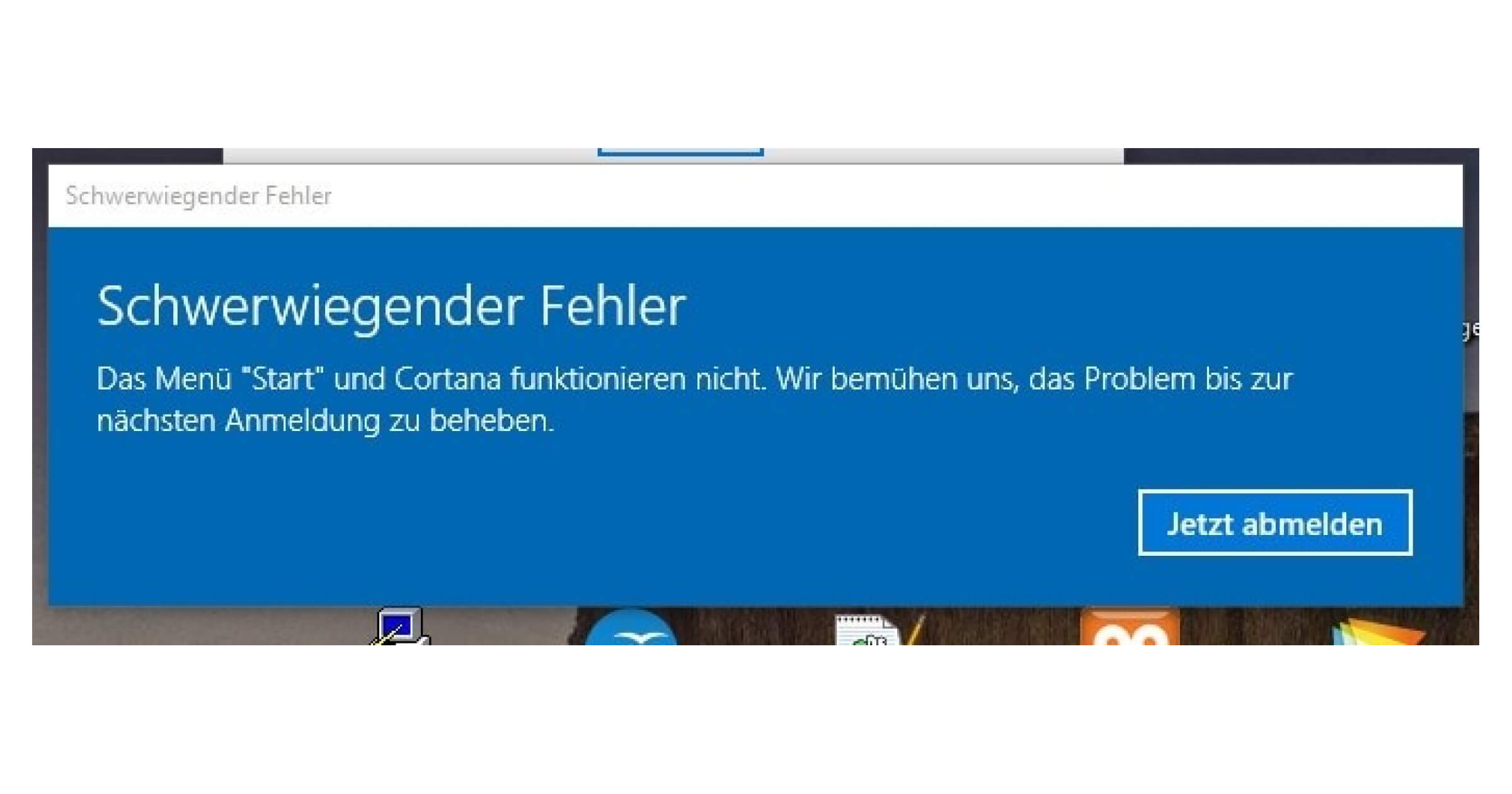
Cortana funktioniert nicht – Windows 10 Startmenü reparieren Schritt für Schritt
Option 1 – Den Computer neu starten
Selbst bei hervorragenden Betriebssystemen wie Windows 10 Pro von Microsoft kann ein schwerwiegender Fehler auftreten, bei dem das Startmenü sowie Cortana betroffen sind:
„Das Menü Start und Cortana funktionieren nicht. Wir bemühen uns, das Problem bis zur nächsten Anmeldung zu beheben.“
Reagiert die Schaltfläche Jetzt abmelden nicht und der übliche Weg zum Herunterfahren des PCs bleibt gesperrt, kannst du durch Betätigen der Tasten Strg + Alt + Entf die Abmeldung erzwingen. Funktioniert Cortana nicht, lässt sich hier der Computer herunterfahren oder neu starten.
Option 2 – Das Startmenü von Windows 10 neu starten
Erhältst du weder von der Startfläche noch von Cortana eine Rückmeldung, solltest du im ersten Schritt einfach versuchen, das Menü neu zu starten. Dafür gehst du wie folgt vor:
- Öffne den Task-Manager von Windows 10 durch Rechtsklick auf die Taskleiste oder mithilfe des Tastenkürzels Strg + Shift + Esc.
- Entweder du findest den Eintrag Starten unter Prozesse, den du auswählen und beenden kannst (der Neustart läuft automatisch ab).
- Oder du wechselst in den Reiter Details, suchst dort nach der Bezeichnung StartMenuExperienceHost.exe und beendest diese ebenfalls.
Bemerkst du im Anschluss keine Verbesserung, kannst du zudem noch versuchen im Task-Manager den Eintrag explorer.exe neu zu starten. Das kann helfen, falls Cortana nicht reagiert und du den Windows 10 Start reparieren willst.
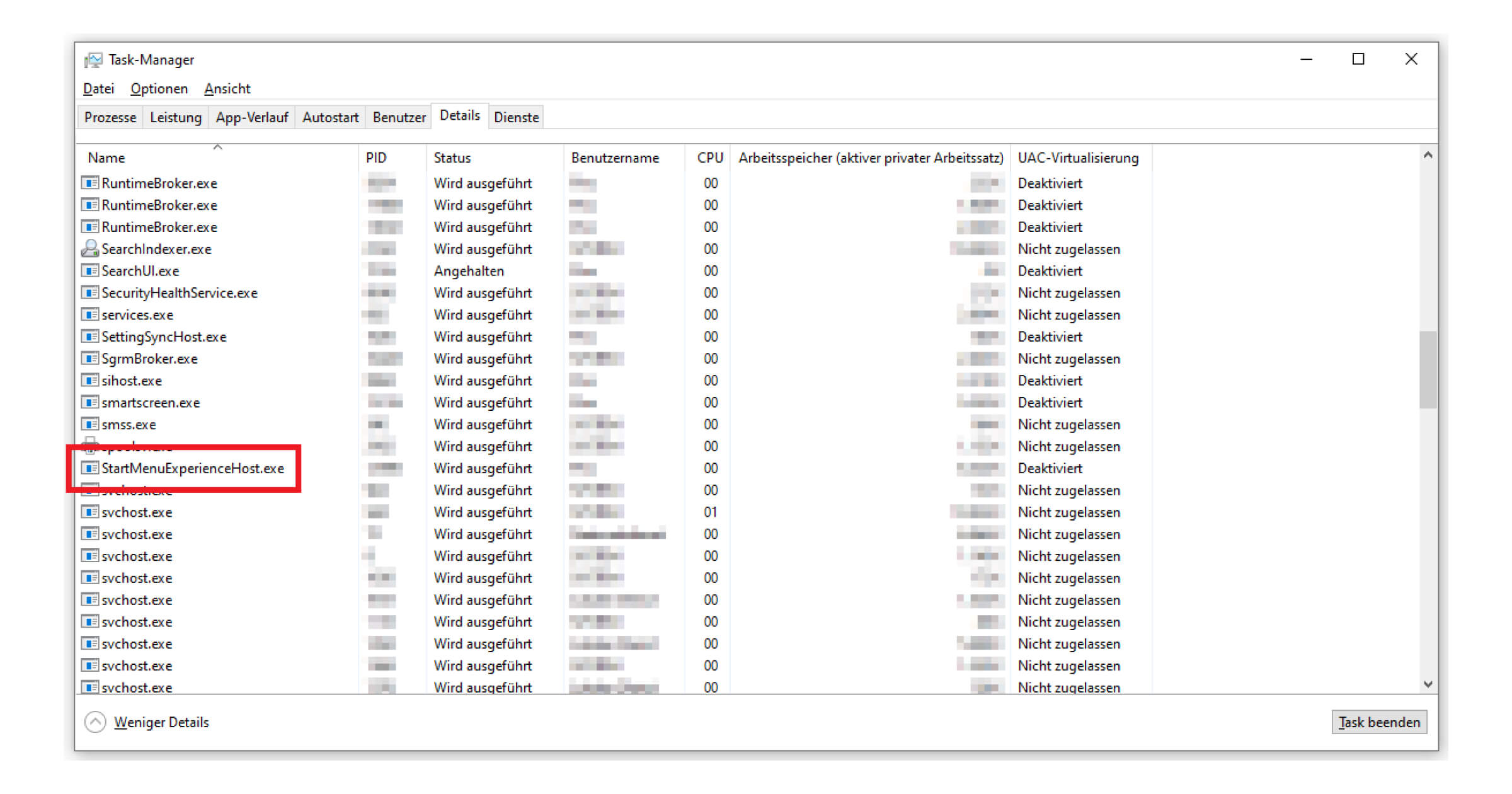
Option 3 – Über Windows-Befehle die Sperrung überlisten
Benötigst du endlich wieder vollen Zugriff auf deinen Computer, damit du etwa deine Arbeit mit Microsoft Office erneut aufnehmen kannst, sind hier ein paar Schnelllösungen für Fortgeschrittene, falls bei dir Start und Cortana nicht funktionieren:
- Eine Alternative, um das Herunterfahren und den anschließenden Neustart zu erzwingen, wäre die Verwendung des Ausführen-Befehls von Windows 10. Diesen öffnest du durch Drücken der Windows-Logo-Taste + R. In das Fenster trägst du nun „shutdown -s -t 0“ ein und bestätigst dies. Schon sollte der PC sich ausschalten.
- Über das Kürzel Windows-Logo-Taste + A gelangst du zu deinen Benachrichtigungen. Hier aktivierst du unten links kurz den Tabletmodus, rufst von dort das Startmenü auf (kontrolliere auch, ob Cortana funktioniert) und beendest diesen Modus einfach wieder.
- Windows-Logo-Taste + I schickt dich direkt zu den Einstellungen von Windows 10. Hier ist der Punkt Personalisierung entscheidend, der dich zu den Start-Settings führt. Achte darauf, dass in dieser Liste die ersten drei Optionen aktiviert sind.
Diese Menüs erreichst du natürlich auch über eine Suche nach den entsprechenden Bezeichnungen mittels Windows-Logo-Taste + S. Cortana funktioniert nicht und das ganze Startmenü spinnt herum? Wir zeigen dir in einer anderen Anleitung, wie du ohne großen Aufwand die Windows 10 Suche reparieren kannst.
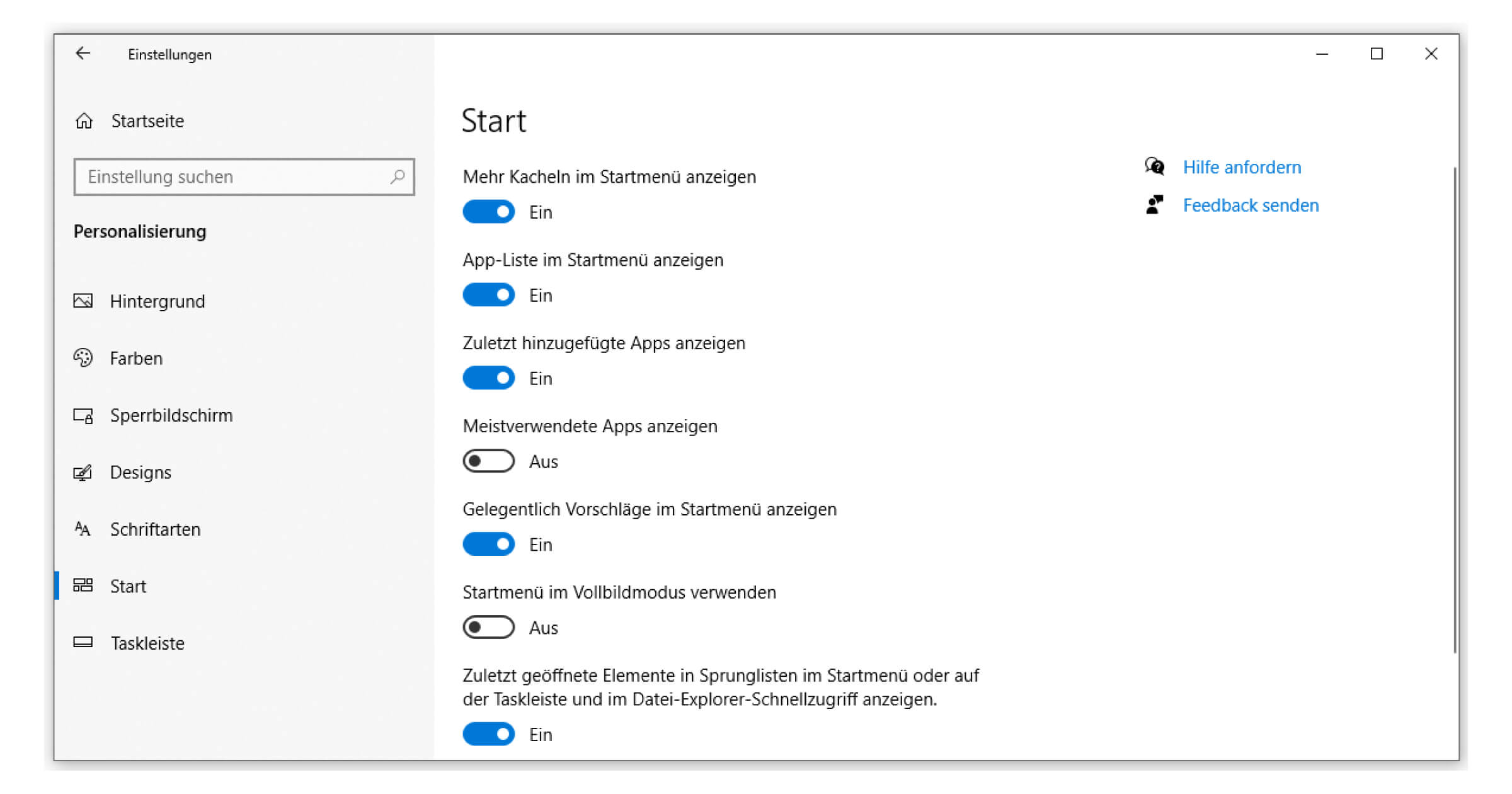
Option 4 – Den Troubleshooter von Microsoft nutzen
Ähnlich des Support- und Wiederherstellungs-Assistenten, der beispielsweise bei der Aktivierung eines nicht lizenzierten Office-Produkts zum Einsatz kommt, stellte Microsoft bis vor kurzem einen offiziellen Troubleshooter namens startmenu.diagcab zur Verfügung. Probleme sollten automatisch behoben werden, vor allem wenn Start oder Cortana nicht funktioniert.
Achtung: Wir stellen dir diese Möglichkeit deshalb als letzte Option vor, da der Support des Tools aus unerfindlichen Gründen eingestellt wurde. Du findest den Troubleshooter zwar noch immer online zum Download, solltest aber die Sicherheitslücken eines veralteten Programms nicht außer Acht lassen und nur im Notfall darauf zurückgreifen.
Hast du bereits alles versucht und bist dennoch keinen Schritt weitergekommen, kannst du dich ferner mit einer Inplace Upgrade Reparatur von Windows 10 auseinandersetzen. Dafür benötigst du unter anderen Zugriff auf die neuste Version des Betriebssystems, die du direkt bei Microsoft findest. Dieser Vorgang läuft ähnlich wie das Upgrade von Windows 7 auf Windows 10 ab und repariert dein Betriebssystem, ohne deine Apps oder Daten zu löschen.
Wir hoffen, wir konnten dir weiterhelfen. Alternativ gibt es eine brandneue Lizenz für Windows 10 Home bei uns sehr preisgünstig. Bist du hingegen langsam genervt, dass Start und Cortana nicht funktioniert, kannst du in nur wenigen Minuten den Sprachassistenten deaktivieren. Problem gelöst!









