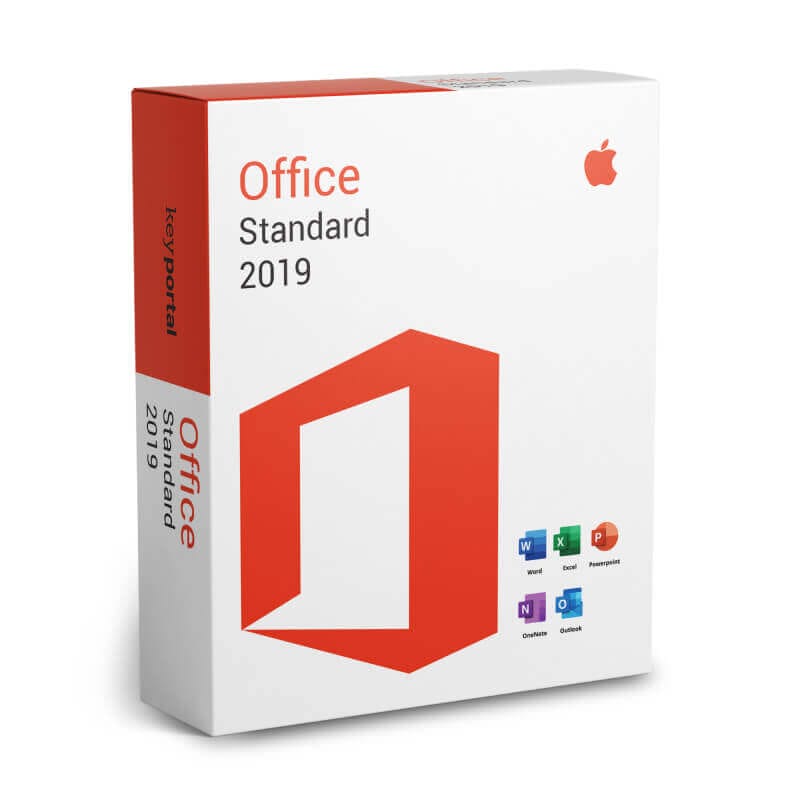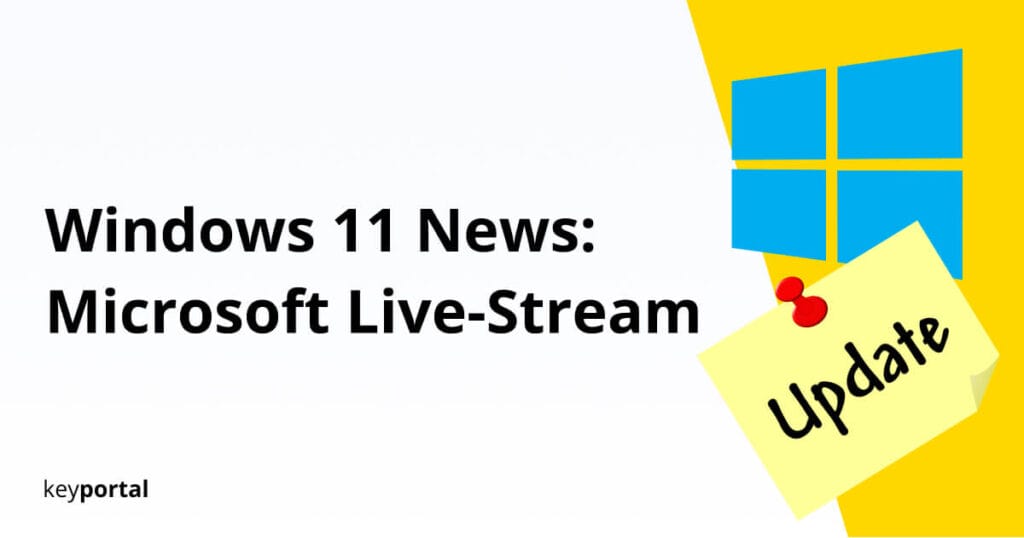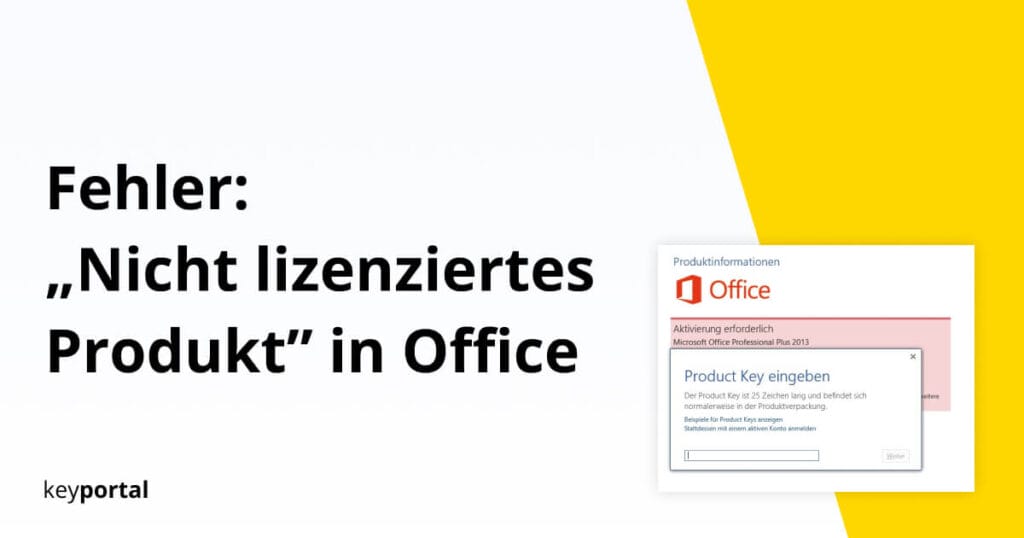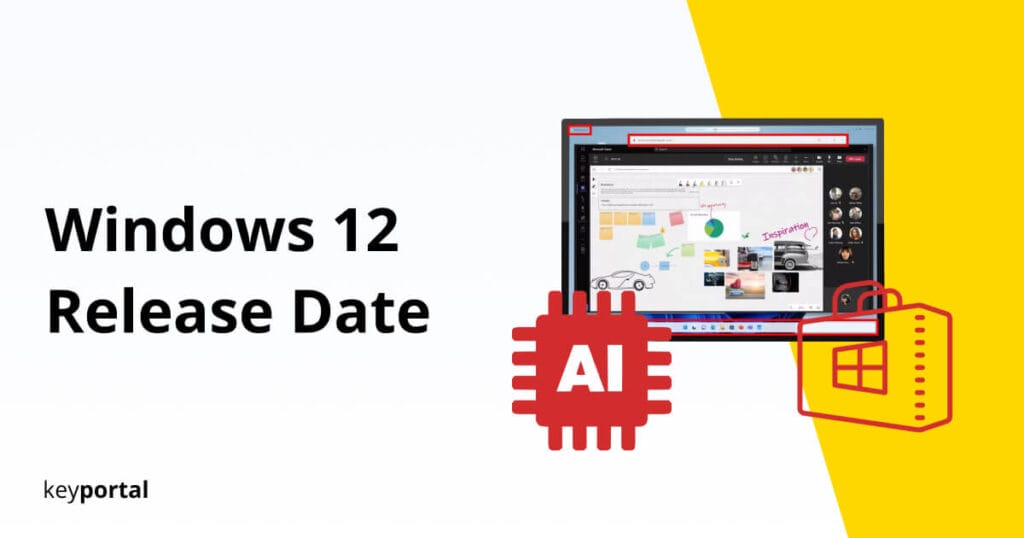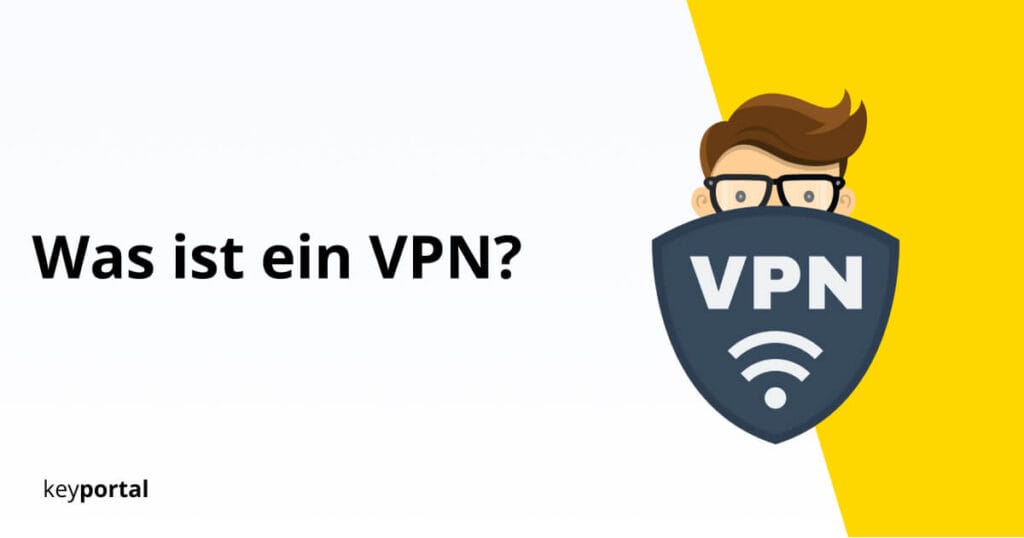Windows 11 reparieren ohne Datenverlust – Automatische Windows 11 Reparatur dank Tool von Microsoft
Wir möchten keine Symptome, sondern Ursachen bekämpfen. Oft kannst du bei Windows 11 sogar auf eine automatische Reparatur setzen.
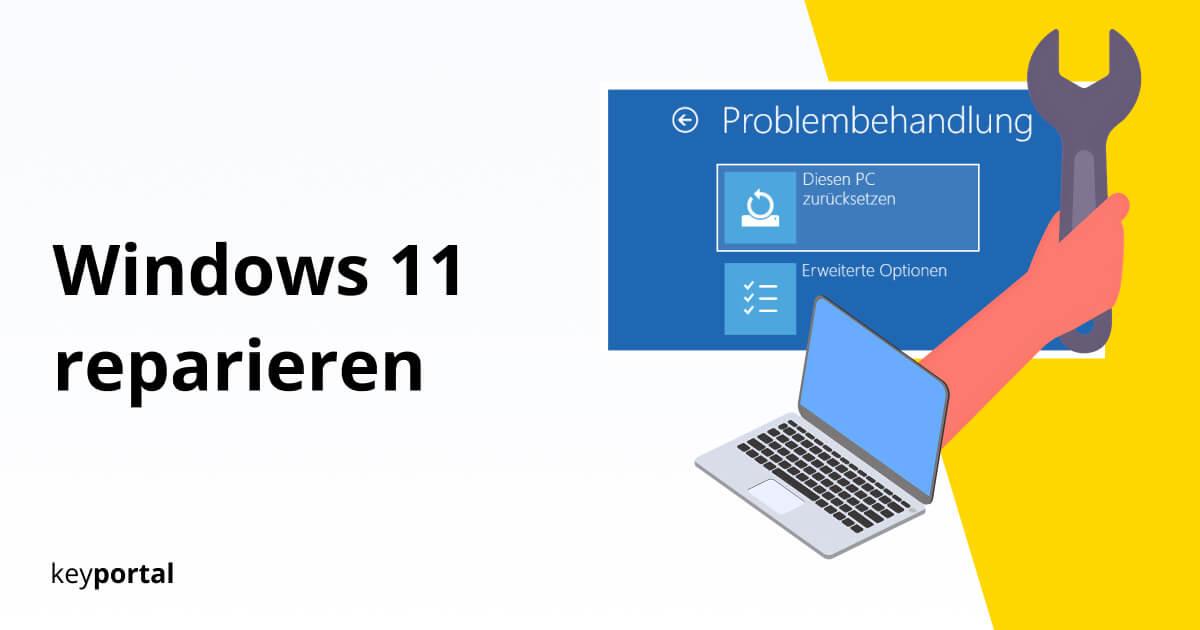
Dein Betriebssystem stürzt ständig ab und du musst Windows 11 reparieren, ohne Datenverlust am besten? Dann lass uns gemeinsam die Umgebung auf Fehler überprüfen. Sind die Gründe auch vielfältig, einige Lösungswege haben sich in der Vergangenheit bewährt. Zwischen Explorer, Registry, CMD und Systemdateien setzt das richtige Windows 11 Reparatur Tool von Microsoft stets an der Quelle an. Denn wir möchten keine Symptome, sondern Ursachen bekämpfen. Damit im Nu alles wieder flüssig läuft. Oft kannst du bei Windows 11 sogar auf eine automatische Reparatur vertrauen, die ein Repair Tool für dich übernimmt. Welche Werkzeuge wann zum Einsatz kommen, zeigen wir dir jetzt.
Selbst wenn die Lage hoffnungslos scheint, nicht verzagen. Führt rein gar nichts zum Erfolg, kannst du immer noch auf die neuste Windows Version umsteigen. Günstiger denn je!

Nachfolgend stellen wir dir nun 12 Methoden vor, mit denen du dein Windows 11 reparieren kannst. Wir starten mit den Standardverfahren 1 bis 4, die sowieso zur regelmässigen Wartung und Pflege gehören sollten. Danach widmen wir uns dem gezielten Troubleshooting 5 bis 8, das spezifische Error Meldungen eliminiert. Schliesslich raten wir dazu, den PC zurückzusetzen in 9 bis 12, falls sonst nichts hilft. So läuft die Windows 11 Reparatur ab.
- Zur Sicherheit Backup durchführen und System neustarten
- Über offizielle Updates Windows 11 reparieren ohne Datenverlust
- Künftig die Wiederherstellungsumgebung von Microsoft nutzen
- Scan mittels CMD Befehl der Eingabeaufforderung als Repair Tool
- Dein System auf Fehler überprüfen und das Problem eingrenzen
- Die Problembehandlung als bewährtes Windows 11 Reparatur Tool
- Software Error beseitigen und Programme neu installieren
- Störungen bei Hardware oder Treiber als Ursache ausschliessen
- Im Werkszustand Windows 11 reparieren ohne Datenverlust
- Kompletter Clean Install des Systems via Cloud Download
- Dank Erweiterter Start Windows 11 automatische Reparatur
- Das Neuste von Microsoft: Inplace Update bald integriert

Standardverfahren: Wenn die Windows 11 Reparatur einfach ist
Grundsätzlich sollten wir (wie uns selbst) auch unseren Geräten gelegentlich eine Wellnesskur gönnen. Überflüssige Elemente im Explorer löschen und die Festplatte bereinigen, allein das kann schon wahre Wunder wirken. Wer hierbei gewissenhaft vorgeht, muss vielleicht erst gar nicht Windows 11 reparieren und mit Datenverlust rechnen.
Wir stellen daher ein paar Repair Tools vor, durch deren Einsatz du vielen Problemen vorbeugst. Im Zweifelsfall lohnt sich ein Versuch sogar nach dem Auftreten eines Fehlers. Die Massnahmen erweisen sich nämlich als ebenso unkompliziert wie etwa ein Video von deinem Bildschirm aufzunehmen. Beginnen wir mit dem Offensichtlichen.
Zunächst jedoch können wir bloss erneut auf unser aktuelles Angebot aufmerksam machen. Das Premiummodell Windows 11 Pro gilt dank ausgereifter Sicherheitsfeatures als deutlich robuster gegenüber Störungen. Deine Entscheidung!
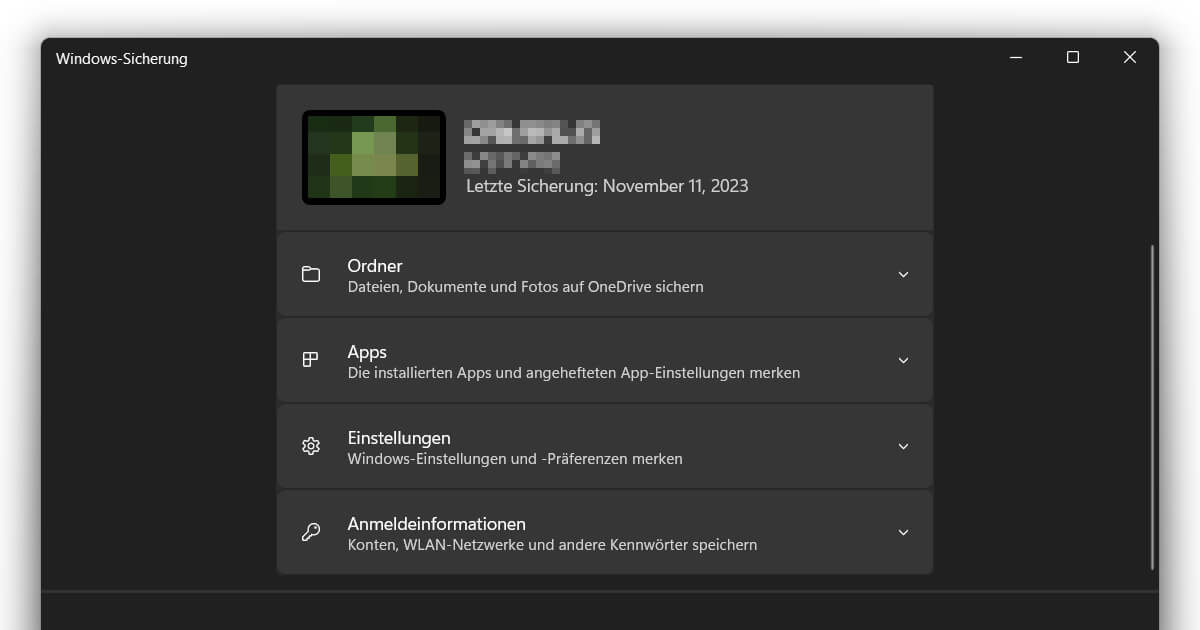
(1) Zur Sicherheit Backup durchführen und System neustarten
Schraubst du an deinem Rechner herum, gibst CMD Befehle oder änderst Registry Einträge, passt du damit mitunter wesentliche Systemdateien an. Im Extremfall können also bei einer automatischen Reparatur von Windows 11 wichtige Daten verloren gehen. Das ist zum Glück äusserst selten, wenn du dich genau an die Anleitung hältst und Screenshots beachtest. Dennoch kannst du bei deinen persönlichen Sachen nie vorsichtig genug sein. Deshalb empfehlen wir als ersten Schritt stets ein Backup aller unverzichtbaren Dokumente, Bilder oder sonstigen Medien.
Schnapp dir eine externe Festplatte oder schieb den Rest schnell in die Cloud. Spielst du zudem mit dem Gedanken, deinen PC komplett plattzumachen, ist sogar eine umfassende Kopie der kompletten Windows Partition denkbar. Dazu benötigst du kein externes Tool, sondern kannst im Grossen und Ganzen bei der Anwendung von Microsoft bleiben. Diese findest du im Startmenü unter Windows Sicherung. Speichere jetzt gleich Ordner, Apps, Einstellungen sowie weitere Informationen. Du musst lediglich für genügend Speicherplatz auf deinem OneDrive Account sorgen.
Gesagt, getan? Gut. Nun zum leichtesten Teil des gesamten Guides. Manchmal lässt sich Windows 11 reparieren, indem du schlicht einmal den Computer neustartest. Klingt dämlich, hilft aber erschreckend oft und ist in wenigen Minuten erledigt. Einfach versuchen.
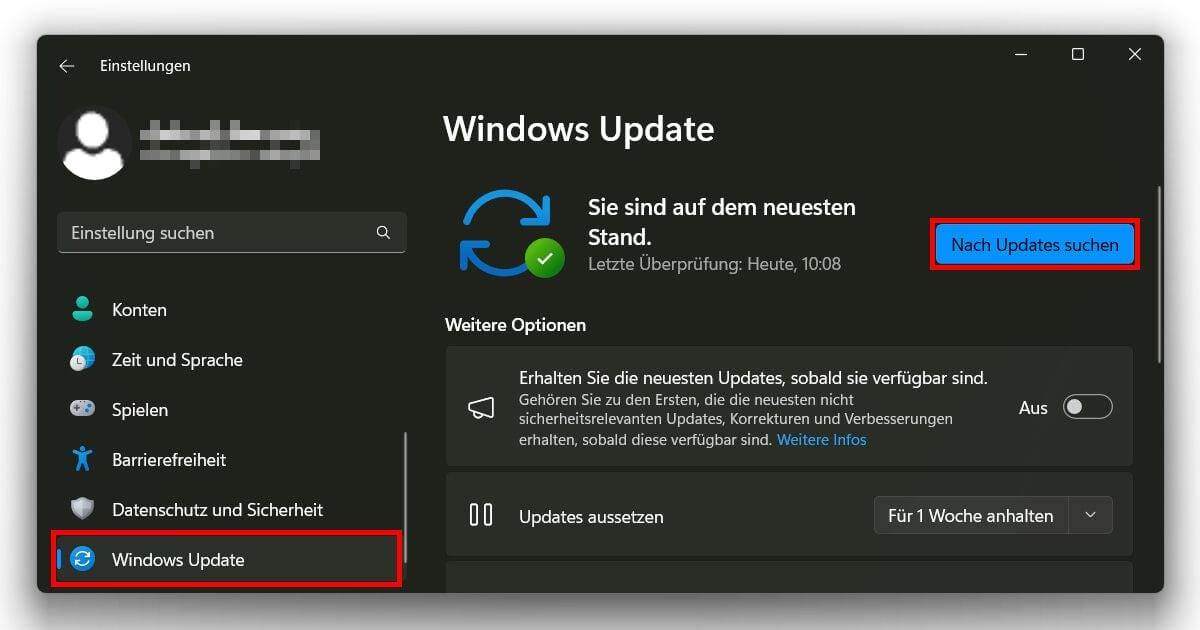
(2) Über offizielle Updates Windows 11 reparieren ohne Datenverlust
Ein neues Update von Microsoft bedeutet in erster Linie, dass die Entwickler einige Verbesserungen für das bisherige System parat haben. Ein derartiges Paket bedeutet nicht selten das Ende für diverse Bugs und Error, die sich mit der Zeit einschleichen. Mit etwas Glück befindet sich auch dein Problemkind darunter und du kannst die Windows 11 Reparatur mit diesem Tool eben fix einleiten. Das grösste Upgrade wäre hier natürlich der Wechsel von Win 10. Allerdings hast du den vermutlich bereits hinter dir.
Lässt das Feature Update auf sich warten und startet nicht von allein, nimmst du die Sache lieber selbst in die Hand. In den Einstellungen findest du an letzter Stelle des Hauptmenüs den Punkt Windows Update, der dich Nach Updates suchen lässt. Lade die ausstehenden Dateien herunter und schliesse die Installation ab. Womöglich bist du hierdurch schon am Ziel. Hast du auf der anderen Seite jedoch mit Schrecken festgestellt, dass gerade nach dem letzten Updatevorgang dein Rechner ruckelt, solltest du diesen besser rückgängig machen.
So lässt sich also im Idealfall Windows 11 reparieren ohne Datenverlust, ganz entspannt mit wenigen Mausklicks. Funktioniert unter allen Editionen, angefangen mit der beliebten Home Ausführung.
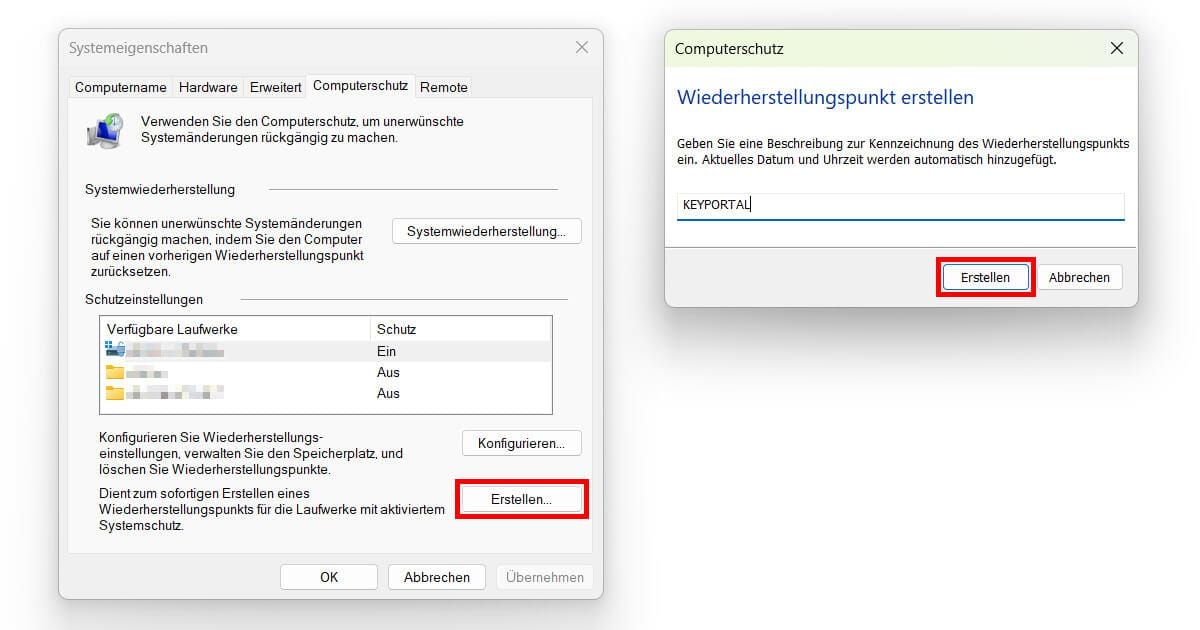
(3) Künftig die Wiederherstellungsumgebung von Microsoft nutzen
Für all diejenigen unter uns, die mit Videospielen aufgewachsen sind, übte die Möglichkeit zum Schnellspeichern häufig eine besondere Faszination aus. Wer würde sich nicht gern einfach mal ausprobieren und Neues testen, ohne dabei mit nachhaltigen Konsequenzen zu rechnen? Genau diesen Gedanken greift die Systemwiederherstellung von Microsoft auf. Du erstellst einen Speicherpunkt, der verschiedene Systemdateien, Elemente des Explorers oder auch Registry Einträge enthält. Wie du hier im Detail verfährst, erklärt unser Guide.
Grundsätzlich bleibt die Vorgehensweise aber simpel. Statt eine umfassende Windows 11 Reparatur plus Repair Tool einzuleiten, lädst du sozusagen bloss eine alte Sicherung. Diese legst du natürlich in just dem Moment an, bevor du Änderungen an deinem Betriebssystem vornimmst, Programme installierst oder Updates einspielst. Sicherheit geht vor und kann dir im Ernstfall einige Probleme ersparen. Du lässt die kritische Umgebung in wenigen Sekunden hinter dir und darfst wieder frisch starten. Je öfter du einen Wiederherstellungspunkt anlegst, desto besser.
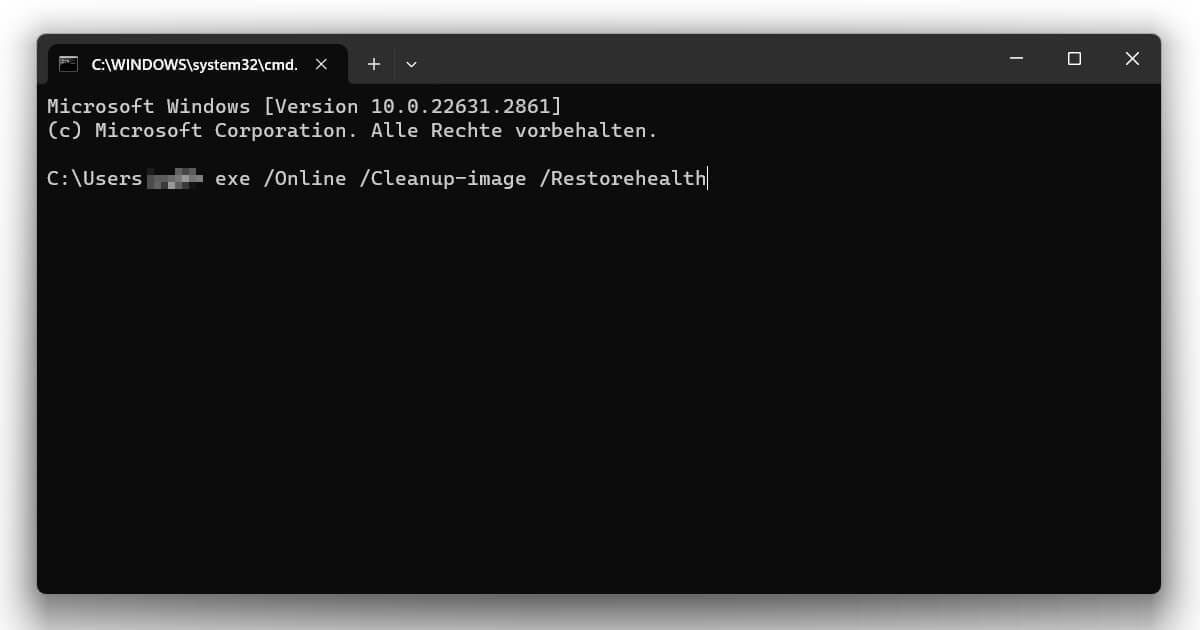
(4) Scan mittels CMD Befehl der Eingabeaufforderung als Repair Tool
Musst du beim Windows 11 Reparieren auf Systemdateien zugreifen, kann vorab ein Scan mittels CMD Befehl helfen. Über die Eingabeaufforderung lässt sich zum Beispiel der hinterlegte Microsoft Key auslesen oder unzählige weitere Einstellungen vornehmen. Eingangs konzentrieren wir uns aber jetzt auf die Vermeidung von Konflikten:
- Führe die Eingabeaufforderung aus. Diese erreichst du über die Suchfunktion des Startmenüs oder sofort via der Tastenkombination Windows-Logo-Taste + R, wo du schlicht cmd eingibst. Achte darauf, die Anwendung als Administrator zu starten.
- Ein Fenster mit schwarzem Hintergrund öffnet sich. Wir fangen nun mit dem Befehl exe /Online /Cleanup-image /Restorehealth an. Kopiere diesen an die entsprechende Stelle und drücke Enter. Dann gilt es, wenigstens ein bisschen Wartezeit einzuplanen.
- Zeigt sich dir schliesslich die Mitteilung „Der Vorgang wurde erfolgreich abgeschlossen“, gehen wir zum nächsten Schritt über. Diesmal verwenden wir den Befehl sfc /scannow, um bei der Windows 11 Reparatur auf Fehler überprüfen zu lassen.
Ist der Vorgang abgeschlossen, kannst du die Eingabeaufforderung beenden. Am besten startest du deinen Computer ein letztes Mal neu und prüfst, ob alles wieder funktioniert. Ansonsten suchst du dir eine der nachfolgenden Methoden heraus.
Du kennst derartige Lösungen nur zu gut von älteren Versionen? Wieso der Umstieg trotzdem lohnt, beschreiben wir ausführlich in unserer detaillierten Gegenüberstellung von Win 10 und 11. Lass dich überzeugen!

Troubleshooting: Gezielt Probleme lösen und Windows 11 reparieren
Stürzt dein Rechner immer ab, wenn du eine frisch installierte App aktivierst, oder hängt sich regelmässig auf, nachdem du Systemdateien wie Windows.old im Explorer gelöscht hast? Da kann die Windows 11 Reparatur automatisch greifen. Wir erklären das übliche Vorgehen zur Prüfung auf Fehler und späteren Bereinigung deiner Hard- und Software.
Kannst du den Defekt isolieren oder hast zumindest eine sehr gute Vorstellung davon, weshalb dein PC Schwierigkeiten bereitet, bieten sich zusätzliche Optionen. Diese stellen wir dir im Anschluss vor. Keine Angst, selbst als Laie solltest du den Anweisungen mühelos folgen können. Bei Bestellungen steht dir zudem unser erfahrener Support zur Seite.
Willst du vor dem grossen Upgrade auf solidem Boden starten, empfiehlt sich Windows 10 Pro als verlässlicher Ausgangspunkt. Ein Repair Tool oder CMD Änderungen verbleiben dadurch in weiter Ferne.
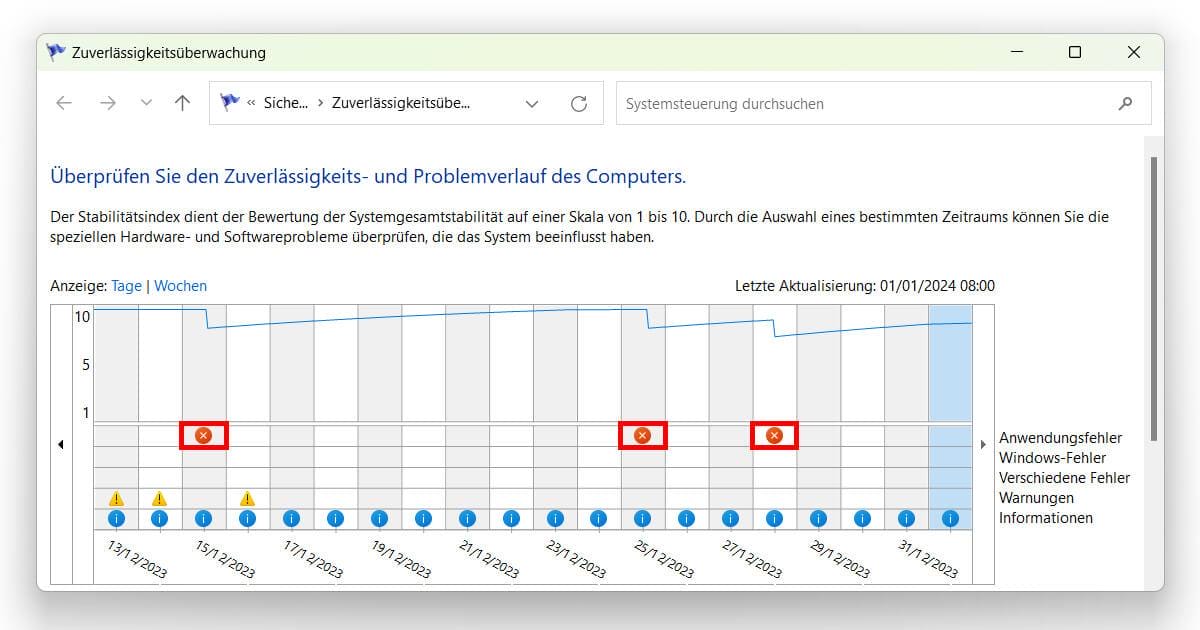
(5) Dein System auf Fehler überprüfen und das Problem eingrenzen
Die Hintergründe eines Systemcrashs, der wieder und wieder auftritt, zu verstehen, das kann mitunter schon die halbe Miete sein. Oder immerhin der essenzielle erste Schritt hin zur Lösungsfindung. Du willst Windows 11 reparieren und auf Fehler überprüfen, der Bug Bericht hatte jedoch nur wenig Aussagekraft? Was bedeutet es, wenn ein Update Error Aktualisierungen verhindert oder plötzlich deine Einstellungen keine Unterstützung mehr erhalten? Gute Frage. Hast du bereits ein genaues Protokoll, kannst du einen Blick in unsere Guides werfen, wo wir die bekanntesten Anwendungsfehler abhandeln.
Hast du bloss ein kurzes Warnsignal erhalten oder die Anzeige zu schnell weggeklickt, begeistert Microsoft mit einem effektiven Tool zur Windows 11 Reparatur: dem Zuverlässigkeitsverlauf!
- Zugang gewährt wie gewohnt die Suche im Startmenü, bei der du den Namen eingibst und auf Anzeigen klickst. Alternativ arbeitest du über die Ausführen-Funktion Windows-Logo-Taste + R und perfmon /rel zum Öffnen.
- Du siehst eine praktische Übersicht aller aufgezeichneter Fehlfunktionen, sortiert entweder nach Tag oder Woche. Im Vergleich zur Ereignisanzeige wird hier wirklich alles gespeichert und kein Bericht geht verloren.
- Eine Anwendung lässt sich nicht ausführen? Vielleicht steckt da Error 0xc00007b dahinter. Du erhältst die falschen Parameter für dein System? Code 0x80070057 steht für interne Fehler. Schon weisst du mehr.
- Über die entsprechenden Schaltflächen kannst du zudem den Zuverlässigkeitsverlauf speichern. Gleich daneben bringt dich ein Klick auf Alle Problemberichte anzeigen zu einer kompakten Auflistung. Behalte stets den Überblick.
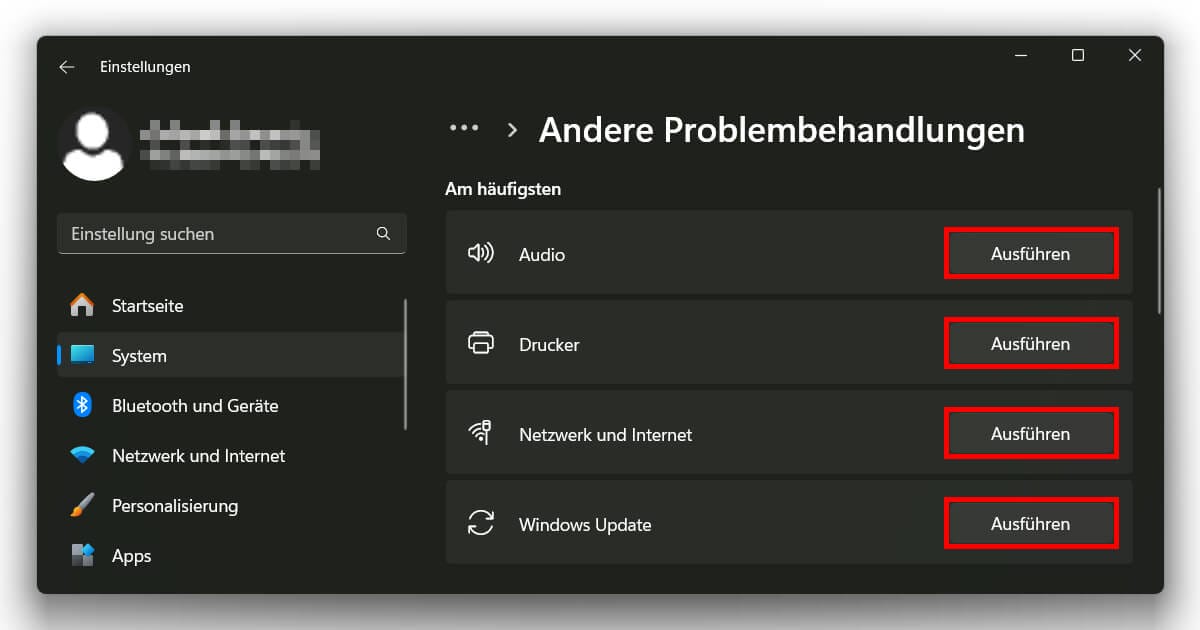
(6) Die Problembehandlung als bewährtes Windows 11 Reparatur Tool
Konntest du im vorherigen Teil die Störung benennen oder kennst sowieso deren Ursache, lohnt ein Versuch mit der Problembehandlung von Microsoft. Dafür wechseln wir erneut in die Einstellungen, wählen System und unter Problembehandlung die Anderen Problembehandlungen.
Hier offenbart sich dir eine ganze Liste an möglichen Übeltätern. Die genaue Zusammensetzung hängt von den erkannten Fehlern ab und gleichzeitig auch von gewissen Präferenzen, wie etwa ob du die Übermittlung optionaler Diagnosedaten gestattest.
Derzeit funktioniert bei Windows 11 die automatische Reparatur via Problembehandlung vor allem für:
- Installierte Audio- oder Druckgeräte
- Deine Internet- und Netzwerkverbindungen
- Erweiterte Microsoft Store Apps wie dein VPN
- Die Kamera sowie sonstige Medienwiedergaben
Du nutzt noch keinen VPN Dienst? Mit dem richtigen Service wird der Einstieg zum Kinderspiel. Wir können aktuell den Vorreiter NordVPN explizit empfehlen.
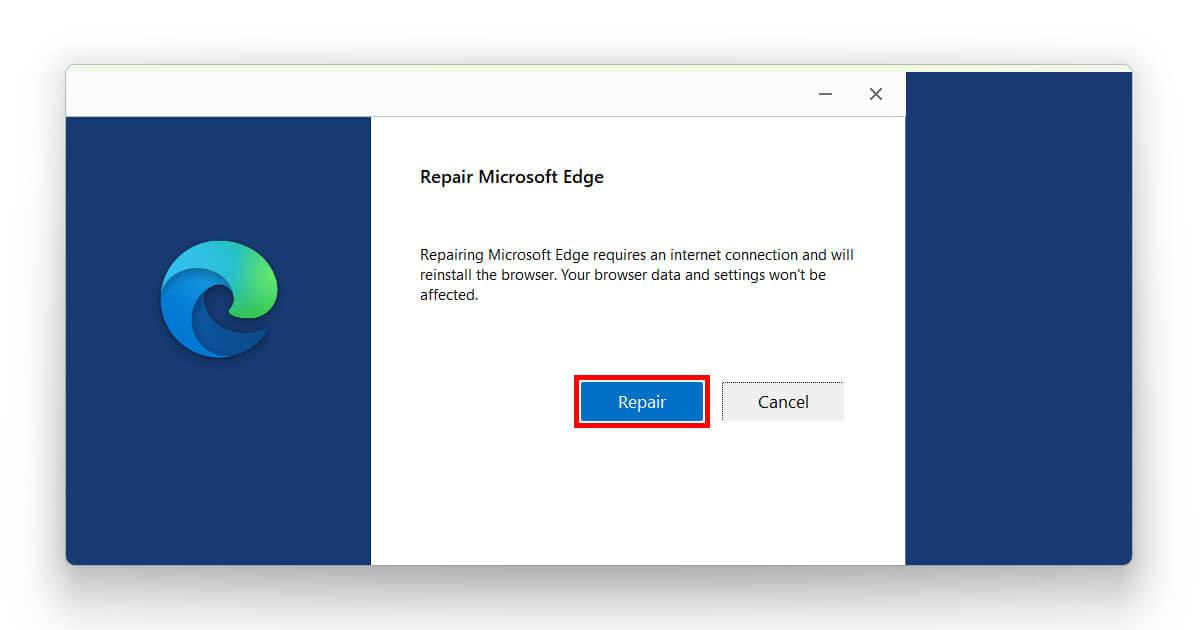
(7) Software Error beseitigen und Programme neu installieren
Die Schwierigkeiten treten immer nur dann auf, falls du eine bestimmte App oder eine Datei mit spezifischer Endung öffnest? Mit ziemlicher Sicherheit liegt der Fehler also auf Seiten der Software. Das ist nicht weiter tragisch, da sich in diesem Fall oft ohne Datenverlust Windows 11 reparieren lässt. Insbesondere sobald du mit dem zuvor vorgestellten Zuverlässigkeitsverlauf den Error Code definieren konntest.
Gerät dein PC konstant ins Stocken, wenn du eine alte Excel Tabelle oder den Anhang einer Mail in Outlook 2021 anklickst, wohingegen andere Dokumente desselben Typs keine Probleme machen, hast du deine Anlaufstelle bereits gefunden. Wenigstens ein Teil der Inhalte ist korrumpiert. Führe zunächst ein Check mit deinem Antivirus aus. Ist das Ergebnis negativ, kannst du mit etwas Glück vielleicht alles in einem anderen Format speichern. Oder zumindest einen Grossteil herauskopieren.
Scheint das komplette Programm betroffen zu sein, kannst du bei der Windows 11 Reparatur wiederum auf ein Tool von Microsoft setzen. Dazu rufen wir in den Einstellungen via Windows-Logo-Taste + I die Seite deiner Apps auf beziehungsweise deine Installierten Apps. Mit Klick auf die drei Punkte solltest du neben weiteren Optionen die Möglichkeit zum Ändern entdecken. Microsoft Office oder der Edge Browser beginnen hier sofort mit dem Repair-Vorgang. Eine vollständige Neuinstallation sollte bloss selten notwendig sein.
Das Zurücksetzen der App kann ausserdem helfen. Hast du beispielsweise Norton 360 mit einer Lizenz aus dem Store bezogen, legst du im gleichen Schritt fest, welche Konfigurationen beibehalten werden. Am besten solltest du alles löschen, um Fehlerquellen zu eliminieren.
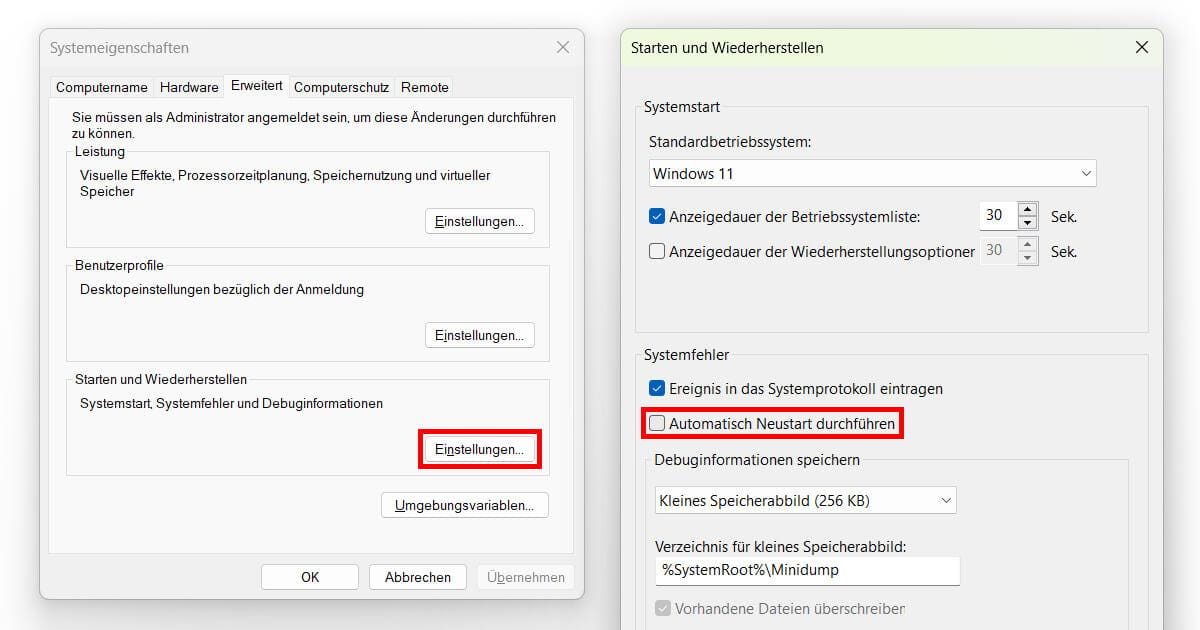
(8) Störungen bei Hardware oder Treiber als Ursache ausschliessen
Deine Maschine läuft heiss und muss ständig rebooten? Falls du öfters beim gefürchteten Bluescreen landest, hängt das Problem vermutlich mit deiner Hardware zusammen. Um mehr zu wissen, müssen wir eingangs erneut den Auslöser näher bestimmen. Prüfe daher zunächst, ob du der Absturzmeldung einen Error Code entnehmen kannst, der dich in die richtige Richtung weist.
Ist der Bluescreen jedoch bloss für den Bruchteil einer Sekunde zu sehen und dir fehlen die Infos, wie du Windows 11 reparieren sollst, kannst du den automatischen Neustart vorübergehend deaktivieren:
- Wir befinden uns wieder innerhalb des Menüs System der Einstellungen. Dort klicken wir auf die Schaltfläche Info und anschliessend auf den Link für Erweiterte Systemeinstellungen.
- Im ausgewählten Reiter Erweitert wählen wir den Button Einstellungen unter dem Punkt Starten und Wiederherstellen. Benutzerprofile und Leistung können wir vorerst ignorieren.
- Standardmässig ist Automatisch Neustart durchführen bei Systemfehler hier mit einem Häkchen versehen. Entferne dieses. Jetzt kannst du dir alle Zeit der Welt nehmen, den Bluescreen zu lesen.
Denk aber daran, den Neustart noch von Hand einzuleiten. Ein Herunterfahren genügt oft nicht. Nur so kann bei Windows 11 die automatische Reparatur gelingen und dein neues Betriebssystem sich erholen.
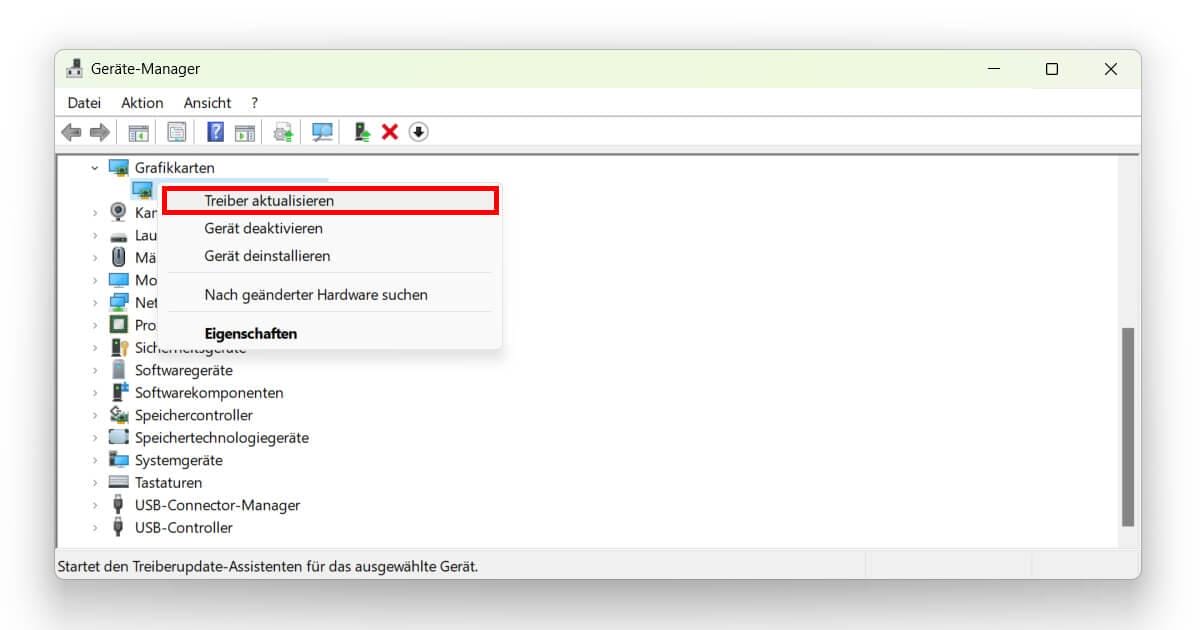
Weiterhin solltest du auch deine Treiber auf Fehler überprüfen. Speziell diese, bei denen kürzlich Änderungen anstanden:
- Dabei unterstützt uns der Geräte-Manager von Microsoft. Diesen finden wir im Schnellzugriff mittels Windows-Logo-Taste + X oder per Rechtsklick auf das Startmenü.
- Eine übersichtliche Liste erscheint. Gehe zu den Komponenten, bei denen du das Problem vermutest. Klappe etwa Grafikkarten auf. Über die rechte Maustaste kannst du Treiber aktualisieren.
- Du kannst ausserdem mit einer Aktion in der Menüzeile manuell Treiber hinzufügen, um Windows 11 zu reparieren. Dafür musst du die entsprechenden Module allerdings zuvor herunterladen.
Vergiss danach den Neustart nicht. Übrigens kannst du einige Hardware-Elemente bequem per Tastenkombination resetten. Bleiben wir bei der Grafikkarte, drückst du einfach gleichzeitig die Windows-Logo-Taste + Strg + Umschalt + B.
Damit sind wir das Problem quasi von Innen angegangen. Ganz primitiv kannst du deine Hardware aber auch von aussen, also physisch auf Mängel kontrollieren. Macht die GPU schlapp, reicht bisweilen lediglich die Lüftung nicht länger aus. Eine vorsichtige Reinigung der Geräte kann daher Abhilfe verschaffen. Weder du noch dein PC sollten Staub ansetzen.

Zurücksetzen: Automatische Windows 11 Reparatur mit Tool von Microsoft
Du bist trotz allem bislang keinen Schritt weitergekommen? Wir haben diesen Beitrag absichtlich allgemein gehalten, um möglichst viele Fälle abzudecken. Kommen wir also letztendlich zum Rundumschlag und du machst dein System platt. Wie wir schon in unserem ausführlichen Guide zum Zurücksetzen des PCs erklären, lässt sich Windows 11 reparieren, ohne Datenverlust befürchten zu müssen. Wenn du das denn möchtest.
Andererseits würdest du bei einem vollständigen Neuanfang problematische Altlasten zurücklassen. Grosse Datenmengen, die deine Festplatte zumüllen, oder die Vielzahl an Programmen, die längst keine Verwendung mehr findet, aber dennoch im Autostart sitzt. Verlockend, sich davon zu befreien. Hast du unseren anfänglichen Rat befolgt und ein ausreichendes Backup angelegt, kann hierbei eigentlich nichts schiefgehen.
Dir fehlt die richtige Software noch immer? Gerade für ein Upgrade des Betriebssystems bieten wir kostensparende Bundles an, die dich gleich mit der neusten Office Suite ausstatten.
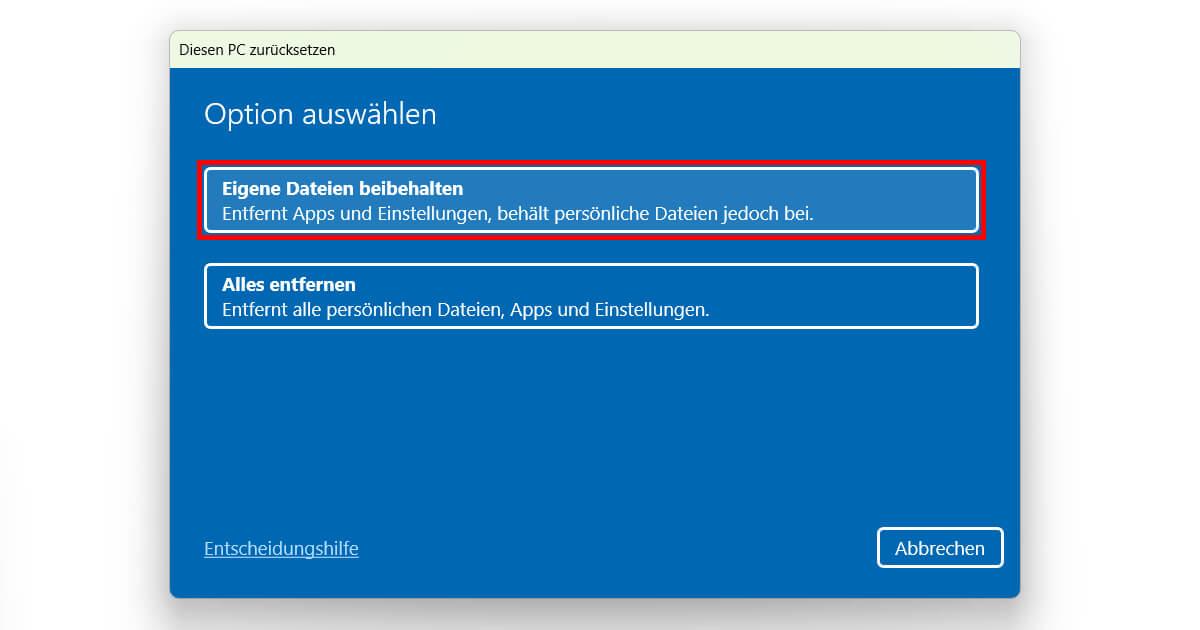
(9) Im Werkszustand Windows 11 reparieren ohne Datenverlust
Schauen wir uns zunächst den klassischen Reboot an. Im Vergleich zu älteren Windows Versionen hat die aktuelle Ausgabe die meisten Tools bereits von Werk aus integriert. Kein umständliches Herunterladen von Drittanbietern, sondern durchdachte Anwendungen, die dich in kürzester Zeit schon zum Ziel führen. So gehst du dabei vor:
- In den Einstellungen bleiben wir im Menü System. Du solltest hier eine Schaltfläche zur Wiederherstellung entdecken. Klicke darauf.
- Unter den Wiederherstellungsoptionen kannst du Diesen PC zurücksetzen. Dadurch leitest du den Prozess ein, der den Assistenten startet.
- Direkt die erste Entscheidung lässt dich zwischen Alles Entfernen oder Eigene Dateien beibehalten wählen. Uns interessiert letztere Option.
Alles einleuchtend und anschaulich von Microsoft erklärt. Deshalb raten wir stets zur Windows 11 Reparatur mit dem offiziellen Tool. Beachte allerdings, dass beim Zurücksetzen persönliche Settings und zudem jedes selbst installierte Programm verschwinden. Allein vorinstallierte Apps bleiben erhalten. Eine Ausnahme dieser Regel stellen wir dir weiter unten vor.
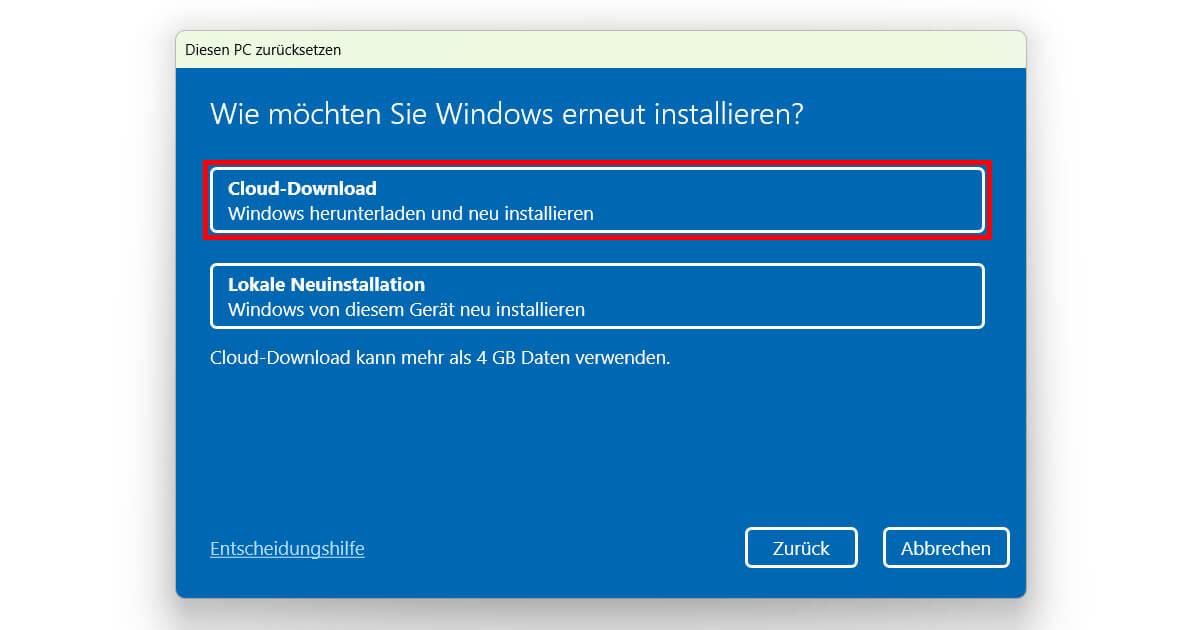
(10) Kompletter Clean Install des Systems via Cloud Download
Du ahnst es bereits: Jetzt widmen wir uns der zweiten Variante. Dazu gehen wir wie zuvor in die System-Einstellungen und wählen unter Wiederherstellung erneut Diesen PC zurücksetzen. Diesmal bleiben wir jedoch bei der Option Alles Entfernen. Wir räumen also mit dem kompletten System auf. Office 2019 oder 2021 – egal, weg damit. Rette sich wer kann. Unverzichtbare Dokumente oder Medieninhalte hast du zu diesem Zeitpunkt hoffentlich gesichert.
Um mit Clean Install sogleich bei Windows 11 die automatische Reparatur deiner Systemdateien einzuleiten, ist die nächste Wahl entscheidend. Wir ignorieren die Lokale Neuinstallation, die auf vorhandene Daten zurückgreift. Sind diese nämlich korrumpiert, hilft selbst die beste Repair App nicht. Stattdessen setzen wir auf den Cloud-Download direkt von den Servern von Microsoft. Kein Media Creation Tool vonnöten, bloss eine solide Internetverbindung und ein paar GB Speicherplatz.
Praktischerweise gibt’s bei dieser Art des Resets sogar einen Schwung frische Treiber und das neuste Update obendrauf. Manchen Problemen kommst du so zuvor. Gilt sowohl für Windows 11 Home wie Pro.
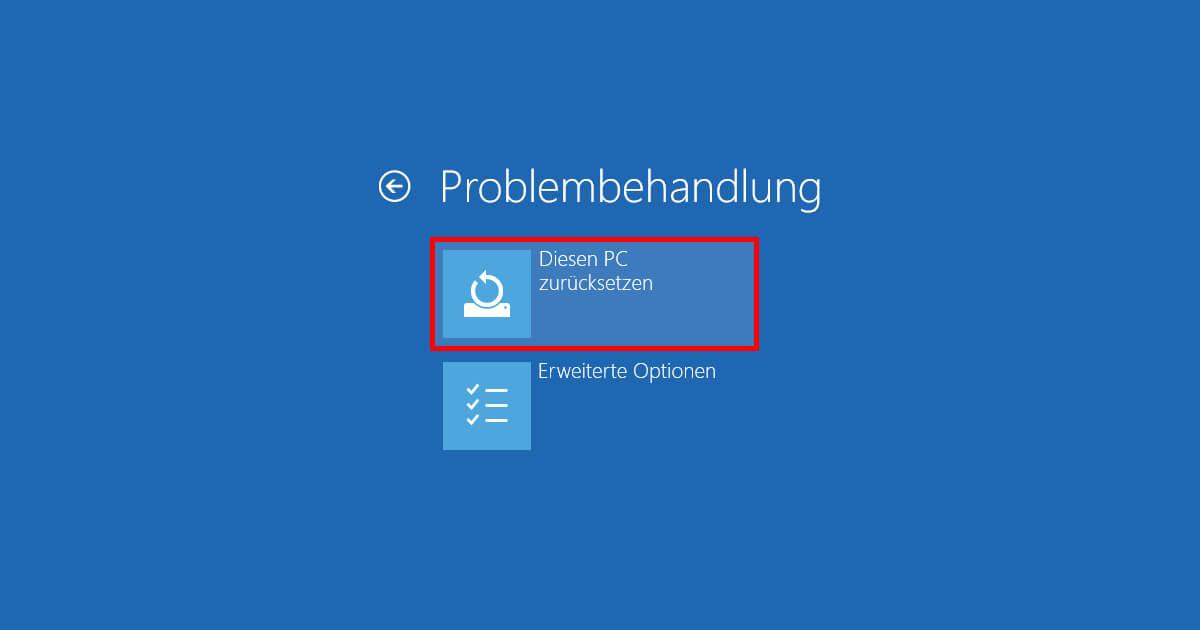
(11) Dank Erweiterter Start Windows 11 automatische Reparatur
Hängt sich dein System schon auf, bevor du überhaupt zu den Wiederherstellungsoptionen gelangst, bietet sich der Erweiterte Start an. Das ist ein altbekanntes Mittel, um Windows zu reparieren. Grundsätzlich öffnest du dieses Menü auch über die System-Einstellungen. Alternativ klickst du in deiner Taskleiste auf den Power Button und hältst beim Neu starten die Umschalt-Taste fest gedrückt.
Ausserdem kannst du mithilfe CMD den Befehl shutdown /r /o ausführen. Oder sogar beim Hochfahren wiederholt F8 beziehungsweise F11 betätigen, bis der Erweiterte Start angezeigt wird. Bei der Problembehandlung findest du schliesslich die Schaltfläche namens Diesen PC zurücksetzen mit den üblichen Auswahlmöglichkeiten. Bloss, dass beim Cloud-Download aufgrund der sicheren Umgebung kein WLAN funktioniert.
Darüber hinaus kannst du an dieser Stelle die Windows 11 Reparatur ebenfalls mit dem Abgesicherten Modus als Tool versuchen. Dieser eignet sich hervorragend zur Eingrenzung des Problems. Der Nutzer hat nur Zugriff auf eine bestimmte Vorauswahl an Apps und Treibern, wodurch du leichter auf Fehler überprüfen kannst. Läuft hier alles rund, weisst du zumindest schon einmal, woran es nicht liegt.

(12) Das Neuste von Microsoft: Inplace Update bald integriert
Jetzt nimmt bei Windows 11 die automatische Reparatur ganz neue Züge an. Mitte des Jahres 2023 wurde das sogenannte Inplace Update als offizielles Feature vorgestellt. Die System-Einstellungen der Wiederherstellung bekommen künftig also eine Schaltfläche mit der Bezeichnung Probleme mittels Windows Update beheben. Wie beim Zurücksetzen wird dein Rechner platt gemacht und neu bespielt – in diesem Fall als Aktualisierung über die alten Systemdateien.
Der Cloud dabei? Selbst deine Konfigurationen und Programme sind nach wie vor vorhanden. Du kannst demnach mit wenigen Klicks dein Windows 11 reparieren ohne Datenverlust jeglicher Art. Als besonderer Bonus lassen sich mit dieser Form des Upgrades sogar die teils nervigen Mindestanforderungen von Microsoft überschreiben. Das kommt für den ein oder anderen wie gerufen. Wir freuen uns jedenfalls, dass die Entwickler auf Feedback hören und derartige Funktionen integrieren.
Du willst für die Windows 11 Reparatur kein Tool von Microsoft, sondern viel lieber Freeware aus dem Internet? Davon können wir nur abraten. Vor allem Win 11 Pro verfügt über genügend Werkzeuge zur Selbstregulierung.
Damit hast du nun eine gute Vorstellung davon, wie bei Windows 11 eine automatische Reparatur deiner Systemdateien aussehen kann. Der Vorteil beim Zurücksetzen ist, dass du quasi wieder bei null startest. Du entscheidest, welche Daten im Explorer landen und ob du dich per Microsoft Account anmeldest oder nicht. Letztendlich hängt der Wert eines Repair Tools von der genauen Ausprägung des Defekts ab. Kannst du Windows 11 reparieren ohne Datenverlust? Wie schon beim Vorgänger Win 10 eigentlich kein Problem. Zwischen CMD Befehlen und Änderungen der Registry lässt sich dein Betriebssystem ausgezeichnet auf Fehler überprüfen. Schliesslich benötigst du zur Windows 11 Reparatur bloss das richtige Tool von Microsoft. Viel Erfolg!