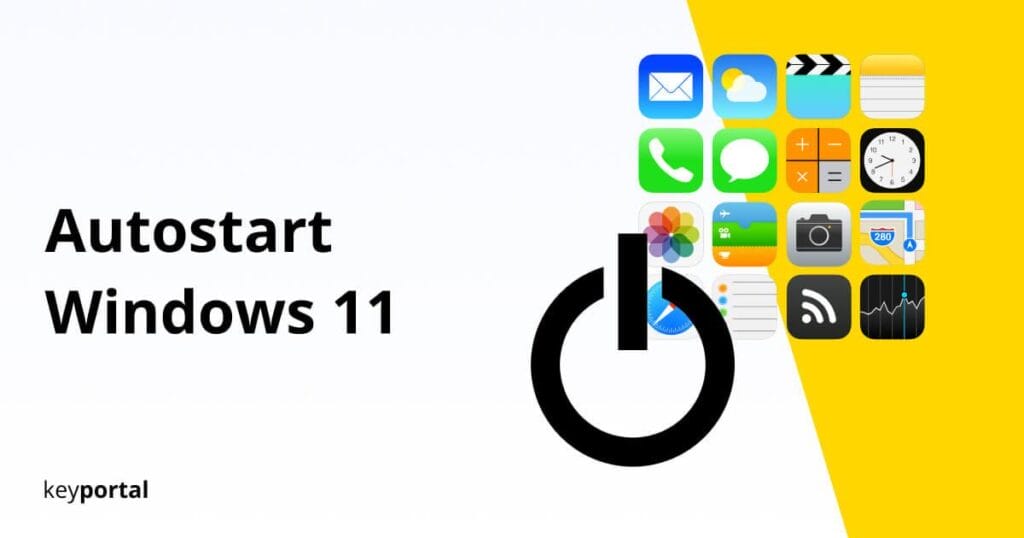Fehler 0x80004005 – Windows 10 in Rekordzeit reparieren
Bei Problemen sind die Entwickler von Microsoft generell für die Angabe sehr spezifischer Fehlermeldungen bekannt. Das nimmt oft derartige Ausmasse an, dass eine Übersicht der aktuellen Error-Codes im Zweifelsfall eine grosse Hilfe darstellt. Fehler 0x80004005 besitzt hingegen seit jeher eine gewisse Sonderstellung und kann unter Windows 10 in den verschiedensten Situationen auftreten: Aktualisierungen des Betriebssystems […]
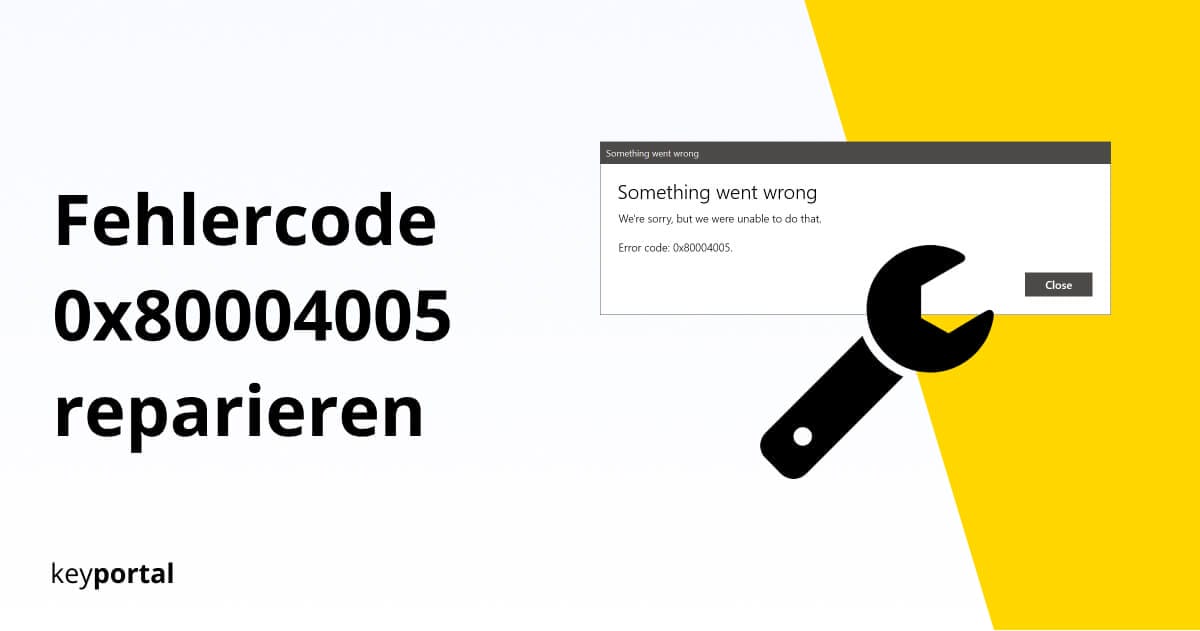
Bei Problemen sind die Entwickler von Microsoft generell für die Angabe sehr spezifischer Fehlermeldungen bekannt. Das nimmt oft derartige Ausmasse an, dass eine Übersicht der aktuellen Error-Codes im Zweifelsfall eine grosse Hilfe darstellt. Fehler 0x80004005 besitzt hingegen seit jeher eine gewisse Sonderstellung und kann unter Windows 10 in den verschiedensten Situationen auftreten:
- Aktualisierungen des Betriebssystems
- Verbindungsschwierigkeiten im Netzwerk
- Neu-Installation von Software
- Entpacken komprimierter Dateien
Seltener findest du den Fehlercode auch als e_fail (0x80004005) auf deiner VirtualBox oder beim Versenden und Empfangen von Nachrichten in Outlook 2019.
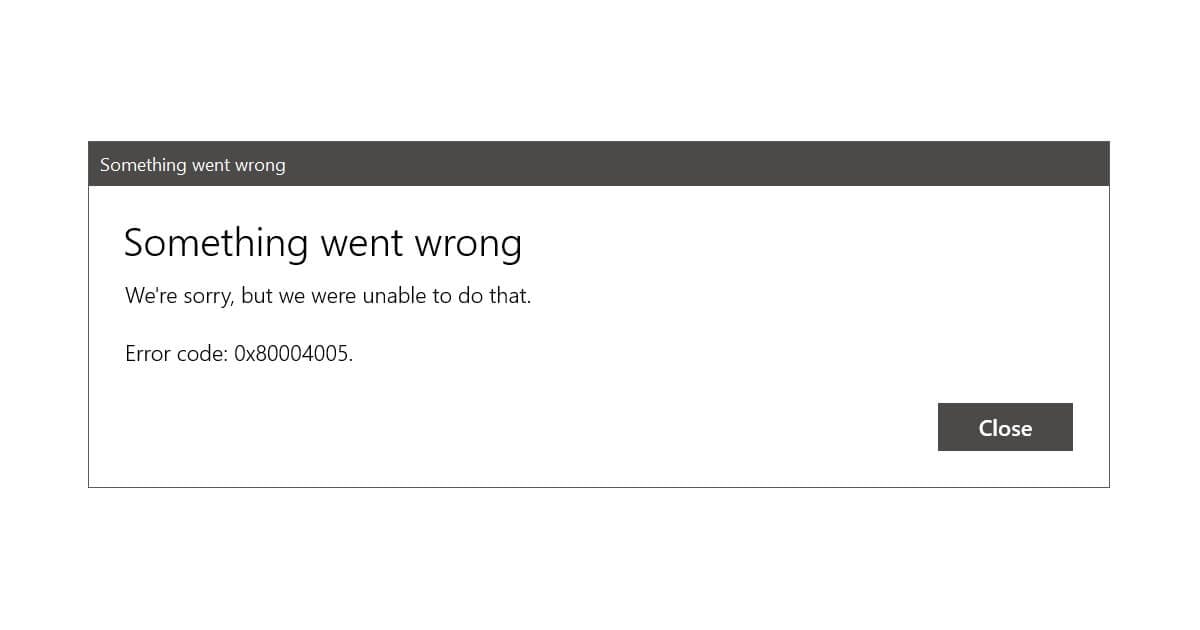
Zusammenhänge verstehen und Fehler 0x80004005 verhindern
Dabei bleiben die Hintergründe für die identischen Bezeichnungen unklar. Fakt ist allerdings, dass bestimmte Massnahmen fast immer zum Erfolg führen. Besonders bei Konflikten mit deinem Windows Update oder dem Absturz von Programmen solltest du die folgenden Schritte durchführen:
- Temporäre Dateien der betroffenen Festplatte löschen
- Fehlercode 0x80004005 während des Updates
- Einen Eintrag im Registrierungs-Editor anlegen
Bevor du dich jedoch im Detail mit unserem Tutorial beschäftigst, empfehlen wir stets zweierlei. Erstens solltest du deinen PC neustarten. Das schliesst praktischerweise gleich alle möglicherweise beteiligten Programme mit ein. Zweitens kannst du kurzfristig versuchen, dein Antivirus zu deaktivieren. Denn manchmal kommt es zu Fehler 0x80004005, wenn versehentlich Prozesse blockiert werden. Vergiss aber im Anschluss nicht, alle Scanner wieder einzuschalten, damit dein Computer auch in Zukunft geschützt bleibt.

(1) Temporäre Dateien der betroffenen Festplatte löschen
Die überwiegende Mehrheit deiner Probleme mit Fehlercode 0x80004005 gehen auf beschädigte Elemente deines Betriebssystems zurück. Hier bietet Windows diverse Möglichkeiten zur Abhilfe. Wir haben eine bewährte Methode für dich heraus gesucht. Folge einfach diesen Schritten:
- Starte die Datenträgerbereinigung. Tippe dazu einfach das Wort in die Windows-Suche des Startmenüs (Windows-Logo-Taste + S) oder führe die Anwendung cleanmgr aus (Windows-Logo-Taste + R).
- Für die ausgewählte Festplatte siehst du nun, wie viel Speicherplatz du freigeben kannst.
- Suche in der Liste nach dem Punkt Temporäre Dateien und setze ein Häkchen davor. Achte darauf, diese nicht mit den Temporären Internetdateien zu verwechseln.
- Bestätige deine Auswahl mit Klick auf OK.
Gleich darauf sollte Fehler 0x80004005 Geschichte sein. Grundsätzlich darfst du natürlich gerne häufiger einen Blick in die Datenträgerbereinigung werfen, um deine Festplatte in Ordnung zu halten.

(2) Fehlercode 0x80004005 während des Updates
Eine Aktualisierung von Windows 10 kann sich als kompliziertes Unterfangen erweisen. Glücklicherweise läuft das meiste davon für den Enduser unsichtbar im Hintergrund ab, sodass du nicht auf die zusätzliche Sicherheit verzichten musst. Fehlercode 0x80004005 macht dir hier einen Strich durch die Rechnung. Im Extremfall müssen gleich die letzten Updates deinstalliert werden.
Aber keine Angst, die Lösung kann auch ganz einfach sein:
- Wechsle in die Eingabeaufforderung von Microsoft. Diese findest du unter ebendem Namen in der Suche oder wieder über den Ausführen-Dialog mit dem Befehl cmd.exe.
- Du solltest in jedem Fall darauf achten, als Administrator zu agieren. Dazu klickst du etwa in der Suche mit der rechten Maustaste auf Registrierungs-Editor und wählst Als Administrator ausführen.
- Jetzt resetten wir die Update-Dienste von Windows. Zu diesem Zweck benötigst du folgende fünf Commands: „net stop wuauserv“, „net stop bits“, „net stop trustedinstaller“, „net stop appidsvc“ sowie „net stop cryptsvc“. Jedes davon jeweils ohne Anführungszeichen und in einer neuen Zeile.
- Nachdem diese durch Enter ausgeführt wurden, fährst du die Dienste daraufhin wieder hoch. Du nutzt dafür die gleichen Commands wie im ersten Schritt und ersetzt „stop“ durch „start“. Fertig. Fehler 0x80004005 behoben.
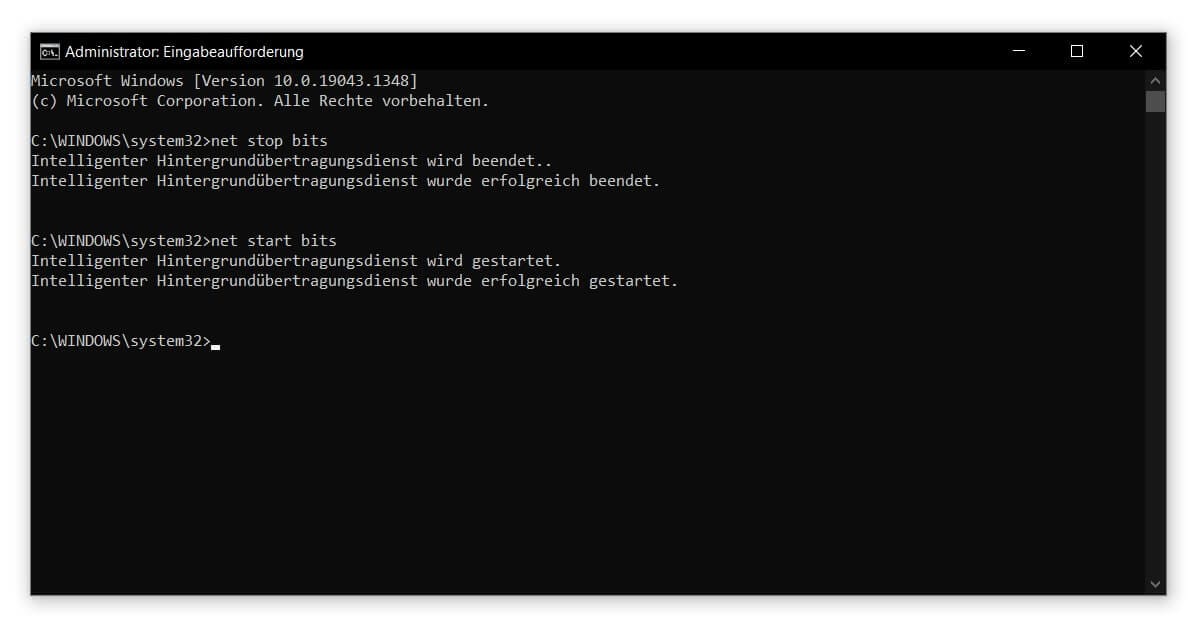
(3) Einen Eintrag im Registrierungs-Editor anlegen
Der Registrierungs-Editor eignet sich für eine Vielzahl der verschiedensten Anpassungen, die jeden Bereich von Windows betreffen können. Zum Beispiel kannst du dort den Zugriff auf deine Windows-Logo-Taste wiederherstellen, um diese auch im Rahmen dieses Tutorials zu verwenden. Fehler 0x80004005 nimmst du dabei wie folgt in Angriff:
- Öffne den Registrierungs-Editor. Wie schon zuvor am besten über die Suche von Windows oder indem du regedit ausführst.
- Denke daran, dass du erneut administrative Rechte benötigst.
- Eventuell musst du im Anschluss mit Ja dafür sorgen, dass diese App Änderungen an deinem Gerät vornehmen darf.
- Ein neues Fenster erscheint. Links kannst du dich im Verzeichnis bewegen, indem du per Doppelklick Ordner öffnest oder diese über die Pfeilsymbole ausklappst. Navigiere zum Pfad ComputerHKEY_LOCAL_MACHINESOFTWAREMicrosoftWindowsCurrentVersionPoliciesSystem
Genau hier erstellen wir jetzt einen neuen Eintrag, der den Fehlercode 0x80004005 beheben wird:
- Mit Rechtsklick erreichst du über Neu den Eintrag QWORD-Wert (64-Bit).
- Den Namen änderst du zu LocalAccountTokenFilterPolicy.
- Doppelklick öffnet den Eintrag.
- Im Feld Wert stellst du sicher, dass dort eine 1 steht.
- Bestätigt werden die Änderungen mit OK. Steht nur noch ein Neustart aus.
Bei neueren Versionen kannst du diese Änderungen alternativ in der Windows PowerShell vornehmen.
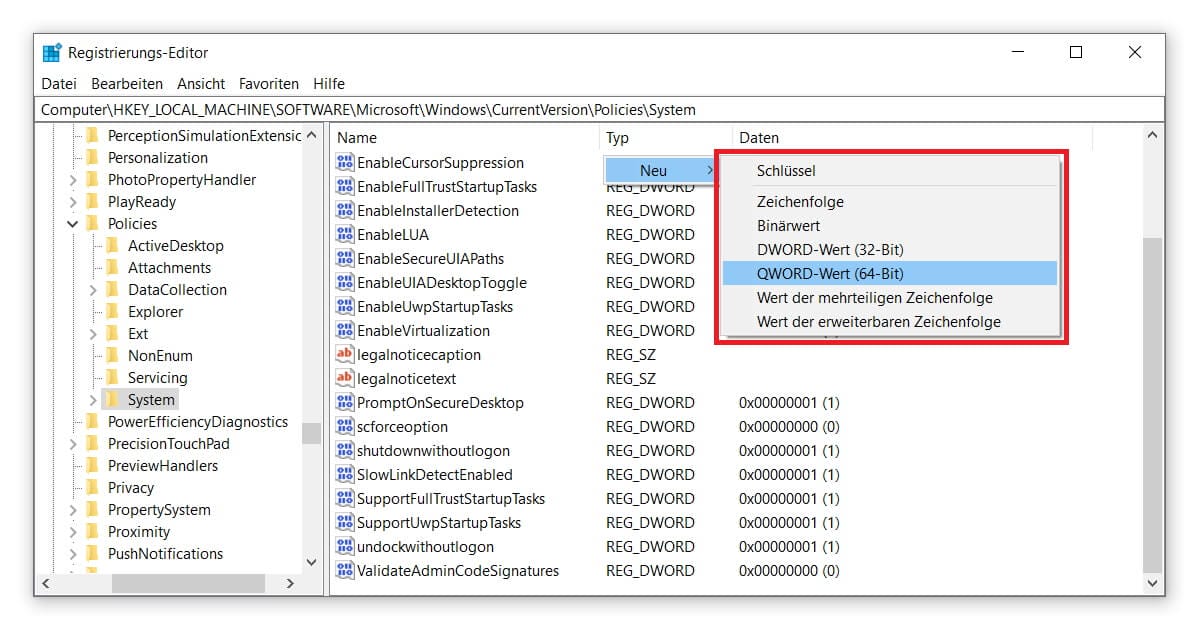
Fazit zu Fehler 0x80004005
Damit solltest du die Werkzeuge besitzen, die dich zu einer zufriedenstellenden Lösung führen. Tritt Fehler 0x80004005 beim Entpacken von komprimierten Dokumenten auf, raten wir zu einem Wechsel der Software. Bei WinRAR etwa solltest du für gewöhnlich keinen Error bekommen. Abseits von Fehlercode 0x80004005 kannst du das Programm unter Windows 10 sogar dazu verwenden, störende Duplikate aufzustöbern. Fröhliches Suchen!