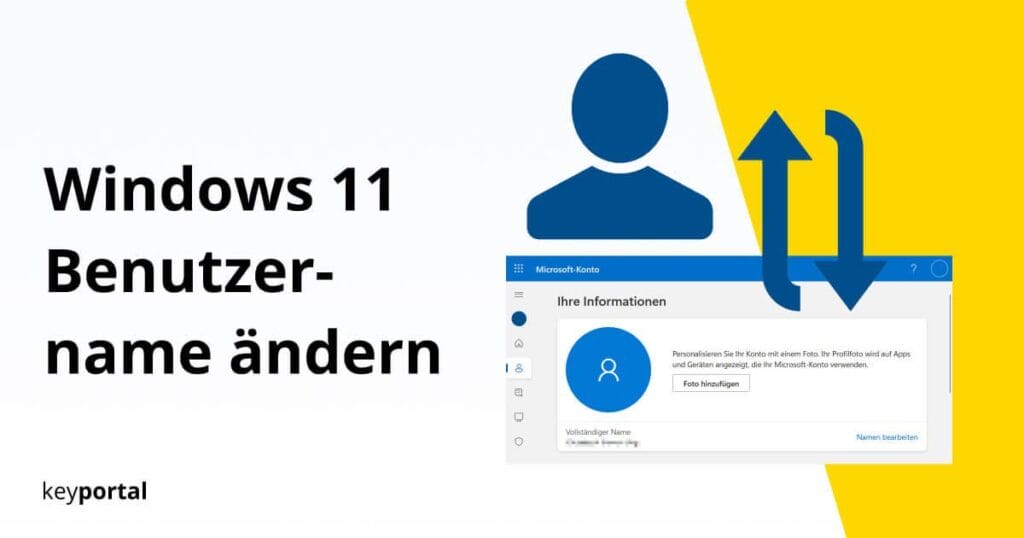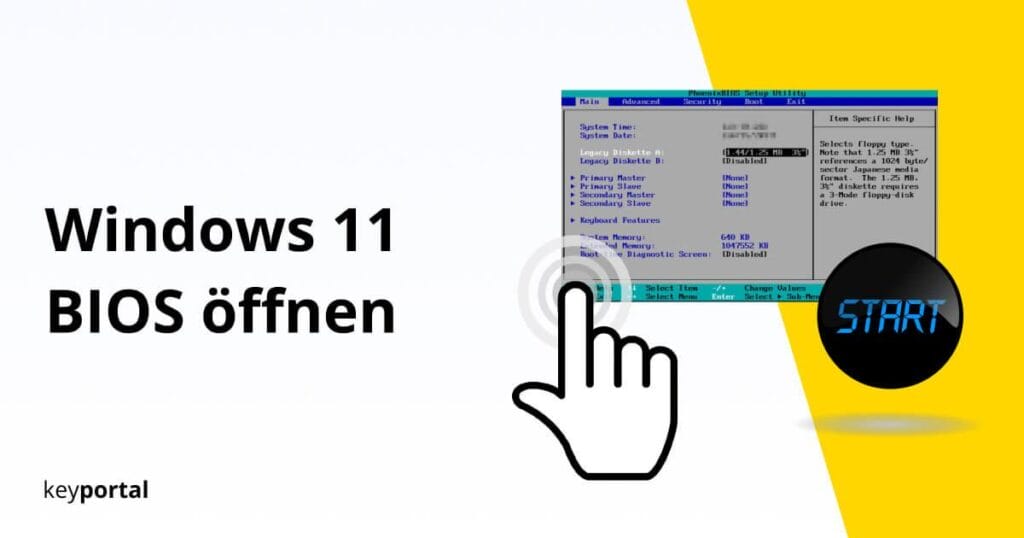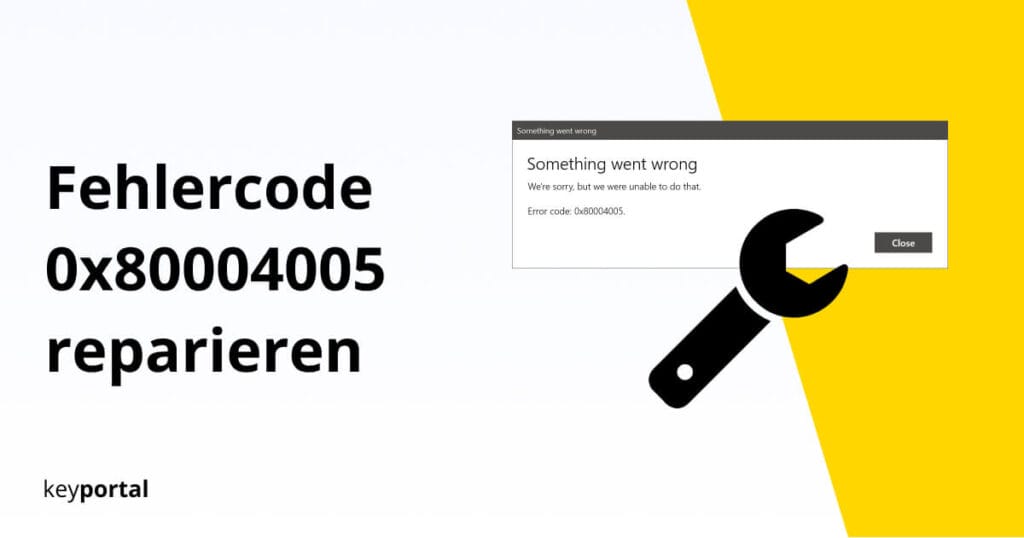Remote Desktop einrichten in Windows 10 – Wir zeigen wie!
Einen Remote Desktop einrichten, das beinhaltet unter Windows 10 die Fernsteuerung durch ein anderes Gerät. Dabei kann es sich um einen weiteren PC oder beispielsweise auch ein Android-Handy mit App handeln, welches Zugriff besitzt. Die Ausführung des Remote Desktop Protokolls (oder kurz RDP) bleibt vielfältig. Wir erklären dir, auf was du beim Einsatz unter Windows […]

Einen Remote Desktop einrichten, das beinhaltet unter Windows 10 die Fernsteuerung durch ein anderes Gerät. Dabei kann es sich um einen weiteren PC oder beispielsweise auch ein Android-Handy mit App handeln, welches Zugriff besitzt. Die Ausführung des Remote Desktop Protokolls (oder kurz RDP) bleibt vielfältig. Wir erklären dir, auf was du beim Einsatz unter Windows 10 achten musst.

Zunächst einmal benötigst du die richtige Windows-Version, ohne die eine Steuerung aus der Ferne unmöglich ist.
Windows 10: Warum funktioniert der Remote Desktop nicht?
Läuft dein Betriebssystem reibungslos und beim letzten Update traten keine Probleme auf, solltest du eigentlich einen Remote Desktop einrichten können. Allerdings setzt Windows 10 die Nutzung einer Pro- oder Enterprise-Version voraus. Bei Windows 10 Home fehlt das Feature. Du kannst deinen Computer in diesem Fall nur zur Fernsteuerung eines anderen Gerätes einsetzen. In den Einstellungen heisst es: „Remote Desktop wird von Ihrer Windows 10 Home-Edition nicht unterstützt.“
Ob sich auf deinem PC ein Remote Desktop einrichten lässt, findest du schnell selbst heraus:
- Öffne die Systemsteuerung von Windows, indem du zum Beispiel den Begriff in der Suche (Windows-Logo-Taste + S) eingibst.
- Klicke auf System und Sicherheit und dann erneut auf System. Die entsprechenden Einstellungen erscheinen in einem neuen Fenster.
- Unter Windows-Spezifikationen kannst du bei Edition die von dir aktivierte Version auslesen.
- Alternativ scrollst du weiter zu den Verwandten Einstellungen, wo du den Punkt Remote Desktop siehst. Per Linksklick folgst du dem Link.
- Siehst du in roter Schrift den Fehler „Remote Desktop wird von Ihrer Windows 10 Home-Edition nicht unterstützt“, kannst du in deiner Version keinen Remote Desktop einrichten. Ansonsten halte dich an die folgende Anleitung.
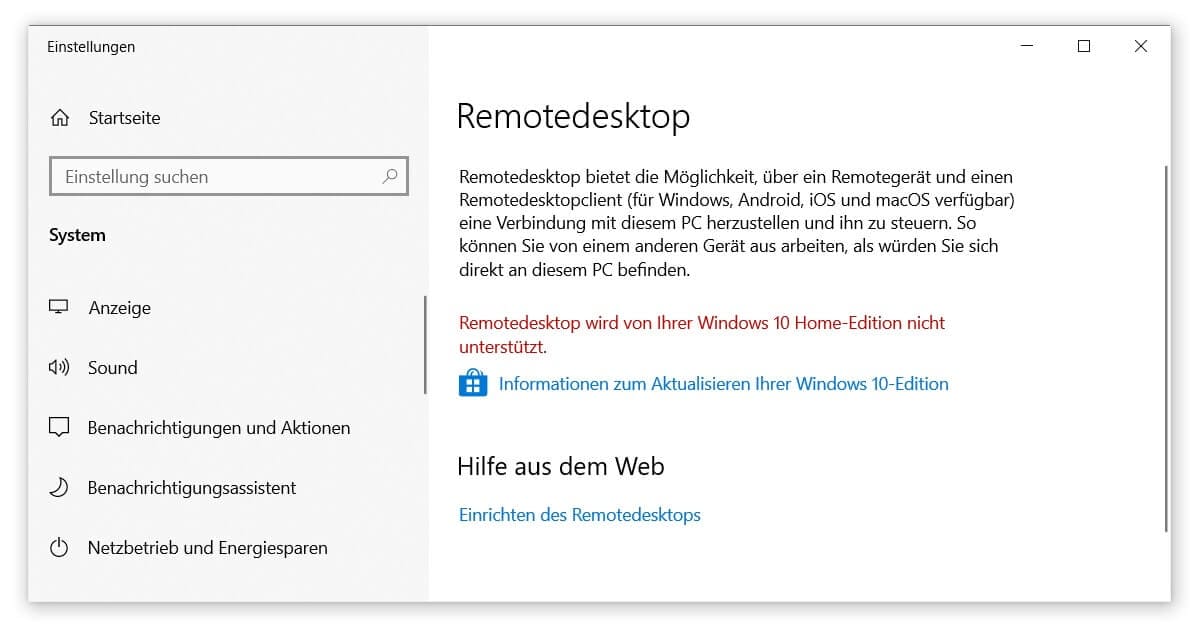
Übrigens: Du überlegst schon länger, von Windows 10 Home auf Pro umzusteigen? Dann schau dir doch kurz unseren Guide an, der dir die Vor- und Nachteile ausführlich erklärt.
Für Windows 10 Pro / Enterprise: Remote Desktop einrichten
Bleib gleich an derselben Stelle in den System-Einstellungen. Unterstützt deine Version von Windows 10 die Einrichtung eines Remote Desktops, wirst du aufgefordert, eine Herstellung der Verbindung über das angesprochene Protokoll zu erlauben. Funktioniert dieser erste Schritt ohne Probleme, kannst du die Erweiterten Einstellungen für den Moment ignorieren.
Jetzt fehlen nur noch ein paar Infos:
- Erneut in den Einstellungen (Windows-Logo-Taste + I) wechselst du zu System und Info, falls du das Fenster noch nicht geöffnet hast.
- Unter Gerätespezifikationen findest du hinter Gerätename die Bezeichnung deines Computers. Notiere dir diese.
- Des Weiteren benötigst du deine IP-Adresse. Öffne dazu die Windows PowerShell per Schnellzugriff (Windows-Logo-Taste + X).
- In das Textfeld tippst du den Befehl ipconfig ein und merkst dir die Zahlenkombination hinter IPv4-Adresse. Diese brauchst du später, um den Remote Desktop einrichten zu können.
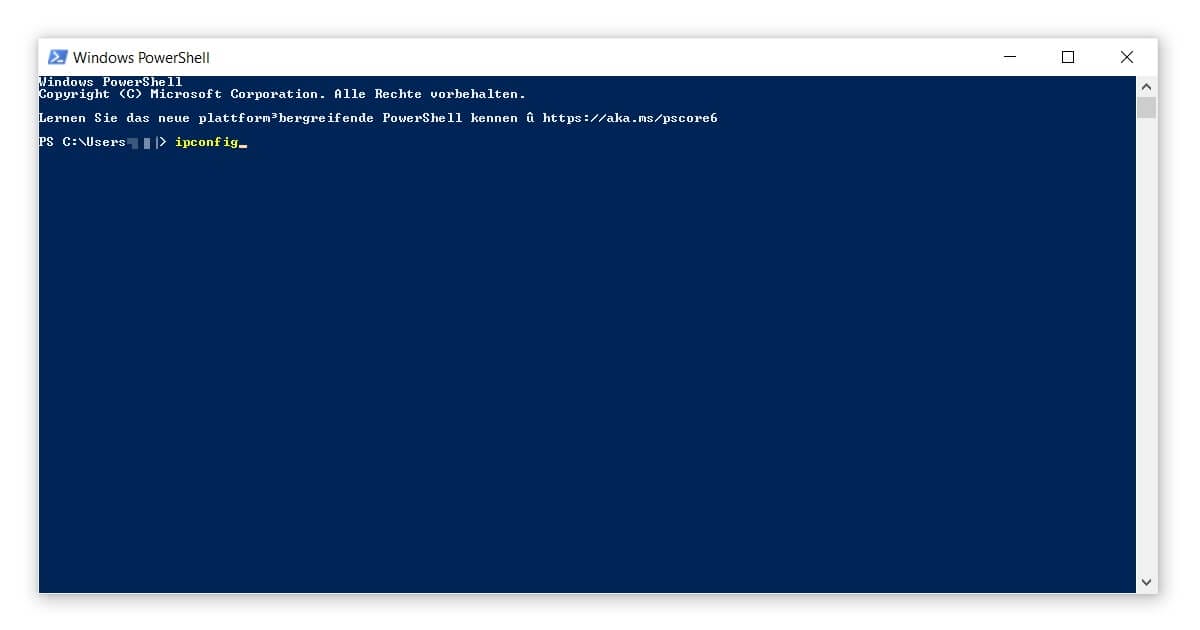
Remote Desktop einrichten: Die passende App
Als Nächstes richtest du das Gerät ein, das quasi als Fernbedienung für deinen PC herhalten soll. Nutzt du dafür einen richtigen Computer mit Windows 10, benötigst du keine weitere Software. Alle Funktionen sind bereits von Haus aus integriert. Für Apple-Nutzer gibt es zudem eine offizielle Anwendung für den Mac.
Möchtest du auf einem mobilen Gerät den Remote Desktop einrichten, lade dir die entsprechende App herunter:
- Remote Desktop 8 für Android im Google Play Store
- Microsoft Remote Desktop für iOS im App Store von Apple
Linux User müssen hingegen noch etwas kreativ werden. Zum jetzigen Zeitpunkt existiert nämlich noch keine offizielle Remote-Desktop-Unterstützung.
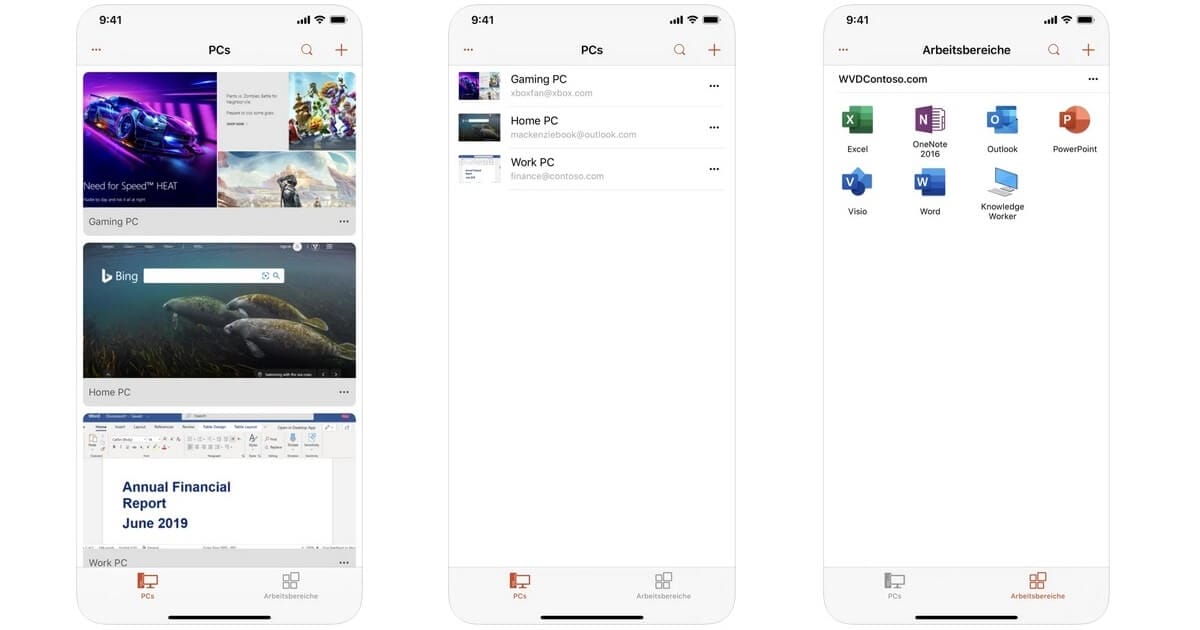
Windows 10 Remote Desktop: Verbindung herstellen
Nach dem Download der passenden Anwendung öffnest du die App auf dem Gerät, mit dem du deinen PC fernsteuern willst. Je nach Version und Plattform musst du im ersten Schritt für gewöhnlich den Gerätenamen und die IP-Adresse angeben, die du im Vorfeld herausgesucht hast. Um einen Remote Desktop einrichten zu können, bestätigst du dann deine Identität mit deinem Windows 10 Passwort und Microsoft Account. Fertig! Schon sollte der Remote-Zugriff hergestellt sein.
Dabei ist der Remote Desktop nur eine der vielen Funktionen von Windows 10. Kennst du etwa schon den Bootmanager von Microsoft, mit dem du unterschiedliche Betriebssysteme steuern kannst? Oder ist dir bekannt, dass unter Windows 10 das Netzwerk zu einer Arbeitsgruppe gemacht werden kann? Ob privat oder beruflich, es gibt viele Möglichkeiten, all deine Geräte miteinander zu verknüpfen.