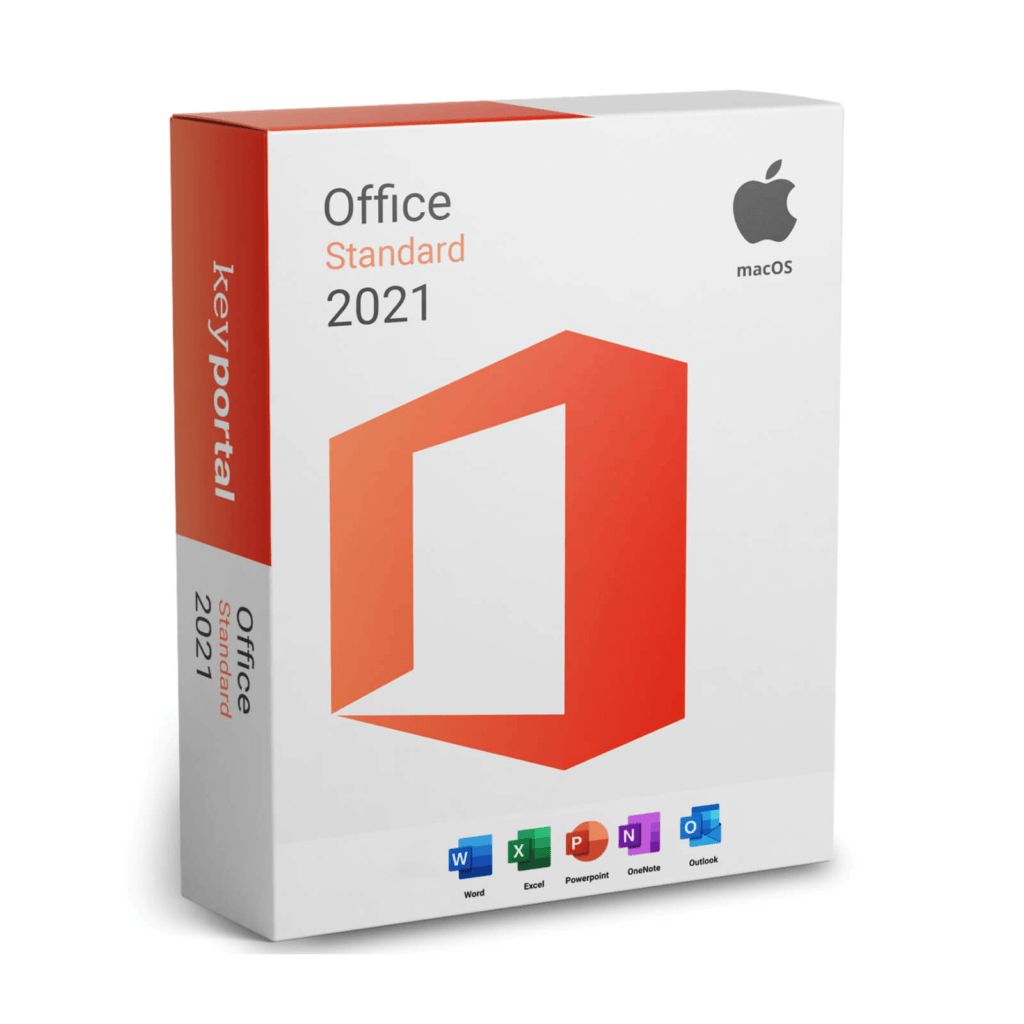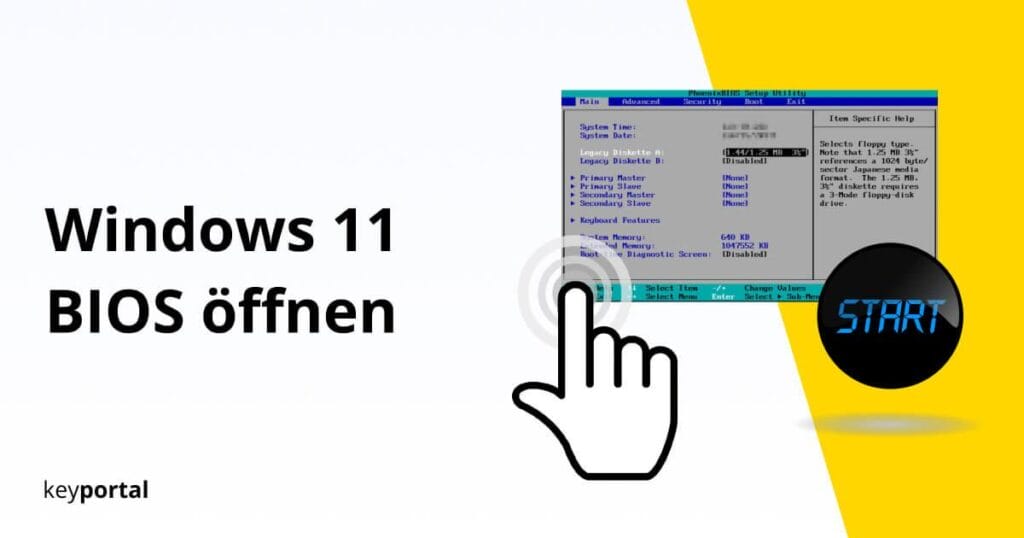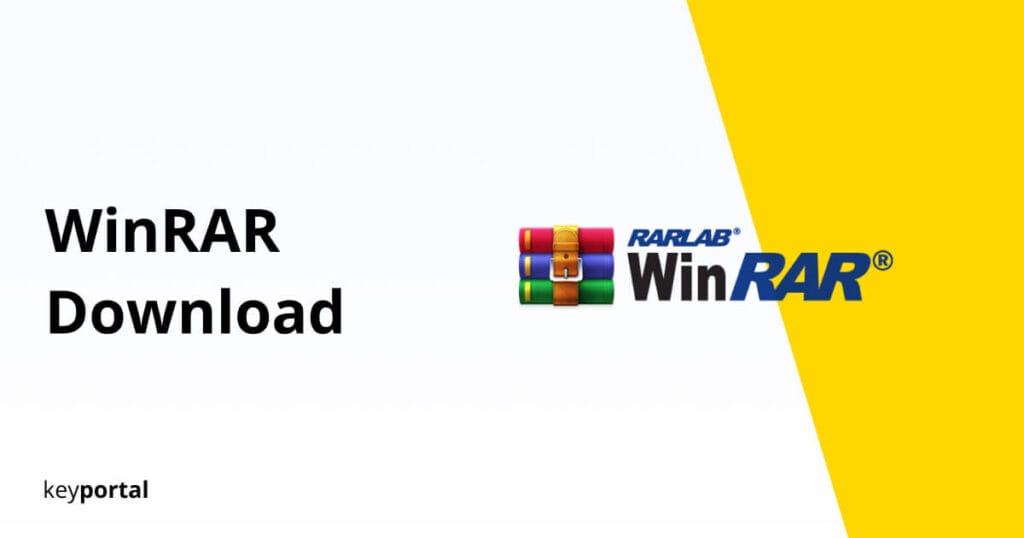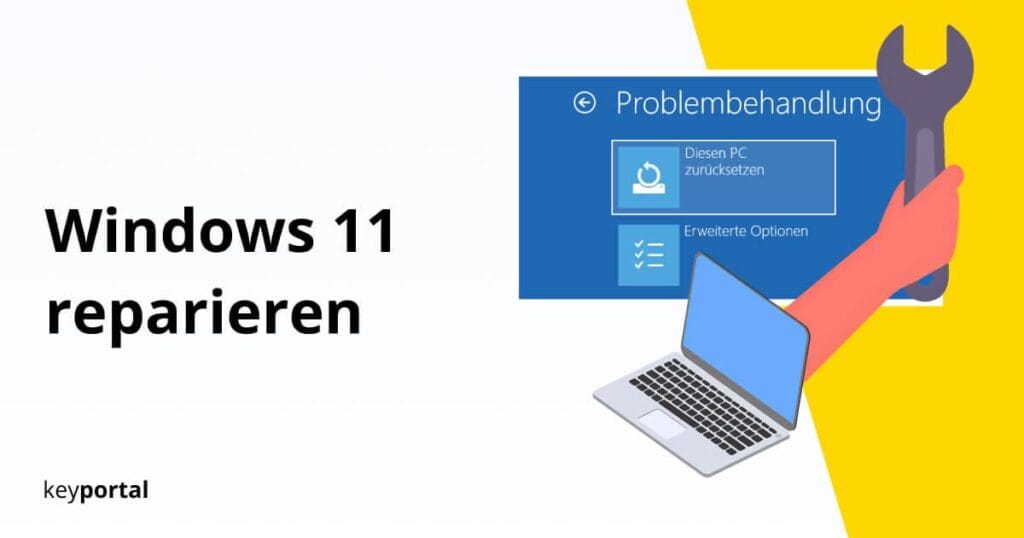Programme auf andere Festplatte verschieben und bei deinem Windows 11 Betriebssystem von C auf D umziehen
Wer einen Rechner auch nach langjährigem Einsatz noch effizient nutzen will, der muss in regelmässigen Abständen für Ordnung sorgen.

Wer einen Rechner auch nach langjährigem Einsatz noch effizient nutzen will, der muss in regelmässigen Abständen für Ordnung sorgen. Damit sollte das Arbeiten wieder deutlich schneller werden. Besonders bei der Software sammeln sich im Laufe der Zeit beachtliche Mengen an, die den Speicher füllen. Die Lösung des Problems? Einfach Programme auf andere Festplatte verschieben in Windows 11. Denn diese Flexibilität gewährt dir das Angebot von Microsoft schon länger. Wie du dabei genau vorgehst, zeigen wir dir jetzt. Häufig lassen sich deine Anwendungen in nur wenigen Schritten beim Betriebssystem Windows 11 von Festplatte C auf D verschieben und an einen neuen Ort umziehen.
Wir sind grosse Fans davon, die Benutzererfahrung am PC oder Laptop zu optimieren. Abgesehen von einer Investition in leistungsfähigere Hardware lohnt insbesondere ein Update auf das neuste Office Paket. Viele der darin enthaltenen Features sind für uns aus dem Büroalltag nicht mehr wegzudenken.

Erste Massnahmen gegen Datenmüll ergreifen
Liegt die Ursache dafür, dass du deine Windows 11 Programme auf eine andere Festplatte verschieben willst, im begrenzten Speicherplatz deines Hauptlaufwerks, lässt sich der Konflikt vielleicht auch anders entschärfen. Bereits in vorherigen Versionen bot Microsoft diverse Tools an, die sich ideal zum Aufräumen des Computers eignen. Eine Datenträgerbereinigung sollte so oder so in bestimmten Abständen durchgeführt werden. In manchen Fällen leitest du dadurch sogleich eine umfassende Reparatur ein, die weitreichende Fehlfunktionen behebt. Du brauchst nicht immer alle möglichen Daten im Betriebssystem Windows 11 von Festplatte C auf D verschieben, um wieder für Tempo zu sorgen.
Experten empfehlen nämlich mindestens 10, noch besser aber 15 bis 20 Prozent einer HDD oder SSD für einen reibungslosen Betrieb freizuhalten. Abhängig von der Gesamtgrösse kann das eine beachtliche Menge sein. Doch selbst wenn das Programme auf die andere Festplatte verschieben in Windows 11 Probleme bereitet, kannst du zumindest andere Dateien leichter loswerden. Deine Fotosammlung, zum Beispiel, oder Musik, und all die sich angehäuften Dokumente von Word, Excel sowie PowerPoint. Diese kannst du ganz schnell über Kopieren und Einfügen auf ein alternatives (oft externes) Laufwerk umziehen. Beim Betriebssystem Windows 11 von Festplatte C auf D verschieben geht kaum unkomplizierter.

Zwei Wege, Programme auf andere Festplatte verschieben für Windows 11
Bevor wir uns der ersten Methode annehmen, müssen wir noch eine kleine Warnung vorausschicken. Wie in allen Fällen, in denen wir uns an der Substanz des Systems zu schaffen machen, empfehlen wir im Vorfeld dringend ein vollständiges Backup. Das gilt für einfache Eingriffe wie das Ausschalten des Schnellstarts ebenso wie riskantere Operationen, die beispielsweise das Erzwingen von Updates miteinschliessen. Je gründlicher du dabei vorgehst, desto sicherer bist du aufgestellt. Überhaupt raten wir zur regelmässigen Anfertigung von Kopien der wichtigsten Daten, die du unter keinen Umständen verlieren darfst. Ein Wiederherstellungspunkt kann dir im schlimmsten Fall sehr viel Kopfzerbrechen ersparen.
Um beim Betriebssystem Windows 11 etwas von Festplatte C auf D verschieben zu können, ist eine gültige Lizenz natürlich die erste Voraussetzung. Da bist du bei uns an der richtigen Adresse. Wie wäre es mit dem vielfältigen Win 11 Pro für deinen PC?
Nachfolgend widmen wir uns also konkret den Methoden, mit denen sich unter Windows 11 Programme auf eine andere Festplatte verschieben lassen. Dafür kannst du einmal auf die von Haus aus integrierten Tools von Microsoft vertrauen (die erste Option) oder ein wenig an den Attributen deines Rechners schrauben (dank spezifischer Befehle). Statt wie damals bei einem Laufwerk die Partition vergrössern zu lassen und somit zusätzlichen Speicherplatz zu kreieren, legst du diesen nunmehr frei. Das ist unserer Meinung nach die direktere Herangehensweise. Du brauchst allerdings einen weiteren Datenträger, der über genügend Kapazität verfügt.
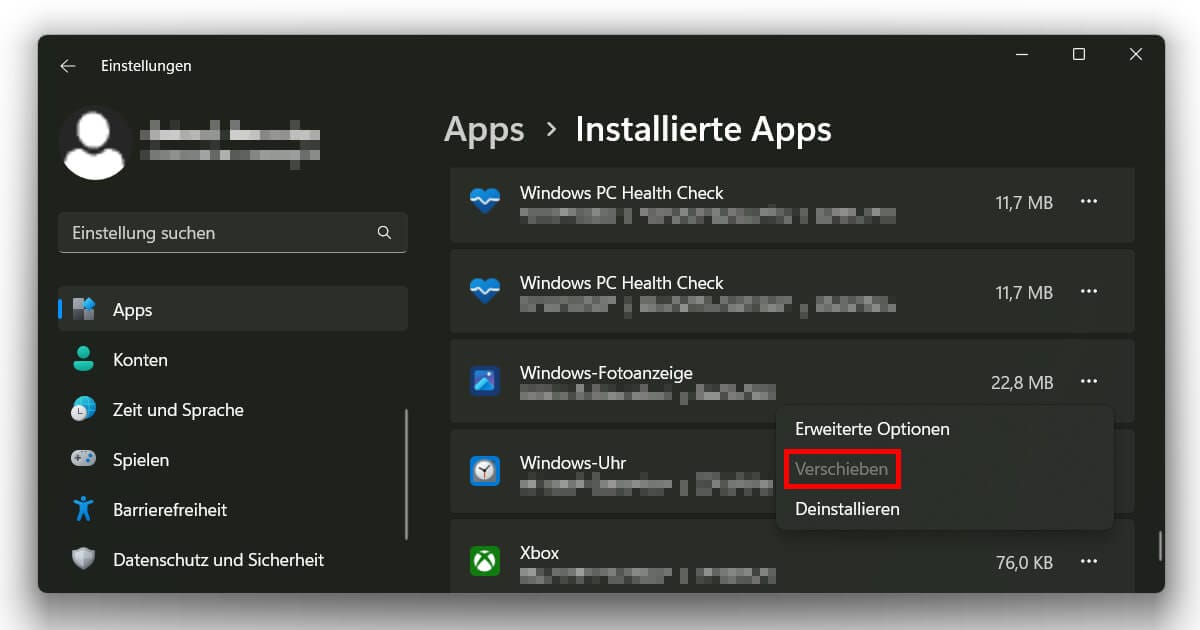
(1) Offizielle Apps im Betriebssystem Windows 11 von Festplatte C auf D verschieben
Versuchst du Programme auf eine andere Festplatte zu verschieben, bietet Windows 11 kaum eine bessere Möglichkeit als die folgende. Beachte allerdings, dass diese Variante fast ausschliesslich für zertifizierte Anwendungen aus dem Microsoft Store gilt. Welche das genau sind, kannst du einfach ausprobieren. Systemrelevante Software wie die meisten Treiber oder Apps wie das Snipping Tool fallen jedoch ebenso raus. In diesen Fällen müsstest du zunächst alles deinstallieren und im Anschluss im neuen Verzeichnis wieder einrichten.
Weil uns dies aber generell zu umständlich erscheint, hier die angesprochene simplere Lösung:
- Zunächst müssen wir die Einstellungen aufrufen. Dazu nutzt du am besten die Tastenkombination Windows-Logo-Taste + I oder das Zahnrad-Symbol im Startmenü.
- Links in der Menüleiste suchst du dann nach dem Punkt Apps. Dort sollte an erster Stelle der Eintrag Installierte Apps auftauchen. Klicke auf die Schaltfläche.
- Du siehst nun eine Liste mit Programmen, die du womöglich unter deinem Betriebssystem Windows 11 von Festplatte C auf D verschieben kannst.
- Wähle hierfür den entsprechenden Eintrag und klicke auf die drei Punkte am rechten Rand. Apps aus dem Microsoft Store solltest du jetzt Verschieben können.
Am Ende gar nicht weiter schwierig. Überhaupt überzeugt Microsoft seit Jüngstem durch erstaunliche Benutzerfreundlichkeit, wie auch im Vergleich von Win 11 zu 10 auffällt. Die neusten Versionen sind ein echter Hit!
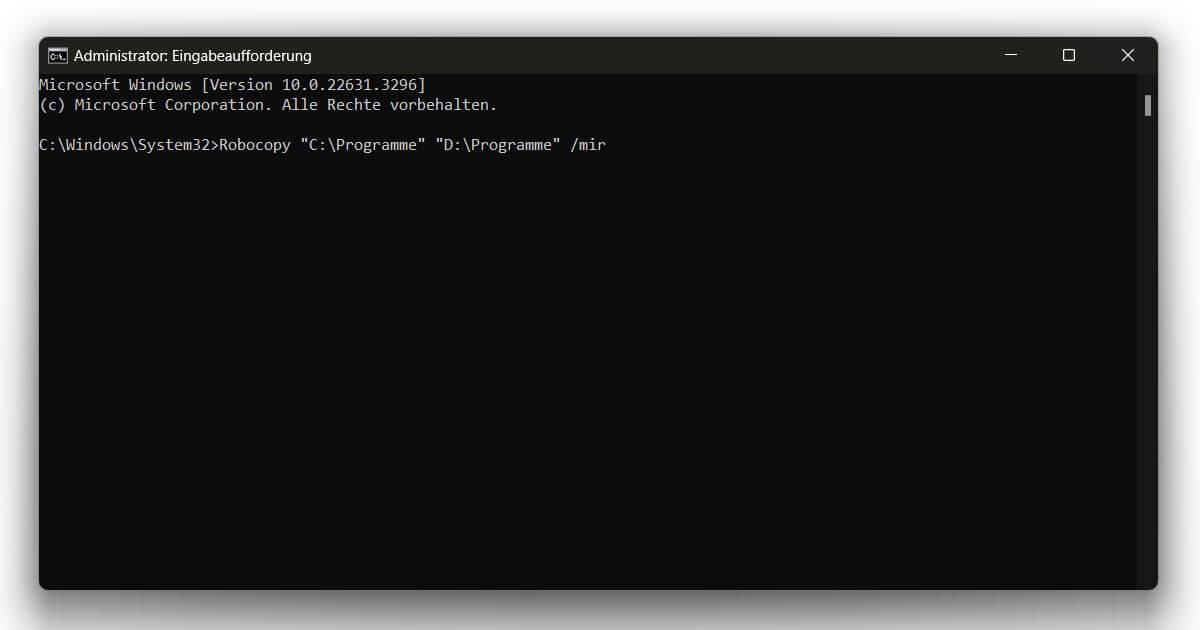
(2) Die erweiterte Methode für Fortgeschrittene
Für alle Anwendungen, die du nicht so leicht über die Einstellungen umziehen kannst, haben wir eine andere Idee. Mach dich mit der Eingabeaufforderung vertraut, falls du Programme auf eine andere Festplatte verschieben willst in Windows 11. Dieses Werkzeug setzen wir mit grossem Erfolg beispielsweise beim Key Auslesen oder Beheben von Update Problemen ein. Weiterhin planen wir einen kurzen Abstecher in die Registrierungsdatenbank. Über deine Registry lassen sich etwa auch der Login ändern oder die Taskleiste anpassen. Die Möglichkeiten sind also vielfältig.
Uns interessiert jetzt aber die Schritt-für-Schritt-Anleitung, wie du Software im Betriebssystem Windows 11 von Festplatte C auf D verschieben kannst. Zur Vorbereitung beachte bitte Folgendes:
- Deine Anwendungen sind bereits seit etlichen Versionen in den Verzeichnissen namens Programme (für 64-bit) und Programme x86 (für 32-bit) hinterlegt.
- Hast du dich entschieden, welche Programme auf eine andere Festplatte verschoben werden sollen, legst du im Ziellaufwerk den Ordner mit dem jeweiligen Namen an.
- Das heisst, willst du jegliche verbleibenden Apps verlagern, kopierst du einfach den kompletten Ordner aus dem Explorer, und fügst diesen an der gewünschten Stelle ein.
Sogar im Explorer treten bei dir die ersten Konflikte auf? Da kann sich ein vollständiger Reset inklusive neuer Lizenz oft als Segen erweisen. Statt Programme auf die andere Festplatte zu verschieben, kannst du so direkt Windows 11 korrekt einstellen.
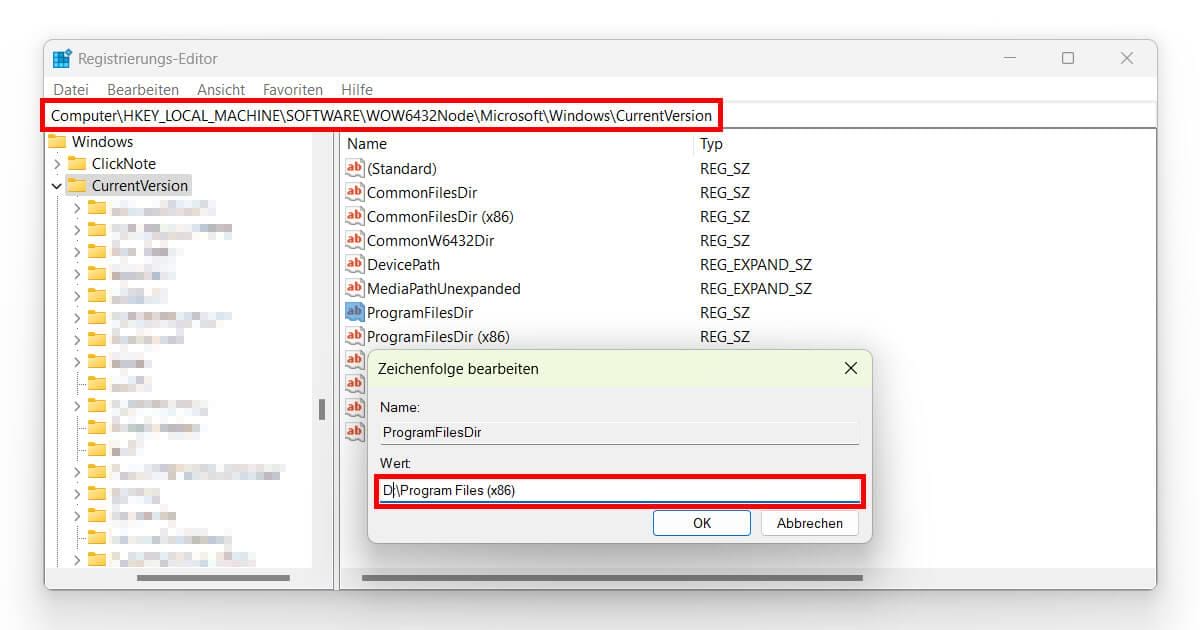
Noch sollte sowieso nichts funktionieren, da du hier keine Neuinstallation vorgenommen hast. Machen wir uns für den Auftritt der Eingabeaufforderung bereit:
- Diese öffnest du am schnellsten über die Such-Funktion. Dazu tippst du im Startmenü oder über Windows-Logo-Taste + S das Kürzel cmd ein. Wähle die Option Als Administrator ausführen.
- Tippe oder kopiere die notwendigen Befehle in das Feld. Falls du nicht nach Laufwerk D verschieben willst, ändere die Buchstaben-Kennung entsprechend. Bestätigen kannst du mittels Enter.
- Die Befehle lauten „Robocopy „C:Programme“ „D:Programme“ /mir“ und „Robocopy „C:Programme (x86)“ „D:Programme (x86)“ /mir“. Nur die äusseren Anführungszeichen weglassen.
Sehr schön. Fehlt bloss die Anpassung über die Registry, damit alles läuft und du etwa auch den Autostart nutzen kannst. Ein paar letzte Schritte stehen aus:
- Zur Registrierungsdatenbank gelangen wir mithilfe der Ausführen-Funktion. Drücke gleichzeitig Windows-Logo-Taste + R und gib in das Textfeld regedit ein.
- In der Navigationsleiste oder über die Ordner-Struktur suchen wir nach dem Verzeichnis HKEY_LOCAL_MACHINESOFTWAREWOW6432NodeMicrosoftWindowsCurrentVersion
- Finde die Einträge ProgramFilesDir und ProgramFilesDir x86. Per Doppelklick kannst du deren Werte von C in D oder den gewünschten Zielort ändern.
Jetzt, wo du gerüstet bist, suchst du nach weiterer Software, die deine Zeit am Computer effizienter und sicherer gestaltet? Dann wirf einmal einen Blick auf unser Antivirus-Sortiment. Zudem ist ein VPN immer zu empfehlen.
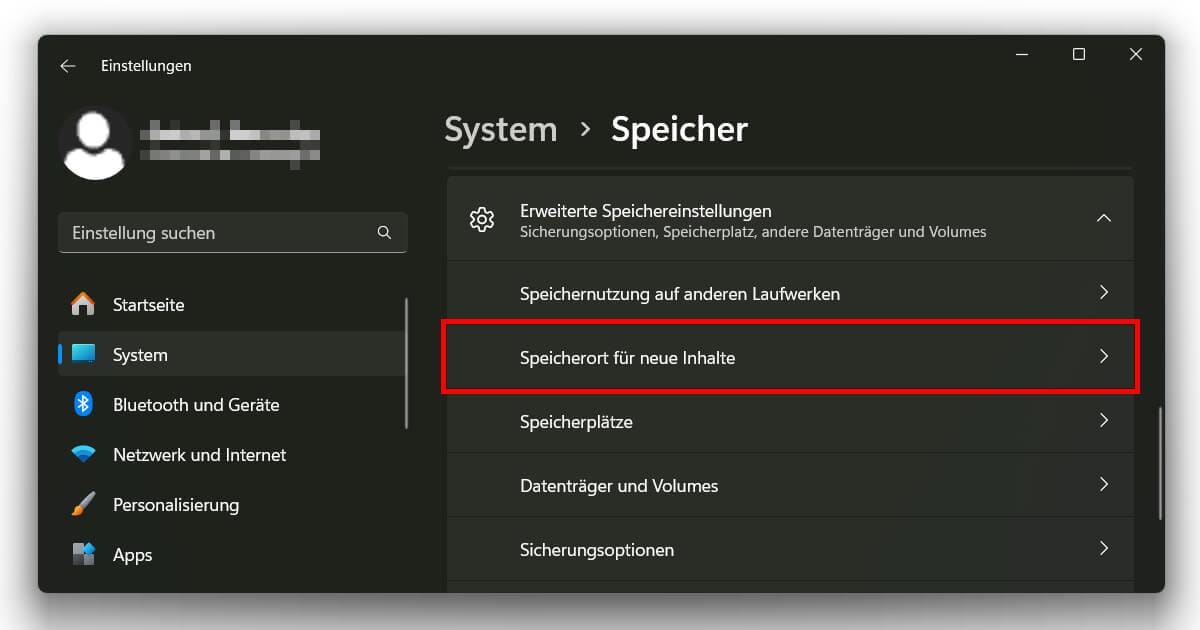
Abschliessende Tipps und Tricks
Eine letzte Alternative, Elemente unter dem Betriebssystem Windows 11 von Festplatte C auf D verschieben zu lassen, liegt darin, das Laufwerk zu klonen. Darin steckt jedoch deutlich mehr Aufwand, weshalb wir uns auf die beiden auf dieser Seite vorgestellten Lösungsansätze konzentrieren wollen. Dadurch sollte dein Betriebssystem bald schon wieder richtig zu nutzen sein.
Damit du dir in Zukunft das Programme auf andere Festplatte Verschieben in Windows 11 sparen kannst, haben wir zum Abschluss noch einen Tipp für dich. Wieso nicht den Umstieg von Home auf Pro wagen und viele neue Features erhalten? Ausserdem solltest du den standardmässig hinterlegten Speicherort für neu installierte Software ändern:
- Wir starten erneut via Windows-Logo-Taste + I die Einstellungen.
- Nun navigieren wir über das Menü System zum Punkt Speicher.
- Klicke auf die Schaltfläche der Erweiterten Speichereinstellungen.
- Hier können wir endlich den Speicherort für neue Inhalte anpassen.
- Bearbeite die Festplatte überall dort, wo dich der Standard stört.
Das war’s schon. Du musst künftig deutlich seltener etwas im Betriebssystem Windows 11 von Festplatte C auf D verschieben. So haben wir das nächste Problem gelöst, ohne dass du deinen PC zurücksetzen musst. Zu voller Speicherplatz gehört zwar nicht zwingend gänzlich der Vergangenheit an, allerdings konnten wir einen grossen Schritt in die richtige Richtung unternehmen. Letzte Programme auf andere Festplatte verschieben, Windows 11 neu starten, fertig.