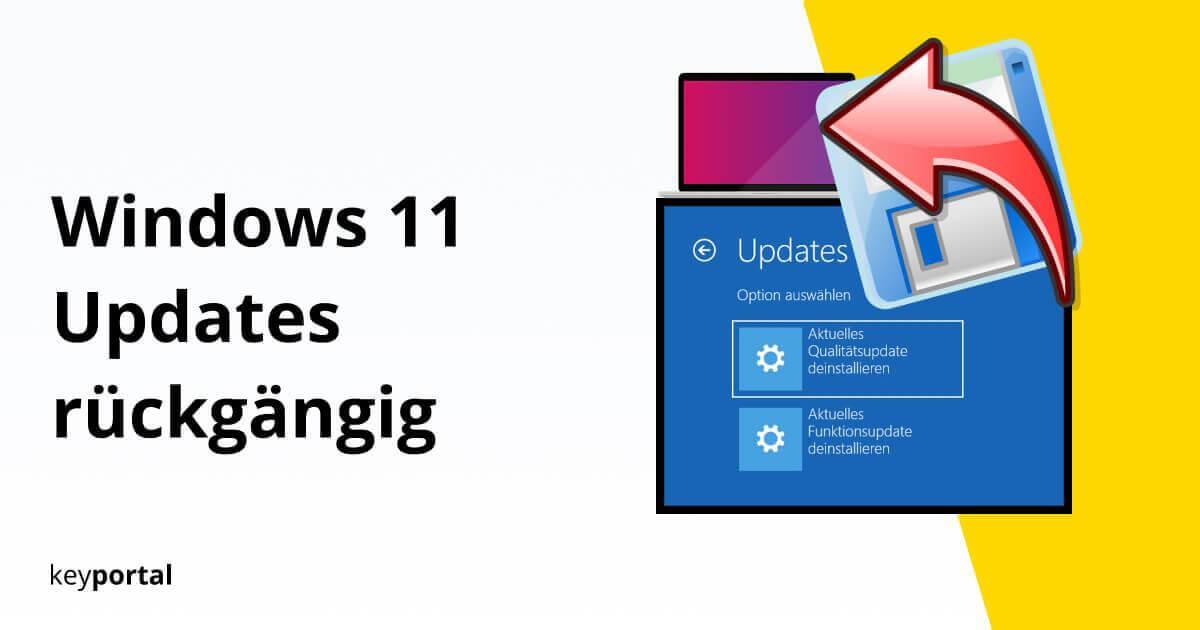Man kennt es. Die letzte Aktualisierung war gefühlt erst gestern und schon möchte Microsoft dem Betriebssystem bereits das nächste Upgrade spendieren. Daran ist grundsätzlich nichts auszusetzen, ganz im Gegenteil. Zumindest falls nicht gerade wieder eines der üblichen Probleme auftritt und du das Windows 11 Update rückgängig machen musst. Denn manchmal läuft im Anschluss rein gar nichts mehr rund und du würdest am liebsten gleich Windows 11 deinstallieren. An diesem Punkt war bestimmt jeder mal. Tief durchatmen und dranbleiben. Wir haben eine Lösung für dich. Selbst nach dem großen Versionsupgrade kannst du zeitnah immer noch mühelos von Windows 11 zurück zu Windows 10.
Du bist mit deiner Version zufrieden und möchtest vielmehr die Edition wechseln? Da haben wir garantiert das passende Produkt für dich. Wie wäre es mit Windows 11 Pro oder Enterprise?

Das Problem lösen oder doch Updates von Windows 11 deinstallieren?
Zunächst solltest du den Versuch wagen und ein beliebtes Bordmittel zur umfassenden Reparatur einsetzen. Mit etwas Glück brauchst du dann kein Windows 11 Update rückgängig machen, sondern kannst einfach weiter am Computer arbeiten. Genau dafür ist die Problembehandlung da. Dieses Tool lässt sich in nur wenigen Klicks starten:
- Wir öffnen die Einstellungen über die Tastenkombination Windows-Logo-Taste + I oder das Zahnrad-Symbol im Startmenü.
- In der Menüleiste am linken Rand wählen wir den Punkt System und dort wiederum die Schaltfläche Problembehandlung.
- Bei Andere Problembehandlungen solltest du oben unter den häufigsten Anwendungen das Windows Update entdecken.
- Ein letzter Klick auf Ausführen und schon läuft der Assistent. So erfährst du im Handumdrehen, ob Microsoft dir helfen kann.
Nach dem anschließenden Neustart kann Windows 11 bereits wieder reibungslos laufen. Klappt jedoch auch weiterhin nichts so richtig, müssen wir schärfere Geschütze auffahren:

Erweiterte Optionen für den Ernstfall
Prinzipiell lässt sich sogar dann ein Windows 11 Update deinstallieren, wenn dein PC kaum noch funktioniert. Dafür hat Microsoft mit unterschiedlichen Mechanismen vorgesorgt, die keine komplette Neuinstallation voraussetzen. Stößt du nämlich direkt beim Hochfahren auf Schwierigkeiten und das Booten ist selbst nach mehreren Anläufen nicht möglich, öffnen sich spätestens nach drei oder vier missglückten Versuchen die Erweiterten Startoptionen. Alternativ drückst du so lange F8 oder F11 (beziehungsweise das Äquivalent deines Herstellers), bis das Menü angezeigt wird.
Du siehst verschiedene Optionen auf blauem Hintergrund. Initial wählen wir hier die Problembehandlung. Anstatt jetzt sofort das Gerät zurücksetzen zu wollen, rufen wir besser die Erweiterten Optionen auf. Wir müssen ja nicht zwingend von Windows 11 zurück zu Windows 10, falls nur das letzte Upgrade Probleme bereitet. Erneut bieten sich einige Schaltflächen an. Du kannst Starthilfe erhalten, die Eingabeaufforderung verwenden oder wie in der Vergangenheit eine Wiederherstellung einleiten. Uns interessiert allerdings nun der Punkt Updates deinstallieren.

Das aktuelle Update von Windows 11 deinstallieren
Im letzten Schritt entscheidest du schließlich, welche Art von Windows 11 Update rückgängig zu machen ist. Also entweder ein Qualitätsupdate oder ein Funktionsupdate. Worin liegt da der Unterschied? Ganz einfach: Funktionsupdates sind in der Regel größere Upgrades für deinen PC, mit denen die Entwickler neue Features aufspielen. Diese tragen Namen wie 22H2 oder 23H2 und werden bloß einmal jährlich im Herbst veröffentlicht. Dagegen stehen die regelmäßigen Qualitätsupdates, die kleinere Schönheitsfehler oder sonstige Schwachstellen beheben. Darauf kannst du dich monatlich freuen.
Du benötigst noch mehr Sicherheit für dein System? Unsere Antiviren Programme beugen bösartigen Einflüssen vor und das richtige VPN schützt deine Daten!
Hast du deine Auswahl getroffen, leitet der Assistent auch schon den entsprechenden Prozess ein, um das jeweilige Update von Windows 11 zu deinstallieren. Wie du aber vermutlich bereits bemerkt hast, dreht sich hier alles um die jüngsten Aktualisierungen. Das hat seinen Grund, lauern da doch aller Wahrscheinlichkeit nach die meisten Fehlermeldungen – vorausgesetzt, du hast keinen Error ewig ignoriert. Konntest du hingegen den Störfaktor näher bestimmen und willst präziser vorgehen, raten wir dir zur nächsten Methode. Diese ist meist ganz unkompliziert in der Umsetzung.

Schnell ein störendes Windows 11 Update rückgängig machen
Hat sich ein spezifisches Upgrade als Dorn im Auge erwiesen, navigieren wir zunächst wieder zu einem bestimmten Untermenü in den Settings:
- Wir nutzen Windows-Logo-Taste + I oder den Zugang im Startmenü zum Öffnen der Einstellungen.
- Diesmal entscheiden wir uns in der Menüleiste für Windows Update als erste Anlaufstelle.
- Statt eine Suche einzuleiten, klicken wir unter Weitere Optionen auf den ausführlichen Updateverlauf.
- Abhängig vom Alter des Systems findest du hier jede Menge Qualitäts- und einige Funktionsupdates (wie zuvor erklärt).
- Wir ignorieren diese Liste vorerst und scrollen hinunter zu den Verwandten Einstellungen, wo wir Windows 11 Updates deinstallieren können.
Im Vergleich zu Win 10 kannst du dir alternativ auch die überarbeitete Ausführen-Funktion zunutze machen. Diese erreichst du am schnellsten über die Tastenkombination Windows-Logo-Taste + R. Dort tippst oder fügst du anschließend den Befehl shell:AppUpdatesFolder ein. Du solltest jetzt so oder so das gleiche Fenster sehen.
Diese Auflistung enthält alle Updates, dich sich bequem in den Settings deinstallieren lassen. Dafür suchst du nach der entsprechenden Bezeichnung (zum Beispiel KB5034467, das kumulative Upgrade von Februar 2024) und klickst rechts daneben auf den Schriftzug. Das sollte für jede vor Kurzem ausgeführte Aktualisierung funktionieren.
Dazu darfst du aber direkt im Anschluss weitere Änderungen vornehmen, damit das Windows 11 Update rückgängig machen nicht automatisch aufgehoben wird. Wir haben das Vorgehen in einem eigenen Beitrag genauer beleuchtet.

Im Notfall hilft das Tool von Microsoft
Wer nicht gleich den Schritt von Windows 11 zurück zu Windows 10 gehen will, der ist vielleicht wie oben erklärt vorgegangen. Ein Upgrade wurde gelöscht und eine automatische Installation im Allgemeinen für die Zukunft blockiert. Darin liegt jedoch wiederum ein Problem, da somit jegliche Aktualisierungen von Windows ausbleiben. Der einzige Weg besteht dann im Erzwingen der Updates.
Wie praktisch wäre es hingegen, einzelne Downloads zu verhindern, ohne den Prozess als solchen zu unterbrechen? Das ist gleichwohl eine gute Idee, falls bloß in einem Paket der Wurm steckt oder altbekannte Fehler auftreten. Zu diesem Zweck hat Microsoft eigens ein nützliches Tool zum Troubleshooting entwickelt. Die offizielle Seite hat davon die letzte Version zum Download inklusive zusätzlicher Hinweise.
Vorsicht! Nutzung auf eigene Gefahr! Wir sehen uns an dieser Stelle verpflichtet, darauf hinzuweisen, dass es sich hierbei um eine leicht überholte Version handelt. Die Unterstützung wurde ab Win 10 eingestellt.

Upgrade rückgängig machen: Von Windows 11 zurück zu Windows 10
Das wohl größte aller Updates ist der Wechsel von einer Version zur nächsten. Mittlerweile gelingt dies für gewisse Zeit im Handumdrehen über das bekannte Menü in den Einstellungen. Nie war etwa der Umstieg von Win 10 Home zu Win 11 Home leichter! Was aber, wenn du kein Gefallen an den Neuerungen findest und darüber hinaus mit Bugs zu kämpfen hast? Lässt sich das Windows 11 Upgrade rückgängig machen?
Ja, das geht. Unabhängig der verwendeten Edition sogar fast mühelos und allein mit integrierten Werkzeugen. Zumindest stellt der Weg von Windows 11 zurück zu Windows 10 keine Herausforderung dar, falls das Upgrade weniger als 10 Tage in der Vergangenheit liegt. In diesem Fall gehst du wie folgt vor:
- Wir starten ein letztes Mal in den Einstellungen. Drücke dazu gleichzeitig die Windows-Logo-Taste + I.
- Unter dem Menüpunkt System klicken wir dann auf Wiederherstellung, wo sich auch Windows 11 deinstallieren lässt.
- Die Schaltfläche Zurückkehren leitet die Rückkehr zum alten System ein. Vergiss ein ausführliches Backup nicht!

Grundsätzlich sollten keine persönlichen Daten verloren gehen. Womöglich aber seit dem Upgrade vorgenommene Änderungen oder angepasste Konfigurationen. Fragt dich der Assistent dann zu deinen Motiven, wähle Anderer Grund und fahre fort. Nach Updates suchen können wir uns an dieser Stelle ebenso sparen. Lies die finalen Hinweise und kehre mit Weiter von Win 11 zurück zu Win 10.
Hast du hingegen essenzielle Sicherungen im Windows.old Ordner zwischenzeitlich gelöscht oder schlicht zu lange gezögert, siehst du den Button wie im Screenshot ausgegraut. Diese Option, das Windows 11 Update rückgängig zu machen, steht also nicht mehr zur Verfügung. Wir haben allerdings einen ausführlichen Guide für dich zusammengestellt, wie du weiter vorgehen kannst. Viel Erfolg.
Wer ohne Umwege sofort von Windows 11 zurück zu Windows 10 möchte, der kann sich auch einfach eine neue Pro-Lizenz besorgen. So bleibst du stets auf der sicheren Seite.
Ein letzter Tipp: Selbst wenn du dich inzwischen ohne Passwort anmeldest, solltest du deinen Zugang vor jeglichen Änderungen sicherheitshalber notieren. Das gilt vor allem für all diejenigen, die Windows 11 deinstallieren und wieder auf ein altes Betriebssystem umsteigen wollen. Ist der Vorgang geglückt, folgst du wieder dem üblichen Vorgehen. Das heißt zum Beispiel, Treiber wie System auf Upgrades überprüfen. Bist du von Windows 11 zurück zu Windows 10 gekehrt, solltest du zudem deinen Aktivierungsstatus kontrollieren – oder gleich in unserem Shop stöbern. Schon kann nichts mehr schiefgehen. Du weißt nun, wie sich ein Windows 11 Update rückgängig machen lässt.