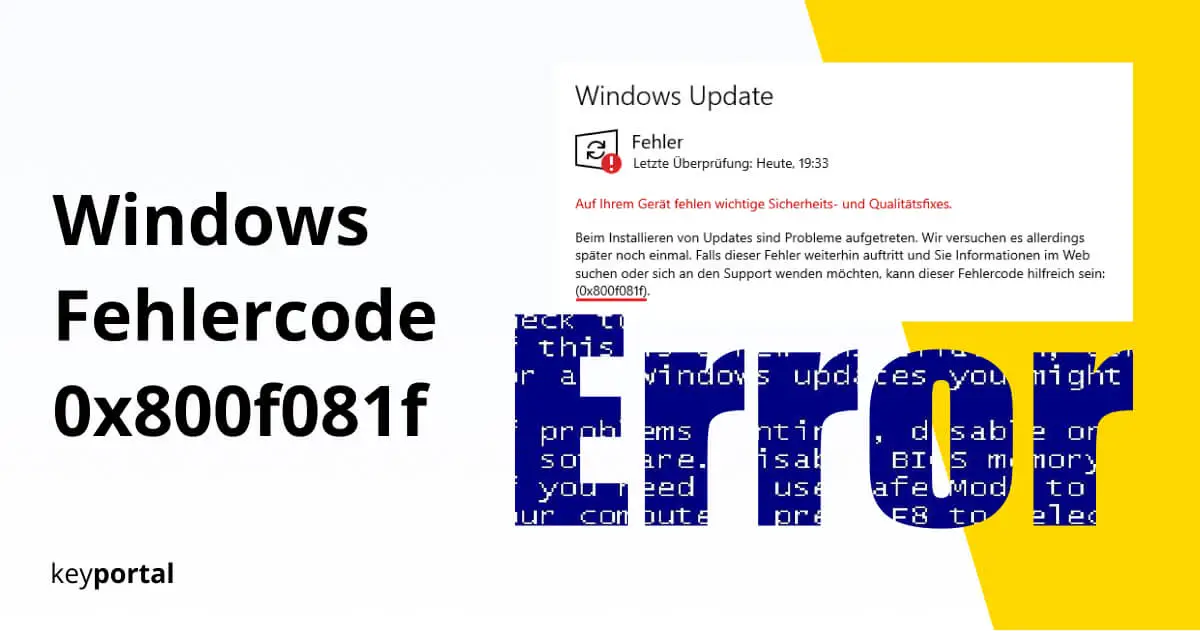Fehler 0x800f081f schleicht sich bei Windows 10 häufig im Zuge des Mai Updates 21H1 ein. Schuld daran trägt für gewöhnlich nicht etwa der Mann oder die Frau vor dem Bildschirm, sondern defekte interne Prozesse. Diese hängen mit dem Windows Update für das .NET Framework zusammen, welches dafür sorgt, dass deine Programme ordnungsgemäss funktionieren.
Ältere Versionen vermelden den sehr ähnlichen Error 0x80070643. Die dort aufgeführten Tipps können dir auch bei Fehlercode 0x800f081f weiterhelfen, falls der Einsatz von DISM keine Wirkung zeigt. Aber lass uns den Versuch wagen. Denn bei uns führte die ausführliche Problembehandlung mit den Tools von Microsoft schnell zum Erfolg:
- Manueller Download über den Microsoft Update Katalog
- Per Eingabeaufforderung Fehler 0x800f081f beheben
- Finde den Fehler beim .NET Framework
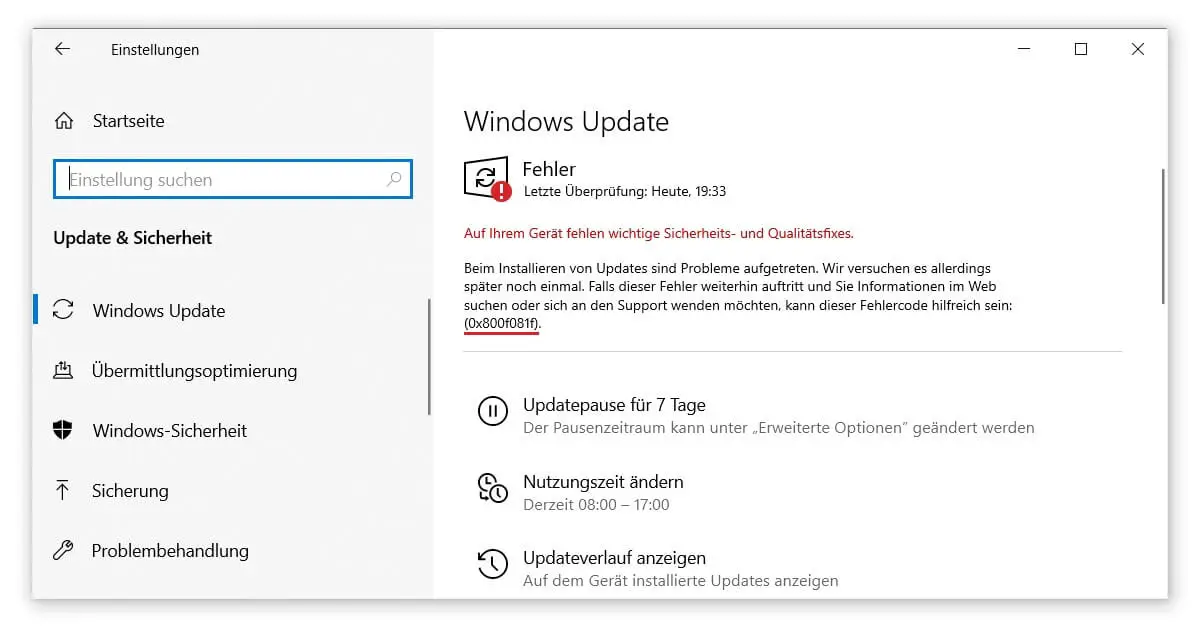
Manueller Download über den Microsoft Update Katalog
Die Erfahrung zeigt, dass Fehlercode 0x800f081f gerne beim Windows Update unter Build KB5000842 oder KB5001391 auftritt. Funktioniert die automatische Erkennung und Aktualisierung des Systems nicht länger, musst du selbst aktiv werden. In Übereinstimmung mit dem Vorgehen bei vielen anderen Update Problemen lässt sich der Prozess nämlich auch manuell starten.
Dazu solltest du aber genau wissen, wo du ansetzen musst:
- Befindest du dich momentan auf dem Desktop des betroffenen Computers, gilt es zunächst, den aktuellen Stand festzustellen.
- Über das Zahnrad-Symbol im Startmenü oder die Tastenkombination Windows-Logo-Taste + I wechselst du in die Einstellungen.
- Ganz am Ende findest du den Punkt Update & Sicherheit.
- Etwas weiter unten siehst du nach Klick darauf eine Schaltfläche namens Updateverlauf anzeigen.
- Dir sollte nun eine umfangreiche Liste aller Aktualisierungen erscheinen. Entscheidend sind die jüngsten Einträge am Anfang. Notiere dir, bei welchem dieser Fälle ein Problem auftrat.
- Anschliessend öffnest du die Webseite des Update Katalogs von Microsoft. Suche hier nach eben jenem Update und folge den Anweisungen des Assistenten. Dein PC wird aktualisiert.
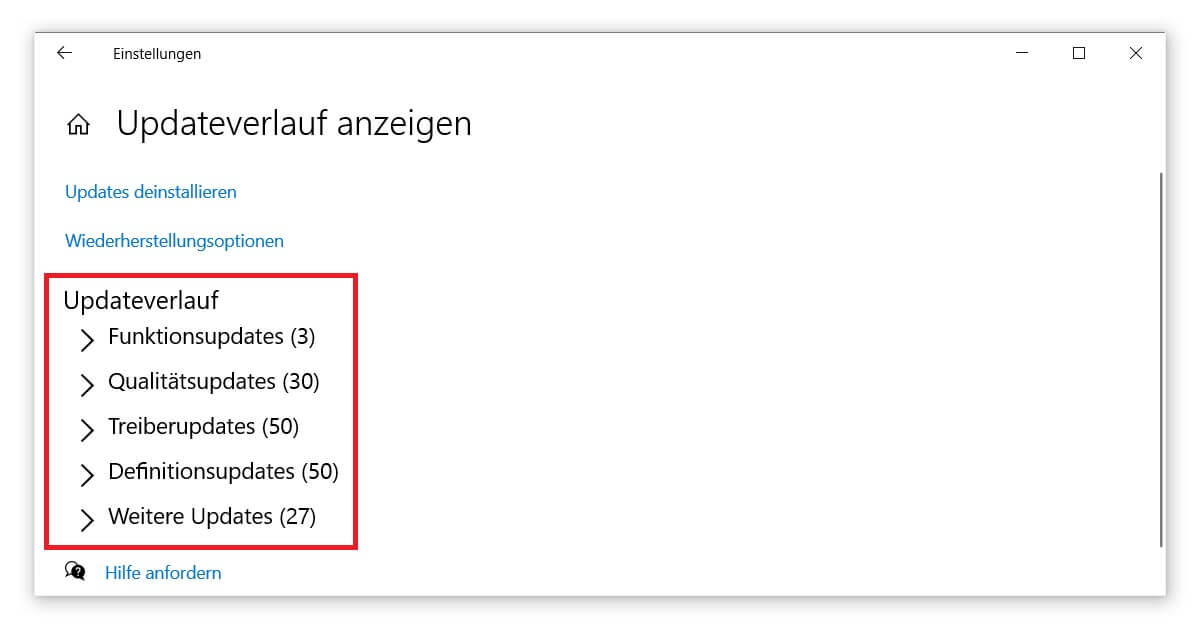
Per Eingabeaufforderung Fehler 0x800f081f beheben
Über die Eingabeaufforderung deines Betriebssystems lassen sich viele nützliche Befehle ausführen, die dir dein Leben erleichtern. In Bezug auf Fehler 0x800f081f greifen wir auf DISM zurück, die Abbildverwaltung für die Bereitstellung (Deployment Image Servicing and Management). Damit kannst du Windows-Images bearbeiten und so interne Problemfälle ausbügeln.
Über die Hintergründe brauchst du nichts weiter zu wissen. Folge einfach den beschriebenen Schritten:
- In die Eingabeaufforderung (CMD.exe) gelangst du auf unterschiedlichen Pfaden. Du kannst danach mittels Windows-Logo-Taste + S suchen oder die Anwendung direkt über Windows-Logo-Taste + R ausführen.
- Um nachhaltige Änderungen vornehmen zu können, solltest du per Rechtsklick als Administrator auftreten.
- Jetzt tippst oder kopierst du den Befehl dism.exe /online /cleanup-image /scanhealth und bestätigst mit Enter.
- Lass den Prozess durchlaufen. Als Nächstes führst du in gleicher Weise dism.exe /online /cleanup-image /restorehealth aus.
- Schliesse die Eingabeaufforderung und starte deinen PC neu.
Im Anschluss sollte dein Windows Update ohne Fehlercode 0x800f081f wie erwartet funktionieren. Für die Zukunft kannst du dir überlegen, ob du automatische Downloads deaktivieren willst.
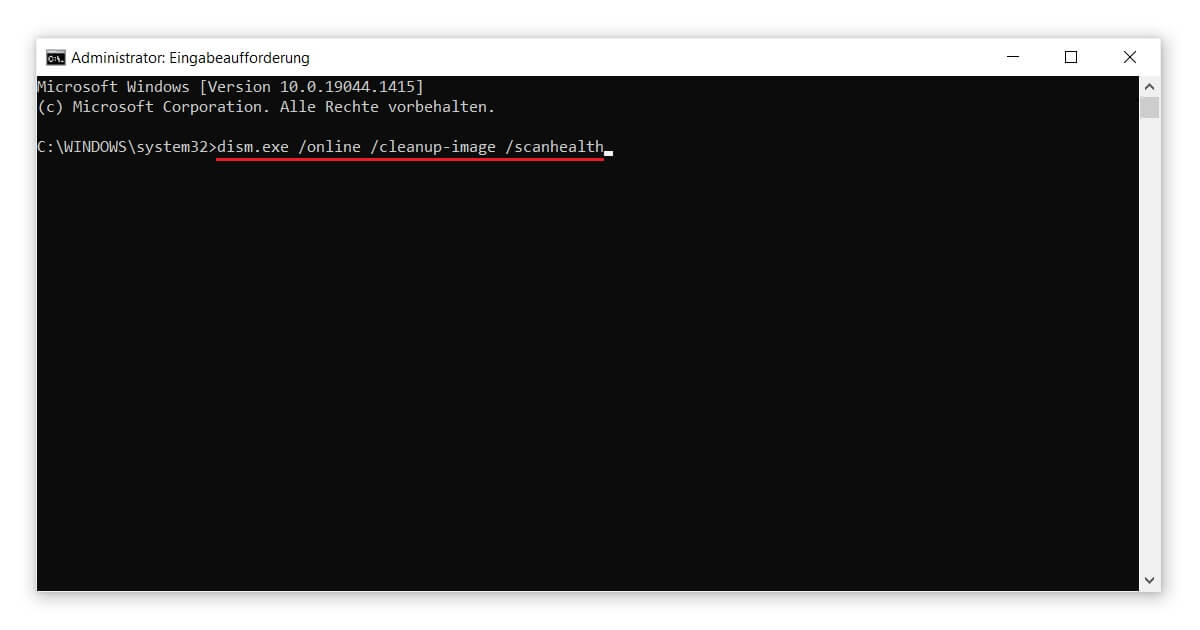
Finde den Fehler beim .NET Framework
Du hast abgesehen von Fehler 0x800f081f noch weitere Unstimmigkeiten auf deinem Computer bemerkt? Das könnte mit einem Defekt deines .NET Framework zusammenhängen. Jegliche Software wie beispielsweise Microsoft Office benötigt ein solides Grundgerüst, um reibungslos zu laufen. Stellen wir deinem System dieses zur Verfügung:
- Die Systemsteuerung von Windows erreichst du über die Suche oder durch das Ausführen von control.
- Klicke auf die Schaltfläche Programme.
- Neben einem kleinen Wappen kannst du Windows-Features aktivieren oder deaktivieren. Ein neues Fenster erscheint.
- Gleich zu Beginn der Liste stehen die relevanten Einträge .NET Framework 3.5 (enthält .NET 2.0 und 3.0) sowie .NET Framework 4.8 Advanced Services. Stelle sicher, dass die beiden Kästchen dafür nicht ausgewählt sind und drücke auf OK.
- Starte deinen PC neu.
- Nach der Anmeldung navigierst du erneut zur obigen Liste. Wähle die vorher deaktivierten Einträge des .NET Framework wieder aus und bestätige mit OK.
- Bei einem Zwiespalt zwingt dich das System nun dazu, eine Wahl zu treffen. Entscheide dich für die aktuelle Variante. Du solltest zudem in jedem Fall deinen Update-Prozess den Download übernehmen lassen.
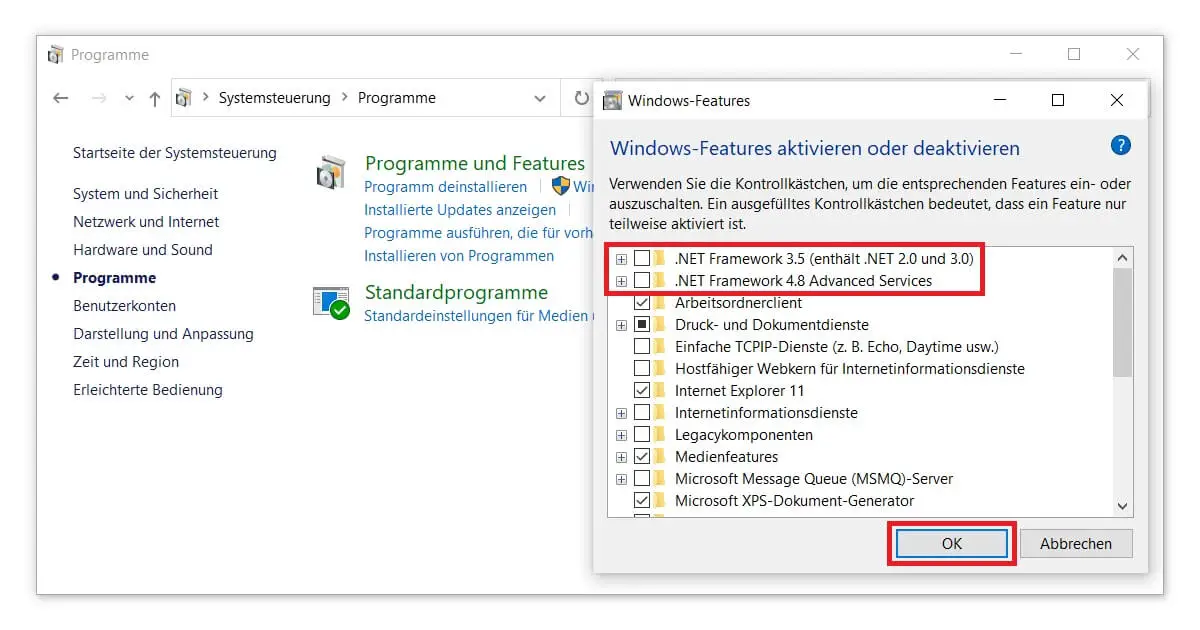
Aber noch sind wir mit diesem Teil der Lösung nicht fertig:
Bei Fehlercode 0x800f081f mit DISM das .NET Framework reaktivieren
Für Schritt Zwei der Reparatur des .NET Framework vertraust du wieder auf die Eingabeaufforderung. Wie du diese öffnest, erklären wir dir weiter oben. Du kannst CMD.exe sogar nutzen, um deinen Windows 10 Key auszulesen – als weiteres Beispiel. Jetzt setzen wir allerdings auf den Befehl DISM.exe /Online /Enable-Feature /FeatureName:NetFx3 /All. Dein Update sollte danach wie gewünscht anfangen.
Hoffentlich konnte dir dieses Tutorial bei Fehler 0x800f081f helfen. Grundsätzlich gelten alle in diesem Beitrag beschriebenen Lösungen sowohl für Windows 10 Home, als auch für Windows 10 Pro oder sinngemäss für ältere Editionen. Viel Erfolg!