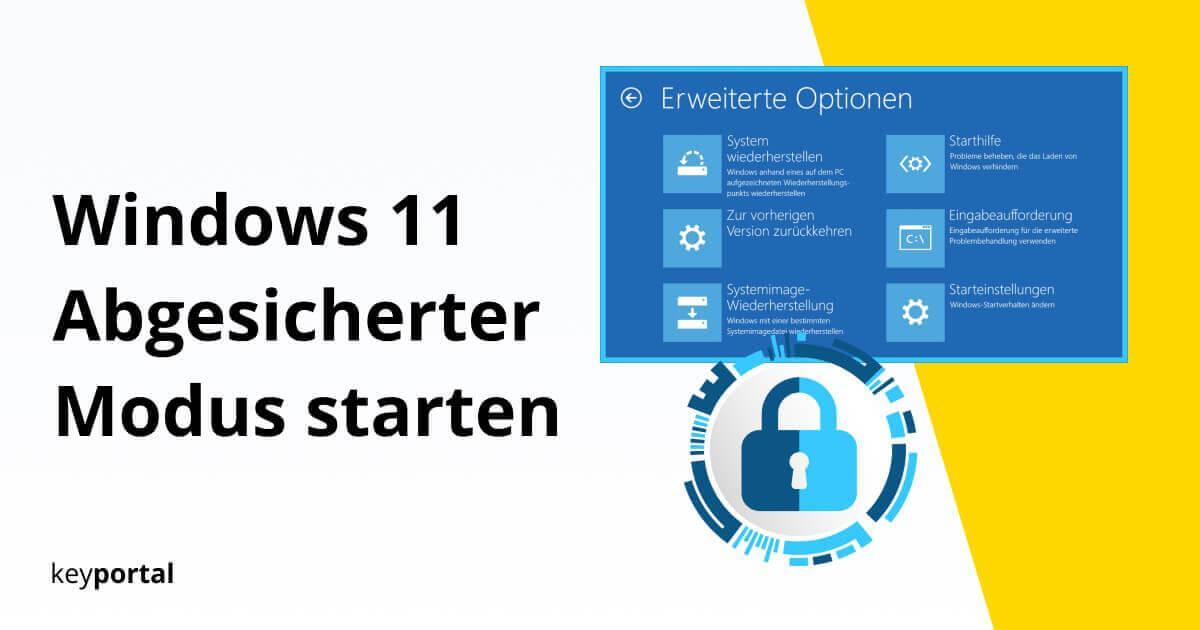Erfahrene Nutzer kennen dieses Feature bereits aus vergangenen Versionen des Betriebssystems. Mit Windows 11 abgesicherter Modus und der richtigen Tastenkombination lässt sich so manch ein PC-Problem auf Anhieb aus der Welt schaffen. Wie der Name oder die ursprüngliche Bezeichnung Safe Mode nahelegt, handelt es sich dabei um eine sichere Umgebung zum Troubleshooting, die den Fokus aufs Wesentliche verlagert. Ausnahmsweise kein vollgepackter Autostart oder unzählige alte Updates, sondern ein sauberer Anfang. Wer also einen Error eingrenzen möchte, sollte Windows 11 im abgesicherten Modus starten. Aber F8 funktioniert nicht und du hängst schon beim Login? Keine Sorge. Wir kennen verschiedene Wege, die dich am Ende alle zum Ziel führen.
Du vertraust noch auf ein System, dessen Zeit längst abgelaufen ist? Dann solltest du schleunigst den Umstieg auf das neuste Windows 11 vornehmen. Die meisten Probleme erledigen sich so quasi von selbst.

Windows 11 abgesicherter Modus – Was steckt dahinter?
Beschäftigst du dich damit, wie du Windows 11 im abgesicherten Modus starten kannst, läuft etwas an deinem Rechner nicht rund. Aufgrund einer Vielzahl an Hintergrundprogrammen und -diensten fällt es dir schwer, den Wald vor lauter Bäumen zu sehen. Also ab in den Safe Mode des Systems, der das gewohnte Erlebnis einschränkt. Das Hochfahren wird optimiert und nur essenzielle Elemente zugelassen.
Beim abgesicherten Modus von Windows 11 wirst du etwa keine Diashow finden, da Farbtiefe und Auflösung des Displays auf ein Minimum zurückgehen. Ebenso kann der Ton gänzlich ausgeschaltet sein. Der Mehrheit der Gerätetreiber ist deaktiviert und du musst ohne Drucker oder Scanner auskommen. Dein Computer sollte zwar funktionieren, aber auf jegliche externen Einflüsse verzichten.

Zusätzlich installierte Software wie Microsoft Office Standard oder deine Lieblingsgames fallen gleichermaßen den Sparmaßnahmen zum Opfer. Du kannst demnach durch den Windows 11 abgesicherten Modus auch bestens schädliche Programme entfernen. Allgemein empfehlen wir die Nutzung dieses Services lieber einmal zu viel als einmal zu wenig. Denn letzten Endes bestimmst immer noch du, welches Ausmaß die Einschränkungen annehmen:
- Abgesicherter Modus von Windows 11 – die Standardeinstellung, wie zuvor beschrieben. Alle Funktionalitäten sind so weit wie möglich zurückgefahren.
- Safe Mode inklusive Netzwerkdienste – falls du weiterhin Zugang zum Internet benötigst. Oder auf andere Maschinen in deinem unmittelbaren Netzwerk zugreifen musst.
- Start mit Eingabeaufforderung – für diejenigen, die beim Troubleshooting komplett auf eine grafische Oberfläche verzichten können. Nur für Experten gedacht!
Du hast gern die Wahl? Geht uns genauso. Deshalb bieten wir verschiedene Editionen unserer Systeme an: von Windows 11 Pro über Windows 11 Home bis hin zu Windows 11 Enterprise.
Windows 11 im abgesicherten Modus starten
Kommen wir nun zum Eingemachten. Die Hintergründe sind klar, du hast deine Vorbereitungen getroffen und willst jetzt bei Windows 11 abgesicherter Modus aktivieren. Prima. Das Vorgehen ist fast äquivalent zum Ablauf unter Windows 10 – mit einigen kleinen aber feinen Unterschieden. Dir bleiben zwei Methoden, auf die wir nachfolgend genauer eingehen. Viel Erfolg.

(1) Erweiterten Start einleiten und Problembehandlung nutzen
Um schließlich über die Problembehandlung Windows 11 im abgesicherten Modus starten zu können, müssen wir zunächst per Tastenkombination oder über die Einstellungen einen Erweiterten Start durchführen. Du kennst vielleicht das Menü in blauer Farbe, das teilweise etwas altbacken wirkt. Aber wie der Safe Mode auch ist der Erweiterte Start ein nützliches Werkzeug zur Reparatur deines Computers, dessen Erscheinungsbild keinen Schnickschnack benötigt. Hier kannst du dein System wiederherstellen oder überhaupt erst zurücksetzen, Updates einspielen und diese im Zweifelsfall gleich wieder deinstallieren.
- Die leichteste Möglichkeit, das Menü und somit den abgesicherten Modus von Windows 11 zu initiieren, ist direkt beim Hochfahren des PCs. Noch bevor du nach dem Einschalten das Logo von Microsoft mit dem Ladebalken siehst, drückst du F8 auf deiner Tastatur. Bei manchen Laptops greift die Tastenkombination bloß in Verbindung mit der Fn-Taste.
- Funktioniert F8 nicht, kennen wir eine Alternative, die ebenso unkompliziert ist. Du musst dich dafür nicht einmal zwingend anmelden. Wir raten dennoch dazu, einfach wie üblich das Startmenü zu öffnen und dort den Button zum Ausschalten zu lokalisieren. Halte an dieser Stelle die Umschalt-Taste fest gedrückt und klicke dann erst darauf, sodass du Neu starten kannst.
- Du landest doch nur wieder im normalen Anmeldebildschirm und willst am liebsten sofort Windows 11 im abgesicherten Modus starten? Schnell zum Erweiterten Start gelangst du auch in den Einstellungen mittels Windows-Logo-Taste + I. Klicke links auf System und anschließend im Kontextmenü auf Wiederherstellung. Hier solltest du den Punkt Erweiterten Start entdecken, bei dem du Jetzt neu starten auswählst. Fertig.

Erster Schritt geglückt! Nach erfolgreichem Neustart solltest du nun den Erweiterten Start von Windows sehen. In einem anderen Beitrag zeigen wir dir, wie du dir Wiederherstellungspunkte zunutze machst und damit deine Daten schützt.
Egal wie du den Erweiterten Start eingeleitet hast, du solltest nach einem Neustart zur entsprechenden Anzeige kommen, wo bei Windows 11 abgesicherter Modus auf dich wartet. Statt der Anmeldung mit deinem Microsoft Konto sollte sich dir jetzt ein einfaches Menü auf blauem Hintergrund präsentieren. Von den dargestellten Lösungen entscheidest du dich für die Problembehandlung. Dort wollen wir in den Erweiterten Optionen die Starteinstellungen aufrufen. Du solltest in diesem Abschnitt eine durchnummerierte Liste entdecken, die dir das weitere Vorgehen aufzeigt:
- Debugmodus aktivieren
- Startprotokollierung aktivieren
- Video mit niedriger Auflösung aktivieren
- Windows 11 abgesicherter Modus aktivieren
- Abgesicherten Modus mit Netzwerktreibern aktivieren
- Abgesicherten Modus mit Eingabeaufforderung aktivieren
- Erzwingen der Treibersignatur deaktivieren
- Schutz des Antischadsoftware-Frühstarts deaktivieren
- Automatischer Neustart bei Systemfehler deaktivieren
Uns interessieren folglich die Punkte 4 bis 6. Du brauchst zur Bestätigung bloß die passende Zahl auf deiner Tastatur drücken oder den zugehörigen F-Knopf, sodass Windows 11 im abgesicherten Modus starten wird. Das war’s schon. Du bist am Ziel angelangt und darfst dich ganz dem Troubleshooting widmen. Falls dein Problem mit dem initialen Upgrade von Windows 10 zusammenhängt, können wir dich gern zu einem anderen Beitrag weiterleiten. Ansonsten steht natürlich immer auch unser Support für dich zur Verfügung, sofern du deine Lizenz über unseren Shop bezogen hast. Denn unsere Aktivierungsgarantie bedeutet, dass alles tadellos funktionieren muss.

(2) Direkt zum abgesicherten Modus über die Systemkonfiguration
Die Systemkonfiguration von Windows ist ein vielseitiges Tool, das schon unter Vista regelmäßig zum Einsatz kam. Ursprünglich wurde die Anwendung ins Leben gerufen, um dem User mehr Freiraum bei der Gestaltung des Startvorgangs einzuräumen. Etwa zum Entfernen überflüssiger Elemente und zur Verkürzung der Boot-Zeit. Oder um verheerende Update Error sofort zu isolieren und im Anschluss zu beseitigen. Zudem findest du hier den abgesicherten Modus von Windows 11 – wenn du weißt wie. Dafür sind wir da. Gehen wir Schritt für Schritt der Reihe nach vor:
- Wir öffnen die Systemkonfiguration über den Ausführen-Dialog. Diesen erreichst du via Windows-Logo-Taste + R für Run. In das Textfeld gibst du entsprechend msconfig ein und bestätigst mit Enter.
- Ein neues Fenster erscheint. Am obigen Rand wechselst du von Allgemein zum Reiter Start. Du solltest jetzt unter den ausführlichen Startoptionen von Windows 11 Abgesicherter Modus ausmachen.
- Setze dort per Mausklick ein Häkchen zur Aktivierung. Du siehst die bereits im Vorfeld angesprochenen Varianten. Minimal ist der Standard, mit dem du nichts falsch machen kannst.
- Über Netzwerk bleiben gewisse Treiber aktiv, sodass du durchgehend online bist. Alternative Shell ist die moderne Bezeichnung der Eingabeaufforderung und für spezifische Fehler bietet sich die Active Directory Reparatur an.
- Hast du deine Auswahl getroffen, klickst du auf OK. Du solltest letztendlich daraufhin gewiesen werden, dass ein Neustart aussteht. Leitest du diesen gleich an, bist du im Nu im abgesicherten Modus von Windows 11.

Vollbracht! Die Fehlersuche beginnt. Äußert sich bei dir recht schnell die Vermutung, dass die Schwierigkeiten vielleicht auf ein schädliches Programm zurückgehen, kann außerdem ein Upgrade des Antivirus helfen.
Bist du hingegen großer Fan der Eingabeaufforderung, dank deren Unterstützung sich zum Beispiel auch der Bootmanager bearbeiten lässt, kannst du die Einstellungen jeweils als Befehle übertragen. Du gelangst über die Suche via Windows-Logo-Taste + S oder deine Taskleiste zur Eingabeaufforderung, indem du einfach danach suchst. Wichtig ist, die Anwendung Als Administrator ausführen zu lassen. Die Befehle, mit denen du Windows 11 im abgesicherten Modus starten kannst, sind folgende:
- Für den Klassiker und einen schnellen Start – bcdedit /set {current} safeboot minimal
- Falls du weiterhin Zugriff zur Eingabeaufforderung brauchst – bcdedit /set {current} safebootalternateshell yes
- Zugang zur Online-Welt und allen sonstigen Geräten deines Netzwerks – bcdedit /set {current} safeboot network

Windows 11 abgesicherter Modus beenden
Wie du wieder zurück zum normalen Betrieb schaltest, hängt prinzipiell davon ab, wie du den abgesicherten Modus von Windows 11 eingangs aktiviert hast. Hast du den Weg über die Problembehandlung des Erweiterten Starts gewählt, musst du lediglich einen Neustart durchführen. Schon kannst du deinen PC oder Laptop in üblicher Manier verwenden und erneut auf alle Programme inklusive deiner Office Suite zugreifen.
Bei der zweiten Methode wechselst du währenddessen in die Systemkonfiguration oder Eingabeaufforderung und machst die vorgenommenen Änderungen rückgängig. Sprich wir öffnen abermals msconfig über den Ausführen-Befehl Windows-Logo-Taste + R, suchen dort den Reiter Start und prüfen die Einstellungen von Windows 11 unter Abgesicherter Modus. Entferne gegebenenfalls das Häkchen und speichere die Änderungen. Nach einem Neustart sollte dann alles wieder beim Alten sein.

Du hast noch nicht das neuste Microsoft Office im Einsatz und der Umstieg zu Windows 11 steht ebenfalls aus? Da kann ein Blick auf unsere Bundles lohnen. Jetzt im Angebot zuschlagen!
Was aber tun, wenn dein Rechner überhaupt nicht mehr richtig hochfährt, du nicht wie zuvor beschrieben Windows 11 im abgesicherten Modus starten kannst und auch F8 nicht funktioniert? Du hängst stets beim Login fest? Da bleibt bloß den Power-Button ein wenig zu missbrauchen. Keine Tastenkombination, sondern einfach beim Hochfahren gleich den Knopf gedrückt halten, sodass ein Neustart erzwungen wird. Machst du dies ein paar Mal hintereinander, sollte dein Computer die Signale verstehen und von ganz allein das blaue Menü des Erweiterten Starts anzeigen. Von hier aus weißt du nun, wie du bei Windows 11 abgesicherter Modus erreichst. So nutzt du den vollen Umfang deines Betriebssystems.