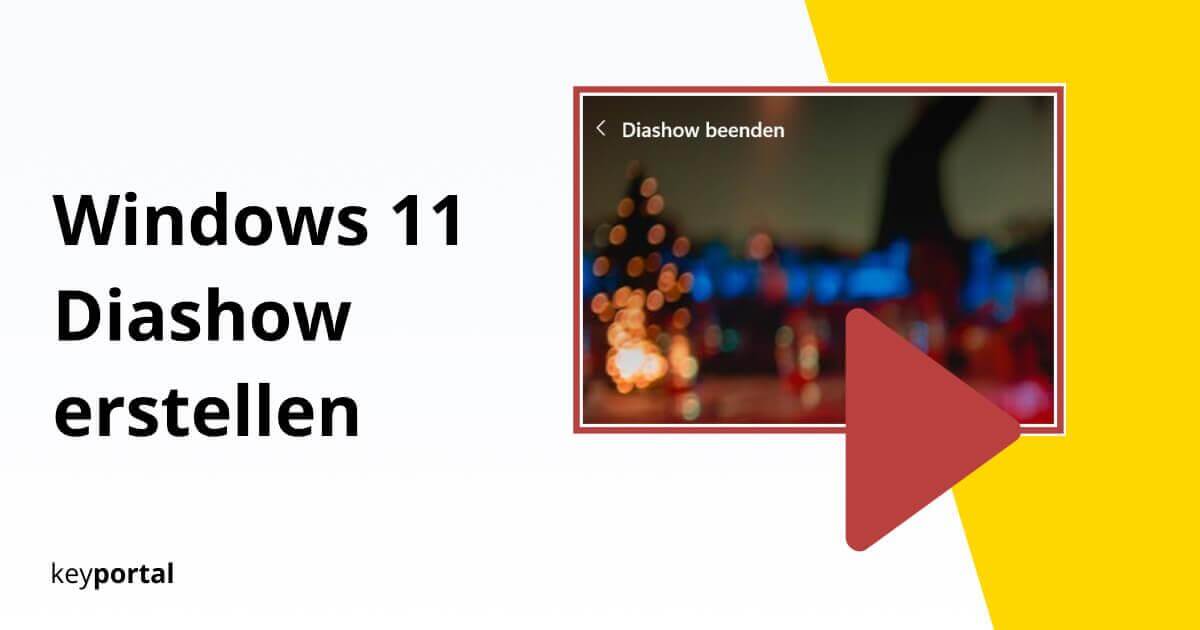Der Schock war groß. Wer zum Release-Datum den lieben Verwandten mal eben ein paar Bilder aus dem Urlaub vorführen wollte, der stellte schnell fest, dass bei Windows 11 die Diashow nicht funktioniert. Das war damals leider keine Seltenheit. Ohne Wenn und Aber entfernte Microsoft zahlreiche von der Community geschätzte Features, wie etwa auch die Personalisierung der Taskleiste. So wurde die Diashow von Windows 11 ebenfalls zum Opfer dieses Optimierungswahns. Echt ärgerlich. Allerdings müssen wir zum Glück nicht gleich verzagen. Denn in der Zwischenzeit ist doch einiges passiert und der Software-Gigant hat so manch eine Entscheidung überdacht. Unlängst lässt sich wieder per Knopfdruck bei der Fotoanzeige von Windows 11 eine Diashow erstellen – ganz ohne Umwege oder zusätzliche Downloads. Wir führen dich in die neuen Einstellungen ein. Zudem kennen wir ein paar Kniffe, falls das Update bei dir Ärger bereitet.
Sichere dir jetzt das aktuelle Angebot von Microsoft. Wir bieten Betriebssystem und Office Lösung zusammen als günstiges Paket an. Damit bist du sofort auf dem Laufenden.

Langersehntes Update: Endlich wieder Diashows in Windows 11!
Da halten wir dich gerne auf dem letzten Stand! Einst begannen die Probleme mit dem großen System-Update 22H2. Diese Aktualisierung versprach ironischerweise Abhilfe für die Taskleiste und verpasste dem Autostart einen frischen Anstrich, leitete zum Beispiel aber auch den Exitus des lokalen Kontos ein. Die Windows 11 Diashow funktionierte nicht länger und schloss sich offiziell der langen Liste an Legacy-Features an. Das sorgte verständlicherweise für einigen Unmut, sodass jegliche Erklärungsversuche vermehrt auf taube Ohren stießen und Microsoft schließlich einlenkte.
Kurz nach Ostern dieses Jahres, also rund ein halbes Jahr nach dem initialen Fauxpas, dann die Erlösung: die Diashow für Windows 11 kehrt zurück! Und sie ist besser denn je zuvor. Ein einziger Klick genügt und die Vorführung der Fotoanzeige beginnt. Mit musikalischer Untermalung huschen deine Bilder elegant über den Bildschirm – von professionellen Aufnahmen bis hin zu Screenshots ist alles dabei. Du behältst stets die Kontrolle. Unser Team jedenfalls zeigt sich hocherfreut, heißt diese Änderung doch in erster Linie, dass die Entwickler weiterhin Feedback berücksichtigen.
Wie du jetzt genau eine Diashow erstellen kannst und welche Herausforderungen auf dich warten, sprechen wir nun in aller Ruhe an.

Neu: Im Handumdrehen eine Windows 11 Diashow erstellen
Bevor wir loslegen ein kleiner Einschub, den sich mittlerweile ein Großteil der Nutzer hoffentlich sparen kann – Updates. Dennoch weisen wir immer extra auf diesen Schritt hin, da sich hier gerne einmal was ansammelt. Oft beugst du nämlich mit minimalem Aufwand Problemen einfach vor, sodass diese gar nicht erst entstehen.
- Um sicherzugehen, dass du sogleich eine Diashow in Windows 11 starten kannst, bringen wir zunächst die dafür verwendete App Fotoanzeige up to date.
- Dies gelingt über den Microsoft Store, den du über das Startmenü oder die Suchfunktion via Windows-Logo-Taste + S öffnest.
- Dort klickst du unten links auf Bibliothek und anschließend Updates abrufen sowie Alle aktualisieren.
- Uns interessiert vor allem Version 2023.11050.2013.0 der Windows Fotoanzeige, die im Mai 2023 weitläufig ausgerollt wurde.
Schon liegt alles parat und die Show kann beginnen. Arbeitest du allerdings mit einem alten System, steht das wichtigste Update überhaupt noch bevor – das Upgrade auf Windows 11. Aber keine Sorge, im Regelfall ist dies deutlich leichter als gedacht.

Hattest du also damit zu kämpfen, dass die Windows 11 Diashow nicht funktioniert, könnte im Update bereits die Lösung liegen. Bleibt bloß noch, das Programm zu starten:
- Öffne ein oder gleich alle gewünschten Bilder per Doppelklick. Standardmäßig sollte die Ansicht zur Windows Fotoanzeige wechseln. Eventuell musst du zusätzlich am oberen linken Rand Alle Ihre Fotos und Videos durchsuchen auswählen.
- Alternativ kannst du die Anwendung natürlich auch im Startmenü oder über die Suchfunktion finden. Egal wie, du solltest zu diesem Zeitpunkt eine handliche Gesamtübersicht vergleichbar mit dem angehängten Screenshot ausmachen.
- Markiere jetzt die Bilder, für die du eine Diashow erstellen möchtest. Dafür klickst du diese einzeln mittels Strg + Linke Maustaste oder über das blaue Häkchen an. Optional kannst du sogar in der Navigationsleiste direkt komplette Ordner festlegen.
- Fast geschafft. Um schließlich die Windows 11 Diashow erstellen zu lassen, drücke einfach auf F5. Oder klicke im Bedienfeld oben rechts auf den Playbutton namens Diashow starten. Vorhang auf! Die Vorstellung fängt an.
Nach so viel Vorarbeit ganz simpel, oder? Das fragt man sich doch glatt, wieso die Entwickler alle Windows Systeme nicht sofort damit ausstatteten.

Erklärt: Die praktischen Einstellungen der Windows Fotoanzeige
Bist du wie vorab beschrieben vorgegangen, sollte sich die Diashow für Windows 11 im Vollbild öffnen. Mittig siehst du eine Symbolleiste zur Steuerung. Beginnen wir links mit den Einstellungen per Klick auf das Notenzeichen. Hier kannst du die automatischen Animationen, Übergänge und Wiederholungen ein- oder ausschalten. Zudem stehen dir 24 Songs für die Hintergrundmusik zur Verfügung. Du kannst es entspannt oder episch haben, sentimental und schwungvoll, mit fetzigen Beats sowie spaßigen Klängen. Dir steht stets das volle Sortiment zur Auswahl, unabhängig davon, ob du die Home-Edition oder die Pro-Variante benutzt.
Zurück in der Hauptleiste kannst du die Lautstärke über den Regler bestimmen. Daneben die Vorführung pausieren oder zurück auf Anfang setzen, falls etwas mit deiner Windows 11 Diashow nicht funktioniert hat. Wer lieber mit dem Keyboard arbeitet, kann die Wiedergabe auch über das Drücken der Leertaste anhalten beziehungsweise wieder starten. Mit den Pfeiltasten springst du zwischen den Bildern vor und zurück. Tippst du hingegen auf Esc, beendet sich die Präsentation. Hast du das Gefühl, dass alles nicht wirklich flüssig läuft, kann es sich womöglich lohnen, besonders große Bilder im Vorfeld zu komprimieren.
Unternehmen sind ausserdem mit der Enterprise Suite gut beraten. Speziell der erweiterte Support und die ausgebaute Security überzeugen.

Notfall: Diashow von Windows 11 funktioniert weiterhin nicht
Du hast dich an unsere Anweisungen gehalten, jedes Update zweimal geprüft und trotzdem fehlt der Startknopf bei dir? Deine Hardware erfüllt die Systemanforderungen locker und die Fotoanzeige läuft sonst eigentlich problemlos? Das kann sehr nervig sein, wo du doch eigentlich nur schnell eine Diashow erstellen willst.
Glücklicherweise haben wir noch ein Ass im Ärmel. Was tun, wenn die aktuelle Version einer App spinnt? Wir kehren zur letzten funktionierenden Umsetzung zurück: Microsoft Photos Legacy. Diese ist versteckt und taucht nicht einfach über die Suche im App Store auf. Daher haben wir gleich den Direktlink für dich. Oder du arbeitest dich durch das Menü:
- In der sich momentan auf deinem PC installierten Version der Fotoanzeige wechseln wir in die Einstellungen. Diese findest du über das Zahnrad-Symbol in der allgemeinen Übersicht.
- Scrolle ein wenig nach unten. Du solltest den Punkt Photos Legacy entdecken. Uns interessiert vor allem der Button Legacyversion von Fotos abrufen. Klicke darauf.
- So gelangst du nun ebenfalls zur oben verlinkten Store-Seite. Die Schaltfläche Herunterladen startet den Download. Nach der folgenden Einrichtung kannst du wie gewohnt eine Windows 11 Diashow starten.
- Dazu gehst du wie zuvor beschrieben vor und markierst die relevanten Bilder. Der einzige Unterschied liegt darin, dass du zuerst in einem Zwischenschritt die Bilder durch Klick auf das Plus zu einem Neuen Album hinzufügen musst.
- Danach öffnest du das frisch kreierte Album und schon solltest du den Playbutton sehen. Alternativ bleibt dir noch der Video-Editor. Der Ablauf in Photos Legacy bleibt unverändert, bloß dass du am Ende deine Diashow in Windows 11 sogar speichern kannst.

Damit ist zwar alles geklärt, aber Microsoft muss sich ein wenig mehr anstrengen, um dich als treuen Kunden zurückzugewinnen? Vielleicht überzeugt dich ja der beeindruckende Umfang von Office 2021. Der Umstieg ist im Nu erledigt.
Das war also hoffentlich das letzte Mal, dass für dich die Windows 11 Diashow nicht funktioniert. Denn ob hier oder bei einem anderen System, ein reibungsloser Betrieb sollte Grundvoraussetzung sein. Das schließt alle angeworbenen Features mit ein. Und eine Diashow erstellen gehört bei einer App namens Fotoanzeige wohl eindeutig dazu. Sonst wäre das vergleichbar mit einem Video-Editor, der öfters mal mit dem Schneiden von Clips arge Probleme bekommt! Was wäre das Leben ohne ein bisschen Troubleshooting. Wenigstens weißt du jetzt, wie die Diashow von Windows 11 funktioniert.