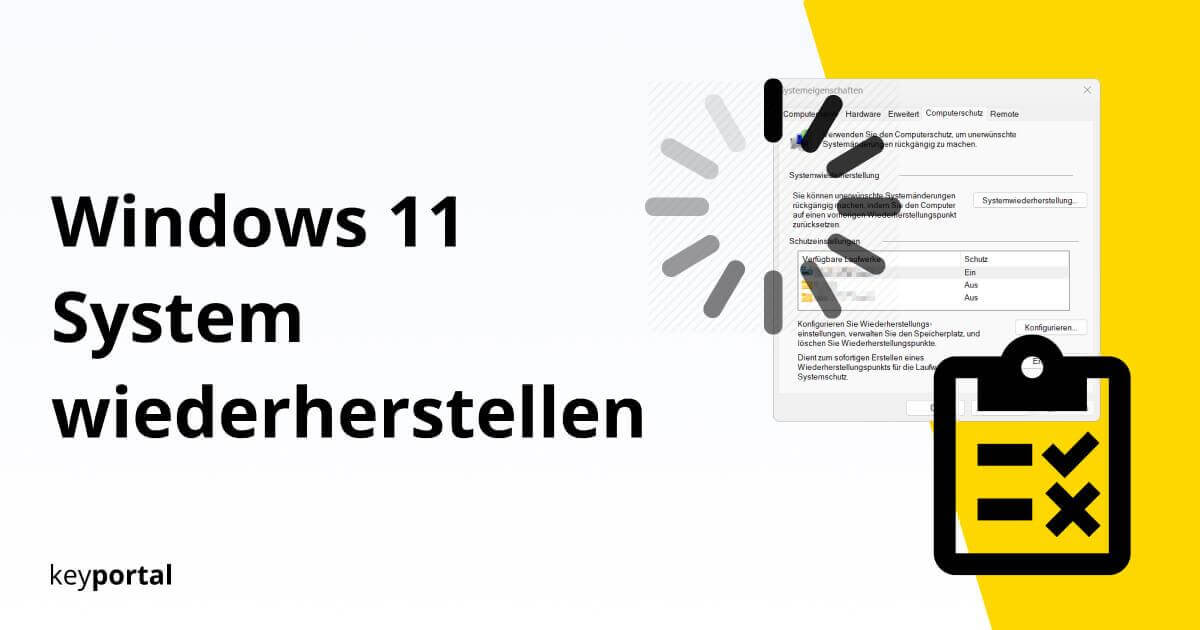In der Vergangenheit oft als Notlösung verspottet, erfüllt die Systemwiederherstellung bei Windows 11 eine essenzielle Rolle in Sachen Sicherheit. Du legst quasi ein Backup deines Betriebssystems an und kannst demnach im Fall der Fälle einfach die Zeit zurückdrehen. Probleme verpuffen dadurch häufig im Nichts oder lassen sich verhindern, noch bevor überhaupt etwas passiert. Wir empfehlen daher immer, in regelmäßigen Abständen einen Windows 11 Wiederherstellungspunkt erstellen zu lassen, sodass du diesen in einer Notlage schnell laden kannst. Das war bereits beim Vorgänger gängige Praxis. Überhaupt ist Windows 11 wiederherstellen deutlich bequemer, als etwa das komplette System neuinstallieren zu müssen. Einmal eingerichtet, sparst du in Zukunft jede Menge Zeit. Außerdem lassen sich Änderungen ein wenig entspannter vornehmen, wenn du weißt, dass du im Vorfeld bloß einen Windows 11 Systemwiederherstellungspunkt erstellen musst und schon auf der sicheren Seite bist. Dieses Gefühl ist unbezahlbar. Deshalb zeigen wir dir jetzt, wie das im Detail aussieht.
Du würdest nur zu gern auf die aktuellen Features setzen, brauchst dafür aber noch eine gültige Lizenz? Da können wir helfen! Bei uns findest du alle Win 11 Editionen inklusive Aktivierungsgarantie.

Wie die Systemwiederherstellung in Windows 11 funktioniert
Bei dir liegen einige (sehr veraltete) Treiber vor, die es zu aktualisieren gilt? Oder womöglich ein umfangreiches Update, das sich nun nicht mehr verhindern lässt? Dann solltest du vorab wirklich einen Windows 11 Wiederherstellungspunkt erstellen. Tiefergehende Anpassungen können nämlich an der Substanz deines Systems nagen und lassen sich wie Upgrades generell nur schwer zurücknehmen.
Wer also mit Vorliebe an der Registry herumschraubt, um zum Beispiel einen Schnellstart zu unterbinden oder auch den Microsoft PIN auszuschalten, ist bei der Systemwiederherstellung von Windows 11 gut aufgehoben. Selbst die Installation von ressourcenintensiver Software kann sich schließlich negativ auf den ganzen Computer auswirken. Nicht jede Lösung läuft so flüssig wie die neuste Office Suite.
Das Prinzip beim Windows 11 wiederherstellen ist simpel. Du legst sozusagen eine Momentaufnahme deines Betriebssystems an, die eingefroren auf ihren Einsatz wartet. Fängt dein Rechner irgendwann zu ruckeln an und gehört in die Reparatur, kannst alternativ du den zuvor geschaffenen Wiederherstellungspunkt laden. Du startest damit wieder an einer Stelle, an der die Welt (hoffentlich) noch in Ordnung war.
Wie du dabei genau vorgehst, hängt von der gewünschten Anwendung ab. Du kannst entweder konkret in einem bestimmten Augenblick einen Windows 11 Systemwiederherstellungspunkt erstellen, indem du den Prozess von Hand einleitest. Oder du entscheidest dich für die automatische Variante, die – einmal eingerichtet – sich von allein um Backups kümmert. Die Wahl liegt ganz bei dir. Wir stellen dir im Anschluss beide Wege vor.
Sogleich erfährst du, wie du einen Windows 11 Wiederherstellungspunkt erstellen und laden kannst. Übernimm die Kontrolle über deinen PC! Mit Win 11 Pro hältst du alle Karten in der Hand.

Sofort einen neuen Windows 11 Systemwiederherstellungspunkt erstellen
Änderst du etwas an deinem Microsoft Betriebssystem grundlegend oder möchtest einfach auf Nummer sicher gehen, empfiehlt sich ein gesondertes Backup. Hierbei solltest du zunächst beachten, dass sich dein Computer in einem „guten Zustand“ befindet. Sprich alles funktioniert wie gewünscht und du kannst auf den ersten Blick keine außerordentlichen Probleme feststellen. Denn zur Vorbereitung der Systemwiederherstellung von Windows 11 frieren wir den derzeitigen Status Quo ein und greifen darauf später zurück.
Wäre dein System bereits komprimiert, nützt eine zusätzliche Kopie herzlich wenig. Eigentlich müsstest du in diesem Fall deinen PC zurücksetzen. Das würde jedoch wesentlich mehr Aufwand bedeuten, da du zumindest deine Einstellungen erneut anpassen und Programme wie Outlook, Excel oder Word nochmals einrichten musst. Konntest du hingegen im richtigen Moment einen Windows 11 Wiederherstellungspunkt erstellen und diesen dann laden, liegt alles wie gehabt vor. Dies gelingt folgendermaßen:

So leitest du die Sicherung Schritt für Schritt ein
- Wir benötigen Zugriff auf die alten Systemeigenschaften. Diese erreichst du am schnellsten über die Such-Funktion, die du mittels Windows-Logo-Taste + S öffnest. Dort tippst du Wiederherstellungspunkt erstellen ein.
- Du siehst ein neues Fenster und solltest dich hier schon im Reiter Computerschutz befinden. Achte darauf, dass unter Verfügbare Laufwerke die Festplatte ausgewählt ist, die du als Ziel für dein Backup verwenden willst.
- Anschließend drückst du auf den Button namens Erstellen. Du wirst jetzt dazu aufgefordert, deinem Wiederherstellungspunkt von Windows 11 einen Namen zu geben. Zum Beispiel das heutige Datum oder der Grund der Sicherung.
- Klicke abermals auf Erstellen. Der Vorgang beginnt und du kannst den Fortschritt live mitverfolgen. Am Ende solltest du eine kurze Mitteilung erhalten, ob deine Vorbereitungen zum Windows 11 wiederherstellen erfolgreich waren.
Dieses Feature steht dir in allen Editionen zur Verfügung. Du kannst dir etwa das preiswerte Win 11 Home anschaffen und gleich nach der Aktivierung absichern.

Automatisch einen Windows 11 Wiederherstellungspunkt erstellen
Das Einleiten des Wiederherstellungsprozesses ist demnach denkbar einfach, erfordert aber nach wie vor manuellen Input. Wie praktisch wäre es, wenn alles ganz von allein ablaufen würde, wie bei einer Anmeldung ohne Passwort? Da hat Microsoft vorgesorgt und das Windows 11 Systemwiederherstellungspunkt erstellen automatisiert. Du legst eingangs einmal die Parameter fest und von da an kümmert sich dein PC um den Rest. So wirst du nie mehr ein Backup verpassen:
- Wir beginnen in den Systemeigenschaften, am selben Punkt wie zuvor. Statt die Suche einzusetzen, kannst du alternativ die Ausführen-Funktion über Windows-Logo-Taste + R nutzen. In das Textfeld gibst du dafür sysdm.cpl ein.
- Wir wechseln in den Reiter Computerschutz. Dieses Mal interessiert uns allerdings der Knopf Konfigurieren. Vergewissere dich im ersten Schritt, dass du den Computerschutz aktivieren konntest. Die entsprechende Option findest du ganz oben.
- Jetzt bestimmen wir die Speicherplatzbelegung. Hier kannst du prinzipiell die Standardwerte belassen. Ein guter Richtwert sind 5 Prozent der gesamten Kapazität deiner Festplatte oder rund 10 GB – was auch immer davon den niedrigeren Wert ausmacht.
Wir bestätigen die Einstellungen mittels OK. Wunderbar, dein Rechner wird nun automatisch einen Windows 11 Wiederherstellungspunkt erstellen.

Eine externe Festplatte als Ziellaufwerk verwenden
Hast du einen externen Datenträger zur Hand, kannst du diesen ebenso zur Systemwiederherstellung von Windows 11 einsetzen. Vergleichbar mit dem Verschieben von Programmen hat Microsoft eigens zu diesem Zweck einen Weg eingerichtet. Wie gehabt werden dabei aber bloß Systemdateien übertragen und gesichert. Dieser Vorgang dient nicht als Backup deiner persönlichen Dateien und stellt kein vollständiges System-Image dar. Das musst du stets im Hinterkopf behalten. Erst dann solltest du den Windows 11 Systemwiederherstellungspunkt erstellen:
- Statt in den Systemeigenschaften starten wir in einem eigenen Menü. An die richtige Stelle gelangst du am leichtesten über die Suche oder indem du direkt im Startmenü Wiederherstellungslaufwerk eingibst.
- Führe die App als Administrator aus. Eventuell musst du im nächsten Schritt bejahen, dass die Anwendung Änderungen an deinem Computer vornehmen darf. Schon sollte sich ein neues Fenster öffnen.
- Prüfe, ob das Häkchen bei Sichert die Systemdateien auf dem Wiederherstellungslaufwerk sitzt. Nach einer kurzen Wartezeit wählst du das passende Speichermedium und bestätigst wiederum über Weiter.
- Bevor du auf Erstellen drückst, noch eine letzte Warnung: Der komplette Inhalt deiner externen Festplatte wird verloren gehen. Stell also sicher, dass du hier nichts vergessen hast und schließe erst daraufhin den Prozess ab.
Merkst du vor der Systemwiederherstellung in Windows 11, dass deine Software ein Update vertragen könnte, bist du bei uns goldrichtig. Wir statten dich mit dem Office Paket aus, das perfekt zu deinen Vorlieben passt.

Wie sich ein Windows 11 Wiederherstellungspunkt laden lässt
Es ist so weit. Der Ernstfall ist eingetreten und du musst dein Windows 11 wiederherstellen. Voraussetzung bleibt logischerweise, dass du vorab – wie oben beschrieben – einen Windows 11 Wiederherstellungspunkt erstellen konntest. Auf diesen greifen wir nun zurück. Dein System wird wieder in altem Glanz erstrahlen. Prüfe bitte außerdem, ob du mit einem Admin-Konto angemeldet bist. Nur dann stehen dir die folgenden Optionen offen:
- Du kannst wie zuvor deinen Weg zu den Systemeigenschaften finden. Über die Einstellungen via Windows-Logo-Taste + I erreichst du das Menü, indem du zunächst links auf System und danach auf die Schaltfläche Info klickst.
- Dort entdeckst du bei den Gerätespezifikationen, die interessant für die Mindestanforderungen sind, Verwandte Links, die unter anderem zum Systemschutz führen. Im bekannten Fenster sollte bereits der Reiter Computerschutz offen sein.
- Wir entscheiden uns diesmal für den Button Systemwiederherstellung von Windows 11. Der Assistent startet. Ein Klick auf Weiter schaltet eine Liste aller System-Backups frei, die du in der Vergangenheit angelegt hast.
- Markiere den aktuellsten Systemwiederherstellungspunkt, der keinerlei Schwierigkeiten bereitet. Nach einem letzten Weiter kannst du danach den Vorgang Fertigstellen und dein Rechner übernimmt. Ein Neustart ist zu empfehlen.
Microsoft versichert, dass all deine persönlichen Daten vom Windows 11 Wiederherstellungspunkt laden nicht betroffen sind. Wir raten dennoch dazu, die Daten an einen sicheren Ort zu übertragen und ein ausreichendes Backup anzufertigen. Cloud-Dienste wie OneDrive eignen sich da bestens. Doppelt hält besser.
Du konntest dein Windows 11 wiederherstellen und willst gern auf einem leeren Blatt beginnen? Mit unseren praktischen Bundles glückt jeder Neuanfang! Betriebssystem inklusive Software, alles in der neusten Ausgabe.

Was zu tun ist, wenn der PC Probleme macht
Wir gingen bislang immer davon aus, dass du deinen Computer noch ganz normal hochfahren kannst. Treten aber direkt schon beim Anschalten die ersten Störungen auf, erreichst du die Einstellungen vielleicht gar nicht mehr. Eine Möglichkeit wäre der abgesicherte Modus, von wo aus du sodann deinen Windows 11 Wiederherstellungspunkt laden kannst. Wer allerdings noch Zugriff auf den Erweiterten Start besitzt, der darf auch gleich von hier aus die Systemwiederherstellung von Windows 11 einleiten. Und zwar so:
- Das Erweiterte Startmenü steht über verschiedene Pfade zur Verfügung. Am einfachsten betätigst du sofort nach dem Einschalten des Geräts mehrfach F8. Bei manchen Herstellern versuchst du es besser mit F11 oder der Entfernen-Taste.
- Du siehst das berühmte Menü auf blauem Hintergrund. Navigiere über die Schaltfläche Problembehandlung und den Erweiterten Optionen zur eigentlichen Problembehandlung. Dort findest du den Punkt System wiederherstellen.
Ob Win 11 Home oder Pro, dieser Weg über das Erweiterte Startmenü steht dir stets frei. Weitere Unterschiede zwischen den beiden Editionen erklärt unser ausführlicher Guide.
Damit weißt du nun, wie du einen Windows 11 Wiederherstellungspunkt erstellen und laden kannst – sogar wenn der PC nicht startet. Selbst das Upgrade von Home auf Pro ist demnach kaum der Rede wert, falls du im Notfall einfach alles zurücknehmen kannst. Dafür ist die Systemwiederherstellung in Windows 11 da. Wir zumindest fühlen uns deutlich entspannter mit diesem Feature. Hoffentlich konnten wir dich überzeugen, von jetzt an auch regelmäßig einen Windows 11 Systemwiederherstellungspunkt erstellen zu lassen. Das kann mitunter leichter von der Hand gehen, als eine Bildschirmaufnahme inklusive Diashow anzufertigen. Vor allem, wenn du den Prozess automatisch durchführst. Dann kannst du jederzeit mit aktuellen Daten Windows 11 wiederherstellen.